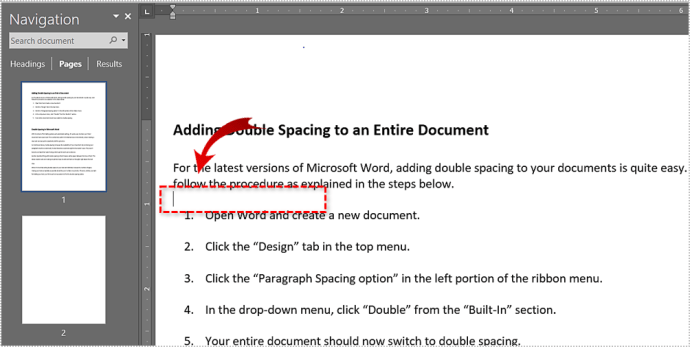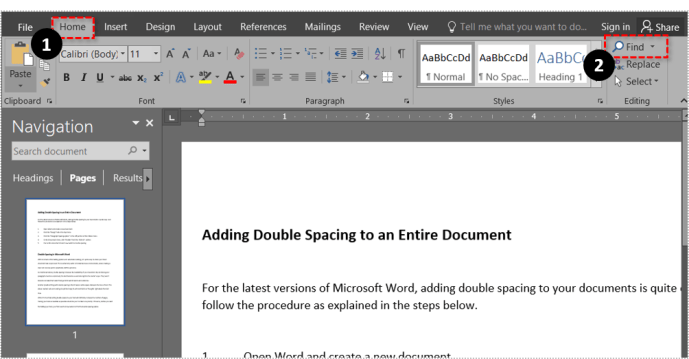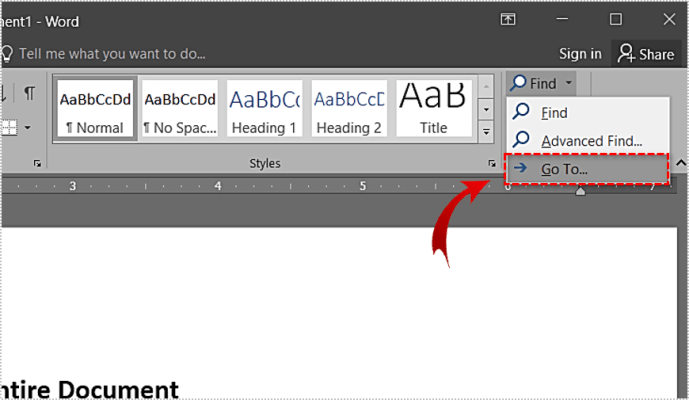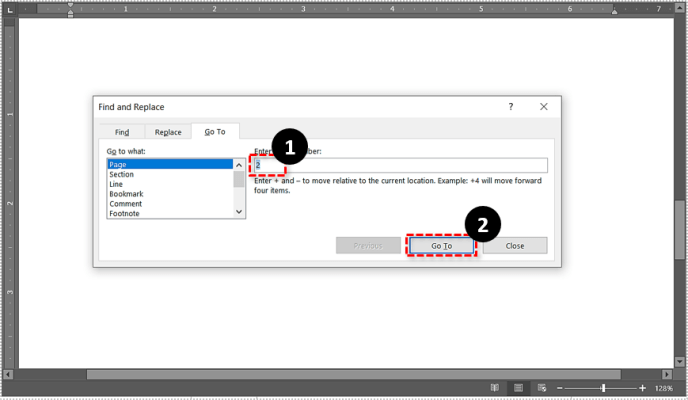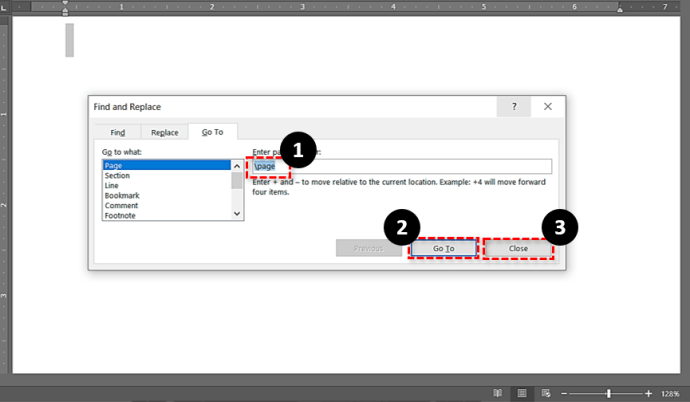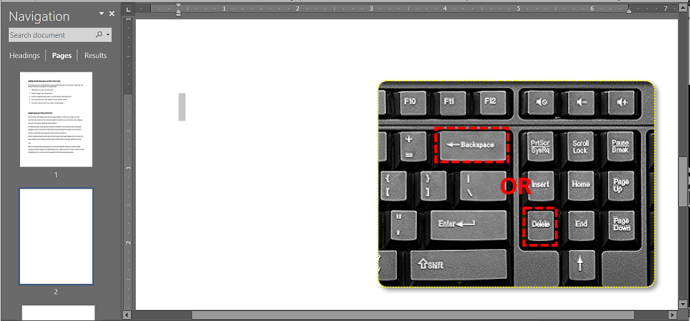Мицрософт Ворд је изузетно моћан и популаран програм продуктивности. Од писања бележака до израде нацрта комуникације, покретања извештаја и још много тога, Ворд се може користити за обављање било ког броја дневних задатака.
како покренути неокренути сервер

Ако требате да избришете страницу у програму Мицрософт Ворд, ово упутство је за вас. Иако је Мицрософт Ворд невероватно моћан програм за обраду текста и има функцију за готово све, не постоји брзи начин за брисање странице.

Уместо тога, морамо врло пажљиво да исечемо, копирамо и налепимо, водећи рачуна да копија одговара месту где је намењена. Сигурно је да је то још увек лакше од оних писаћих машина, али такође је врло лако случајно уклонити погрешну ствар.
Ако се мучите да избришете страницу, погледајмо врло једноставан начин за то.
Како избрисати страницу у програму Мицрософт Ворд
Ворд отежава брисање једне странице него што бисте очекивали.
Постоји неколико метода којима можете избрисати страницу из програма Ворд. За овај водич користићемо Ворд 2016; међутим, кораци би требали бити мање-више исти за било коју верзију.
Имајући то на уму, ево корака за брисање странице у програму Ворд:
- Изаберите празан простор на страници.
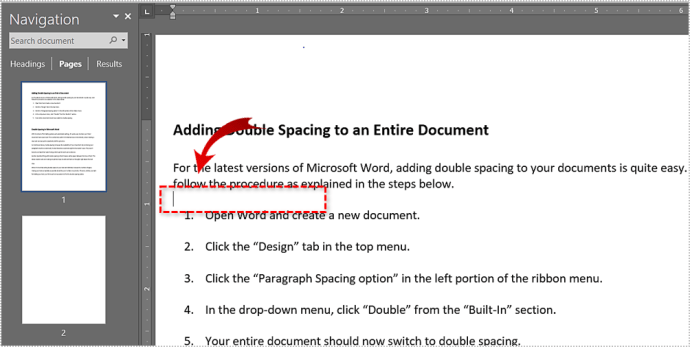
- Изаберите Кућа картицу и изаберите Пронађи .
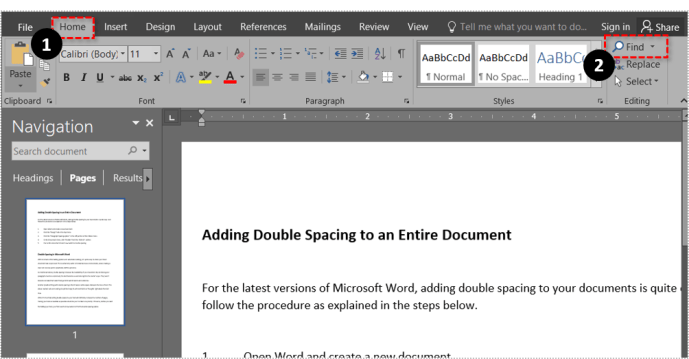
- Изаберите Иди на (кораке 1-3 можете прескочити притиском на Цтрл + Г. за Виндовс или Опција + ЦМД + Г. за Мац).
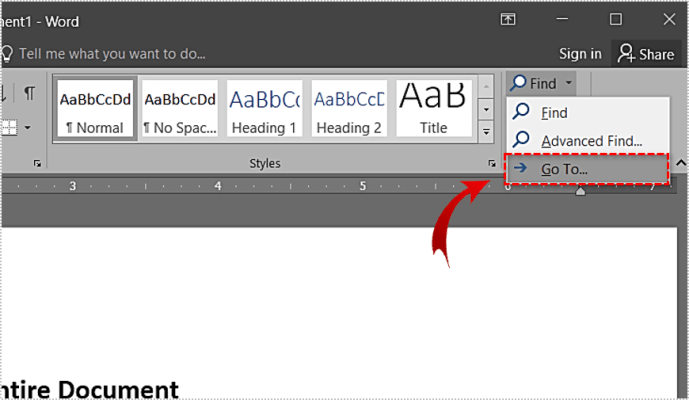
- Унесите број странице у оквир за текст и кликните Иди на .
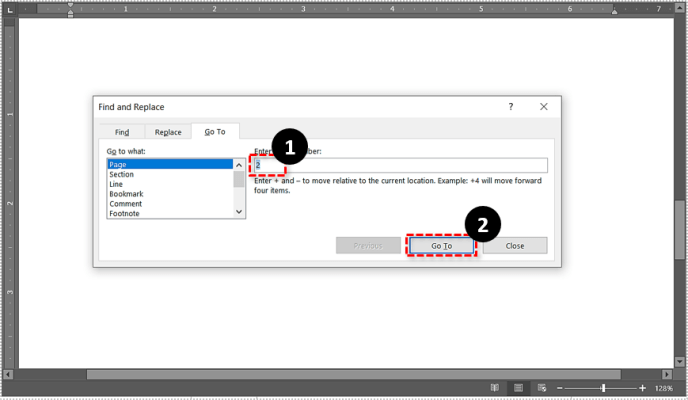
- Тип страна и кликните Иди на . Ово ће нагласити целу страницу. Изаберите Близу да бисте изашли из дијалошког оквира.
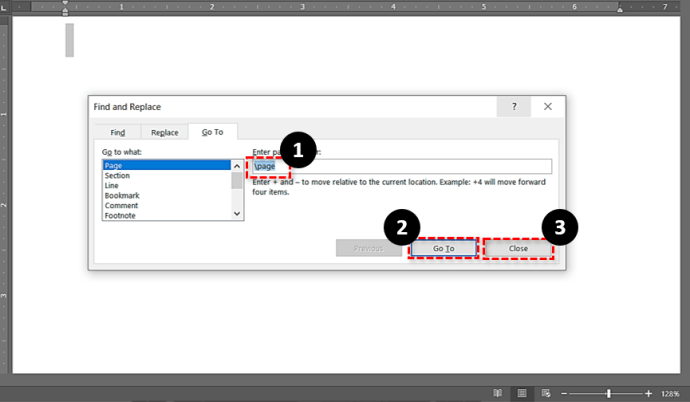
- Хит Бацкспаце или Избриши .
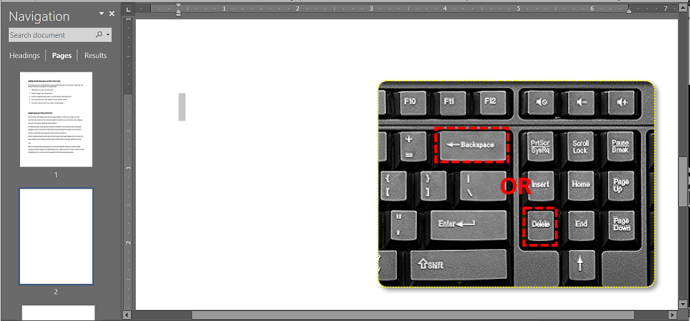
Ваша додатна страница би сада требала нестати. Још једном проверите да ли Бацкспаце ненамерно није избрисао знак из документа, а затим сачувајте промену.

Други начини брисања странице у програму Ворд
Као што је раније поменуто, можете покушати да утврдите неколико других метода које одговарају вама и вашем стилу уређивања.
Прво, такође можете да користите окно за навигацију. Да бисте то урадили, следите ове кораке:
можете ли штампати документе на валгреенс-у
- Иди на Поглед и проверите Изглед штампе опција која се налази на крајњој левој страни.
- Отвори Окну за навигацију картицу, а затим одаберите Пагес таб
- Померите се надоле да бисте пронашли страницу коју желите да избришете.
- Двапут кликните на ту страницу да бисте је отворили.
- Ако се чини да је страница празна, притисните Цтрл + Схифт + 8 ( ЦМД + 8 на Мацу) да бисте видели ознаке пасуса. То вам може помоћи да утврдите да ли на страници постоје нежељени уноси.
- Ударање избрисати све док страница не нестане ће исправити ове грешке.

Ова метода је врло корисна за празне странице за које се чини да се појављују ниоткуда, или чак за дуже делове текста које желите да уочите пре него што их избришете.

Овај метод је користан ако се страница једноставно неће избрисати помоћу Бацкспаце-а или било које од ових других метода. Ако на празној страници видите неколико прелома пасуса, вероватно се неће избрисати. Уклоните паузе и уклоните страницу.
како доћи до већег скочног резултата
Исте резултате можете постићи помоћу процеса Схифт + клик:
- Поставите курсор на почетак странице коју желите да избришете.
- Сачекај Смена и поставите курсор на крај странице коју желите да избришете. Текст сада треба све истакнути.
- Изаберите Избриши и онда Бацкспаце да бисте обрисали страницу.

Коначно, ако желите да избришете страницу на крају документа, али Ворд вам то не дозвољава, постоји начин да се то заобиђе. Ворд додаје трајни прелом пасуса на крају документа који једноставно неће нестати. У зависности од вашег изгледа, ово може на крају створити празну страницу коју не можете избрисати.
- Притисните Цтрл + Схифт + 8 за приказ прелома пасуса.
- Изаберите последњу прелом пасуса.
- Смањите величину фонта на 1.

Ово би требало да уклони последњу празну страницу из документа и уклопи последњу прелом у вашу последњу страницу.

Последње мисли
Мицрософт Ворд је одличан алат за продуктивност и нуди неколико сјајних функција које ће нам помоћи да свој посао завршимо што је брже могуће. Међутим, колико год био сјајан, Ворд није без својих грешака, а немогућност брзог брисања странице једна је од њих.
Срећом, коришћењем било које методе поменуте у овом чланку, можете да избришете страницу у програму Ворд без превише проблема, омогућавајући вам да што брже наставите са послом.