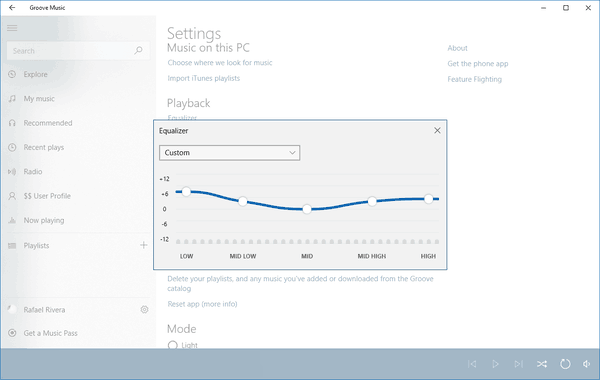Гоогле табеле су сличне Мицрософт Екцел-у. Иако се не може директно такмичити са сваком функцијом застареле Мицрософтове апликације, Схеетс се држи као моћан алат за прорачунске табеле способан за уравнотежење буџета, извођење једначина и праћење података у реалном времену.

Многе Екцел-ове функције се реплицирају или пресликавају у Табеле, што олакшава прелазак са Мицрософтовог пакета за продуктивност на Гоогле-ове сопствене понуде. Корисници са основним прорачунским табелама (они без прилагођених макронаредби или елемената дизајна) у ствари могу само директно да увезу своје Екцел датотеке у Табеле без икаквих проблема или грешака.
како да расхладим свој лаптоп
Један проблем који су имали корисници прорачунских табела је тај што у процесу увоза и упоређивања података из више извора (један од многих задатака у којима су прорачунске табеле сјајни) није нимало необично да се појаве случајне празне ћелије, редови и колоне унутар документа. Иако је овај проблем решив на мањим листовима, где редове можете једноставно ручно избрисати, велики је проблем када се појави у већим документима.
Међутим, уклањање празних простора је брзо и једноставно ако знате правилне кораке. У овом чланку ћу вам показати како уклонити све празне редове и колоне у документу Гоогле табеле помоћу аутоматског филтера.
Једноставна метода
Ако покушавате да избришете све празне редове испод свог садржаја, можете. Да бисте се решили свих празних колона, једноставно кликните на ред са којим желите да започнете и користите следеће команде на тастатури:
Аппле - Цомманд + Схифт + Стрелица надоле
Пц - Цонтрол + Схифт + Стрелица надоле
Када то учините, приметићете да је цео лист истакнут. Кликните десним тастером миша и изаберите опцију за брисање свих редова. Готов производ ће изгледати овако:

То можете учинити и за све колоне са десне стране података. Користећи исте наредбе као горе, користите стрелицу удесно, означите све колоне, кликните десним тастером миша и избришите. Ово оставља таблицу са подацима много чишћег изгледа.
Коришћење аутоматског филтера

Постављање аутоматског филтера
Поједностављено; аутоматски филтер узима вредности унутар Екцел колона и претвара их у одређене филтере на основу садржаја сваке ћелије - или у овом случају недостатка истих.
Иако су првобитно представљени у програму Екцел 97, аутоматски филтри (и филтри уопште) постали су масовни део програма за прорачунске табеле, упркос малој већини корисника који знају за њих и користе их.

Функција аутоматског филтрирања може се користити за низ различитих метода сортирања. У ствари, они су довољно моћни да сортирају и потисну све празне ћелије на дно или врх ваше табеле.
- Почните тако што ћете отворити табелу која садржи празне редове и колоне које желите да уклоните из документа.
- Када се документ отвори, додајте нови ред на самом врху табеле. У прву ћелију (А1) унесите било које име које желите да користите за филтер. Ово ће бити ћелија заглавља за филтер који ћемо створити.
- Након креирања новог реда, пронађите икону Филтер у командном реду унутар Гоогле табела. На слици је испод; његов општи изглед је сличан наопако постављеном троуглу са линијом која пролази кроз дно, попут чаше за мартини.

Кликом на ово дугме створиће се филтер који ће подразумевано означити неколико ваших ћелија зеленом бојом на левој страни панела. Будући да желимо да се овај филтер прошири на цео документ, кликните мали падајући мени поред иконе филтера. Овде ћете видети неколико опција за промену филтера. На врху листе изаберите Направите нови приказ филтера.

Панел Гоогле табеле ће се проширити и претворити у тамно сиву боју, заједно са улазном тачком за уметање параметара вашег филтера. Није критично да укључите сваки појединачни ступац, али осигурајте да сте у документ укључили сваки ред и колону који садрже празне просторе. Да бисте били сигурни, можете само да филтер покрије цео документ. Да бисте ово унели у документ, откуцајте нешто попут А1: Г45, где је А1 почетна ћелија, а Г45 завршна ћелија. Свака ћелија између ће бити изабрана у вашем новом филтру.

Коришћење аутоматског филтера за премештање празних ћелија
Овај следећи бит може изгледати помало чудно јер ће премештати и реорганизовати ваше податке на начин који у најбољем случају делује супротно, а у најгорем случају деструктиван.
Након што одаберете филтер, кликните зелену икону са три линије у А1 колони прорачунске табеле где сте раније поставили наслов. Изаберите Сорт А-З из овог менија. Видећете да се ваши подаци премештају по абецедном реду, почевши од бројева, а након њих слиједе слова.

Празни простори ће у међувремену бити гурнути на дно ваше прорачунске табеле. Наставите да прибегавате прорачунској табели колону по колону док се ваше празне ћелије не преселе на дно екрана и док се на врху Гоогле табела не прикаже један чврст блок података. Ово ће вероватно учинити ваше податке збуњујућим, нечитким нередом - не брините, све ће то на крају успети.
како доћи до командне линије са биоса

Брисање празних ћелија
Једном када су ваше празне ћелије премештене на дно прорачунске табеле, њихово брисање је једноставно као брисање било које друге ћелије. Помоћу миша означите и изаберите празне ћелије у прорачунској табели које су премештене на дно документа.
У зависности од броја празних ћелија и радног дела ваше прорачунске табеле, можда ћете желети да мало смањите екран да бисте видели више околине (већина прегледача, укључујући Цхроме, омогућава вам зумирање помоћу Цтрл / Цмд и дугмад + и -; такође можете да задржите Цтрл / Цмд и користите точкић за померање на мишу или додирној табли).
Кликните и задржите да бисте изабрали околне празне ћелије и превуците миш преко сваке ћелије. Или, следите горе наведене кораке за брзо брисање свих ћелија испод и десно од података.

Једном означено, кликните десним тастером миша да бисте избрисали празне ћелије.
Реорганизација ваше прорачунске табеле
Сада када сте уклонили празне ћелије које вређају, можете да реорганизујете прорачунску табелу у нормалан редослед. Иако ћете кликнути на то исто дугме са троструким обрубом из ранијег дела филтра, омогућиће вам само организовање по абецедном или обрнутом абецедном реду. Постоји још једна опција сортирања: искључивање аутоматског филтера.

Да бисте то урадили, кликните дугме менија троугла поред иконе аутоматског филтрирања у табелама. Унутар овог менија видећете опцију за филтер (названу Филтер 1 или било који бројчани филтер који сте направили), као и опцију за Ноне. Да бисте искључили филтер који сте раније применили, једноставно у овом менију изаберите Ниједан.
Табела ће се вратити у нормалу као магија, али без празних ћелија које сте раније избрисали.
Са избрисаним ћелијама, можете да наставите са реорганизацијом и враћањем података у табелу. Ако, из било ког разлога, овај метод проузрокује да ваши подаци пропадну, поништавање је једноставно попут урањања у историју докумената и враћања на ранију копију.
Такође можете да користите функцију копирања и лепљења да бисте лако премештали податке, без потребе да имате посла са стотинама празних ћелија које блокирају вашу путању. Ово није савршено решење, али успева да ваше податке потисне изнад масе празних ћелија у документу. И на крају дана, то је много лакше него масовно брисање редова један по један.