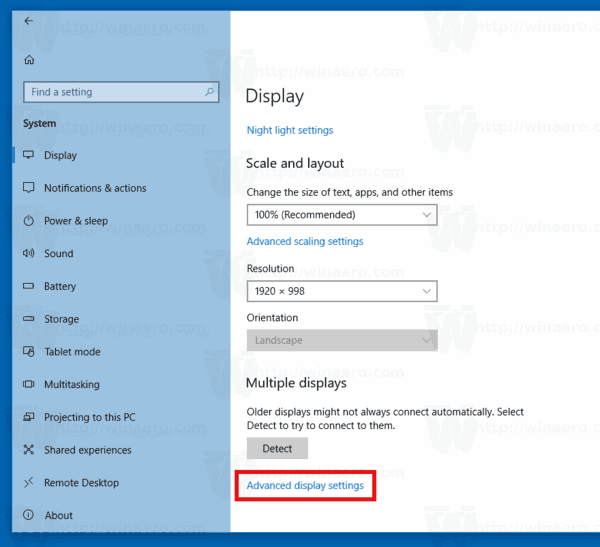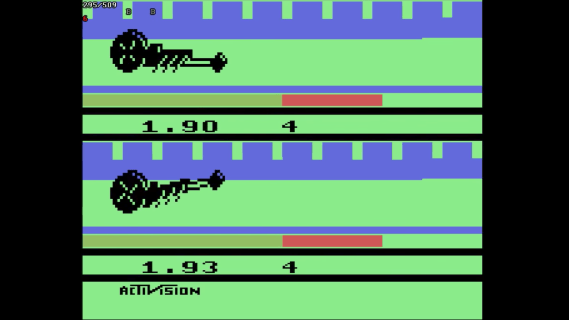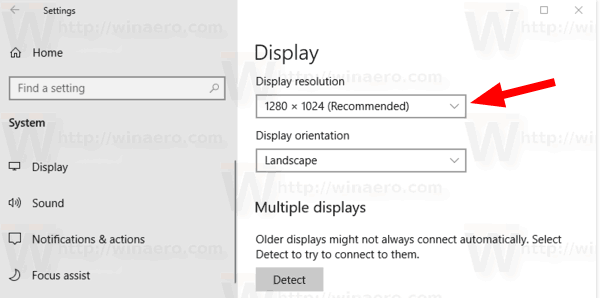Све док су ваш Мац и АирПодс компатибилни, веома је једноставно повезати два уређаја да бисте слушали музику. Чак и ако наиђете на неке проблеме, потребно је само неколико корака да их упарите и поново почнете да уживате у омиљеном звуку.

Овај чланак ће вам дати брза упутства о томе како то да урадите на МацБоок рачунарима. Али исти кораци се примењују и на друге Мац рачунаре, под претпоставком да покрећу исправну верзију софтвера.
Без много даљег одлагања, хајде да заронимо одмах.
Како повезати АирПодс на МацБоок
Овај одељак претпоставља да ваши АирПодс нису повезани са вашим иПхоне-ом или иПад-ом. Без обзира на то, лако их можете повезати са МацБоок-ом. Ево корака:
- Ставите АирПодс у кутију са отвореним поклопцем.

- Притисните дугме за подешавање и сачекајте да статусна лампица затрепери бело. То показује да је уређај спреман за упаривање.

- Покрените Систем Преференцес на свом Мацбоок-у и изаберите Блуетоотх.

- АирПодс би требало да се појаве на листи уређаја. Изаберите их.

Додатни кораци
Ваши АирПодс можда подржавају Сири и од вас би се могло тражити да помогнете у побољшању Диктата и Сири. Ако јесте, урадите следеће.
- Кликните на Омогући када се од вас затражи да почнете да користите Сири са АирПодс-има.

- Да бисте побољшали диктирање и Сири, изаберите Дели аудио снимке.

Важна напомена
Увек можете изабрати да не делите снимке тако што ћете кликнути Не сада. Али ако одлучите да то урадите, знајте да ће Аппле анализирати узорке интеракција вештачке интелигенције са вашим Мац рачунаром како би побољшао перформансе.
Такође, могуће је касније променити ове поставке тако што ћете урадити следеће:
- Покрените Систем Преференцес и кликните на Сецурити & Приваци.

- Идите на картицу Приватност и изаберите Аналитика и побољшања у бочном менију.
- Поништите избор у пољу за потврду Побољшај Сири и диктирање и то је то.
Ако сте забринути за приватност, можете и да избришете своју историју снимања.
додавање песама на ипод без иТунеса
- У Системским подешавањима изаберите Сири.

- Изаберите Избриши Сири и историју диктата и потврдите избор.

Вреди нагласити да ниједан од додатних корака не утиче на вашу везу са АирПод-овима.
Савет за решавање проблема: Ваш Мац можда неће реаговати на гласовни унос да би покренуо Сири чак и ако га АирПодс подржавају. Ако јесте, покрените Сири Преференцес и укључите Хеј Сири за АирПодс.
АирПодс су већ повезани са иПхоне-ом
Када је ваш иПхоне већ повезан, можете почети да користите АирПодс у два клика.
- Отворите кофер.

- Кликните на икону за јачину звука на траци менија, изаберите АирПодс и спремни сте.

Белешка: Вашем Мац-у је потребна Хандофф подршка и морате да користите исти Аппле ИД на оба уређаја. МацБоок рачунари компатибилни са Хандофф-ом почињу од МацБоок Про-а средином 2012. па надаље. Исто важи и за иМац-ове из краја 2012. и Мац Мини-ове из средине 2011. године.
Како спојити АирПодс на МацБоок након што заборавите уређај?
Поновно повезивање ваших АирПод-ова са МацБоок-ом или било којим другим компатибилним Мац-ом је обично једноставно. Наравно, ово је могуће све док су два уређаја компатибилна, ажурирана и користе исти Аппле ИД.
како се прави глатки камен
Склони то, следећа ствар коју треба да урадите је:
- Отворите поклопац футроле за АирПодс са слушалицама унутра.

- Притисните дугме Сетуп на полеђини кућишта и сачекајте да зелено светло постане бело.

- Пустите дугме; лампица ће наставити да трепери да би означила да су АирПодс спремни за упаривање.
- АирПодс се аутоматски приказују на компатибилном Мац-у.
- Отворите Блуетоотх на свом Мац рачунару, изаберите АирПодс и можете да почнете да их користите.

Веза се одбија?
Постоји неколико ствари које треба проверити да бисте утврдили зашто је веза одбијена. Можда ћете морати да ресетујете АирПодс.
Прво проверите компатибилност АирПод-а са вашим МацБоок-ом. На пример, АирПодс 2нд Ген. раде само са мацОС 10.14.4 и новијим верзијама софтвера. А ако сте корисник АирПодс 1. генерације, требаће вам мацОС Сиерра или новији мацОС.
Ако софтвер није компатибилан, покрените ажурирање из Систем Преференцес пре него што поново повежете АирПодс.
Али, ако видите АирПодс испод листе Блуетоотх уређаја и они се не повезују, урадите следеће.
- Означите АирПодс на листи и изаберите Кс на десној страни да бисте их уклонили.
- Ставите АирПодс у футролу и отворите поклопац.
- Поставите кућиште близу свог МацБоок-а.
- Требало би да се аутоматски повежу са рачунаром и да се појаве на листи Блуетоотх уређаја.
Понекад то не функционише и мораћете да ресетујете АирПодс.
Како ресетовати АирПодс
- Ставите АирПодс у кућиште, затворите га и сачекајте око 30 секунди.
- Отворите поклопац и идите на Блуетоотх под Систем Преференцес на вашем Мац-у.
- Изаберите своје АирПодс са листе уређаја.
- Кликните на Заборави овај уређај и потврдите своју радњу.
- Отворите поклопац футроле за АирПодс и притисните дугме за подешавање на 15 секунди. Светло ће трептати жуто, а затим бело када буду спремни за упаривање.
- Вратите се на Блуетоотх подешавања, изаберите своје АирПодс и тестирајте их.
Ресетовање АирПодс Мак
Пустите да се АирПодс Мак пуне неко време пре него што их ресетујете. Затим предузмите ове кораке:
- Притисните Дигитал Цровн и дугме за контролу буке на око 15 секунди.
- Лампица статуса ће трептати жуто, а затим бело.
- Отпустите дугмад и наставите да поново повежете АирПодс Мак преко Блуетоотх подешавања на вашем Мац-у.
Понекад, само поновно покретање ових АирПод-а ради трик.
- Притискајте дугмад Дигитал Цровн и Ноисе Цонтрол док сигнална лампица не трепери жутом бојом.
- Отпустите дугмад и сачекајте да се АирПодс поново повежу на ваш Мац.
Белешка: Ресетовање АирПодс Мак-а, или било ког другог модела, враћа све на оригинална фабричка подешавања. То значи да ћете морати да се вратите на подешавања АирПодс-а на свом мобилном уређају и да подесите поставке по свом укусу.
Уживајте у својим АирПодс слушалицама
Одлична ствар у вези са повезивањем АирПод-а је да се слични кораци за поправљање везе примењују ако упарујете бежичне слушалице са мобилним уређајима: једноставно уклоните или заборавите уређај преко Блуетоотх подешавања и следите исте радње да бисте поново покренули или ресетовали АирПод-ове преко њихових случај.
Међутим, не заборавите да проверите да ли је ваш иОС ажуриран да бисте били сигурни да можете да успоставите везу.
Колико уређаја сте упарили са својим АирПодс-има? Реците нам више у одељку за коментаре.