Ако сте икада снимили фотографију која не изгледа добро или једноставно мислите да се превише тога догађа, најједноставније решење је да је обрежете. Исецање фотографије је одличан начин да се од старе слике добије потпуно нова слика.
можете ли користити тастатуру и миш на пс4
Како да се обреже слика у програму Ворд
Ако редовно користите Мицрософт Оффице, морате имати потребу за додавањем слика да бисте истакли или ојачали документ. Иако је Ворд првенствено уређивач текста, новија издања су знатно побољшала могућности уређивања слика.
Да бисте обрезали анимацију у програму Ворд, следите ове кораке:
- Уметните слику коју желите да користите (Идите на Уметни , онда Слика , а затим пронађите слику на уређају).

- Изаберите слику, а затим идите на Алати за слике на траци са алаткама на врху.

- Изаберите Усев .

- Превуците углове да бисте направили избор онога што желите да задржите. Сиви део слике (онај изван подебљаних граница) биће одбачен.

- Можете такође десни клик на слици, а затим изаберите Формат слике . На картици Опсецање можете да изаберете нумеричке вредности за величину и офсет слике. Нумеричке вредности су корисне ако знате коначне димензије у које желите да обрежете слику.

- Нова слика се може сачувати на рачунару копирањем изабране нове слике и лепљењем резултата у Паинт. Мицрософт Ворд ће целокупну оригиналну слику задржати као резервну копију.


- Слику можете накнадно уредити или променити њен положај у документу.
Како да обрежете слику у ПоверПоинту
Још једна компонента МС Оффице-а, ПоверПоинт нуди слично решење за обрезивање слика:
- Уметните слику коју желите да користите.

- Изаберите слику, а затим идите на Формат алата за слике на траци са алаткама на врху.

- Изаберите Усев .

- Превуците углове да бисте направили избор онога што желите да задржите. Сиви део слике (онај изван подебљаних граница) биће одбачен. Притисните Ентер или кликните далеко од слике

- Можете такође десни клик на слици, а затим изаберите Формат слике . На картици Опсецање можете да изаберете нумеричке вредности за величину и офсет слике.

- Нова слика се може сачувати на рачунару копирањем изабране нове слике и лепљењем резултата у Паинт. ПоверПоинт чува целу оригиналну слику као резервну копију. Можете касније поново да уредите слику или да је преместите.

Како да обрежете слику у Пхотосхопу
Исецање слике у Пхотосхопу може изгледати застрашујуће с обзиром на њене огромне меније, али основни поступак је прилично једноставан:
- Изаберите Алат за обрезивање на траци са алаткама.

- Ивице за обрезивање ће се појавити на слици. Превуците ивице или направите нови избор обрезивања повлачењем миша.

- Величину исечене површине или њен однос ширине и висине можете одредити у опцијама менија с десне стране.

- Ако омогућите Избриши опсечене пикселе , Пхотосхоп ће уклонити делове изван усева.

- Притисните Ентер / Ретурн да бисте завршили са обрезивањем.

Пхотосхоп може испунити и исечено подручје пикселима који су свесни садржаја (доступно у Пхотосхоп2015 и новијим верзијама). То се може учинити директно из менија за обрезивање. Пхотосхоп ће умно испунити недостајућа подручја најбоље што може.
Такође, Пхотосхоп може искривити или исправити објекат након обрезивања. Искривљавање је корисно ако је предмет снимљен под углом. На пример, ако направите слику оштећења са земље, горње ивице ће се појавити ближе од дна. Да бисте то исправили у усеву, следите ове кораке:
- Држите Алат за обрезивање на траци са алаткама.

- Изаберите Персективни усев .

- Нацртајте подручје обрезивања око објекта, поклапајући ивице подручја са правоугаоним ивицама објекта.

- Кликните Ентер (или Повратак на Мац-у) да бисте завршили са обрезивањем.

Како изрезати слику у круг
Можете и Пхотосхоп да обрежете слику у круг:
- Отворите слику у Пхотосхопу.

- На екрану Слојеви притисните браву на слоју са сликом. Ово ће преименовати слој слике из позадинског слоја у слој 0 (То је учињено јер позадинском слоју не можете додати прозирност).

- Изаберите Алат за елиптичну трку из менија за избор на траци са алатима десним кликом на алатку за избор.

- Нацртајте контуре избора. Промените га и преместите по потреби.

- Идите на мени Селецт на горњој траци и одаберите Инверсе. Овим ћете одабрати све изван подручја одабира.

- Уклоните изабрано подручје притиском на тастер Бацкспаце на Виндовс-у или Ретурн на Мац-у.

- Поново идите у мени Селецт, а затим притисните Деселецт.

- Иди на Слика мени и затим Трим .

- У искачућем прозору Обрежи одаберите Прозирни пиксели и уверите се да су означене све четири ознаке на дну.

- Кликните Ок. Пхотосхоп ће сада обрезати слику у квадрат са кружном сликом и прозирним ивицама.

- Кликните на Филе, а затим Саве ас. Ово ће сачувати слику. Изаберите ПНГ као формат за спремање. ПНГ је формат који омогућава рад прозирности.

Како да исечете слику на Андроиду
Ако желите да изрежете фотографију коју сте управо снимили, Андроид то чини лако. Пратите ове кораке:
- Отвори галерију.

- Додирните слику коју желите да обрежете.

- Изаберите Уредити опција (друга у доњем менију).

- Славина Усев .

- Превуците оквире за избор усева како желите. Можете притиснути Ресет да бисте обрисали промене и вратили се на неизмењену слику.

- На дну су доступне додатне опције, као што су задржавање односа ширине и висине оригиналне слике, обрезивање слике како би одговарала одређеном омјеру или ротирање или пресликавање слике.

- Притисните потврдни знак на дну да бисте потврдили избор. Притисните Одустани да бисте одбацили промене.

Како да обрежете слику на иПхоне-у
Исецање фотографија на иПхонеу је једнако лако. Пратите ове кораке:
- Отворите апликацију Фотографије.

- Изаберите слику коју желите да обрежете.

- Додирните Уреди у горњем десном углу.

- Изаберите икону Цроп у доњем менију.

- Превуците границе избора.

- Можете и да притиснете дугме за омјер слике у доњем десном углу. То ће вам омогућити да одаберете жељени однос страница слике за обрезивање.

- Када завршите са обрезивањем, притисните Готово у доњем десном углу.

Како да обрежете слику на Мац-у
Ако желите да брзо уредите слике на Мац-у, апликација Пхотос је ту за вас. Да бисте обрезали слику користећи Фотографије, следите ове кораке:
како убрзати интернет на Виндовс 10
- Отворите Фотографије да бисте видели галерију слика и одаберите слику коју желите да уредите.

- Двапут кликните да бисте отворили слику.

- Кликните Уреди на траци са алаткама.

- Изаберите Обрежи.

- Можете да нацртате избор обрезивања или да одаберете однос страница из десног менија да бисте слику натерали у жељени однос.

- Слику можете да исправите помоћу нумеричког бројача удесно.

- Када завршите, у горњем десном углу изаберите Готово да бисте сачували промене. Ако желите да почнете испочетка, притисните Ресет.

Како изрезати слику у круг
Помоћу Пхотос можете изрезати слику у круг. Када бирате опсецање у менију за уређивање фотографија, изаберите Еллиптицал Селецтион. Тада можете нацртати кружни избор усева за рад.
Како да обрежете слику на Виндовс рачунару
Мицрософт је недавно осмислио надоградњу своје дугогодишње апликације Паинт под називом Паинт 3Д. Ову алатку можете користити за лако обрезивање слика. Пратите ове кораке:
- Отворите Паинт 3Д и изаберите слику коју желите да користите.

- Изаберите Обрежи на траци са алаткама.

- Нацртајте избор усева како желите.

- Можете и да одаберете однос ширине и висине који желите да има изрезана слика, а остало нека препусти програму.

- Притисните Ентер да завршите.

- Снимите слику притиском на Мену, а затим притисните Саве ас. Изаберите да бисте сачували као слику.

Како изрезати слику у круг
Нажалост, Мицрософт није донео директно решење за обрезивање слике у кружни облик. Међутим, постоји решење око коришћења Паинт 3Д. Пратите ове кораке:
- Отворите слику у програму Паинт 3Д.

- Кликните на 2Д Схапес.

- Изаберите круг у десном менију.

- Нацртајте избор тамо где желите на слици.

- Повећајте дебљину круга на бочној траци да бисте направили прстен. Нека буде и бело обојена.

- Прстен можете померати около или прилагодити његову величину повлачењем углова избора. Притисните Схифт док повлачите за боље резултате.

- Кад добијете прстен у којем је истакнута жељена слика, обрежите је у квадрат око ње. Морате само да се уверите да је унутрашњи део прстена унутар изрезаног подручја.

- Кликните на четке на траци са алаткама, а затим са бочне траке одаберите алат за брисање.

- Уклоните вишак делова слике (делове изван прстена).

- Сада ћете имати слику унутар беле кружне позадине. Да бисте позадину учинили прозирном, следите следеће кораке. У супротном, сачувајте слику.

- Изаберите Магиц селецт на траци са алаткама.

- Кликните на Нект на десној страни.

- Пошто је позадина бела, Паинт 3Д ће је аутоматски одабрати као позадину.

- Изаберите позадину за аутоматско попуњавање да бисте је учинили прозирном.

- Ако и даље видите беле тачке око слике, изаберите је. Промените величину платна око њега померањем поља за одабир према споља.

- Промените величину слике да покрије беле делове.

- Сачувајте слику (притисните Мену, а затим Саве ас).

Иако ово није најефикаснији начин, он функционише и за то није потребно инсталирати софтвер било које друге стране.
Како да обрежете слику на Цхромебоок-у
Подразумевани уређивач Цхромебоок-а прилично добро ради, укључујући и обрезивање слике. Једноставно следите ове кораке:
- Отворите своју галерију.

- Изаберите слику коју желите да измените.

- Кликните десним тастером миша и изаберите Виев анд едит.

- Изаберите опцију Цроп на траци са алаткама.

- То ће вам омогућити да нацртате избор усева као и обично.

- Сачувајте слику када завршите са уређивањем.

Биће вам потребни посебни програми за уређивање слика за сложеније уређивање, али једноставни усеви могу се обавити на било ком уређају без муке.
Како да обрежете слику помоћу мрежне веб услуге
Постоји безброј опција које можете изабрати на мрежи за обрезивање слика. Један од таквих је имагеонлине.цо . Ова локација вам омогућава да отпремите фотографију, лако је обрежете избором за обрезивање, а затим је преузмете у формату по вашем избору за офлајн употребу.
како забранити некоме са фацебоок пословне странице коме се није свидела
Поред тога, овај алат такође има опција за обрезивање слике у круг. Једноставно отпремите слику, нацртајте и померите избор круга, изаберите Обрежи слику на дну, а затим преузмите слику када је готово.
Брзо тражење Гоогле-а може вам пружити додатне опције које можете бирати.
Обрезано до савршенства
Када уређујете анимацију, обрезивање је можда најчешће код већине људи. То је важан алат за било ког хобиста или професионалног уметника, тако да је неопходно знати како то можете учинити на било ком уређају.
Које обрезивање преферирате? Да ли волите кружне усеве? Оставите коментар доле да бисте га поделили са заједницом.

















































































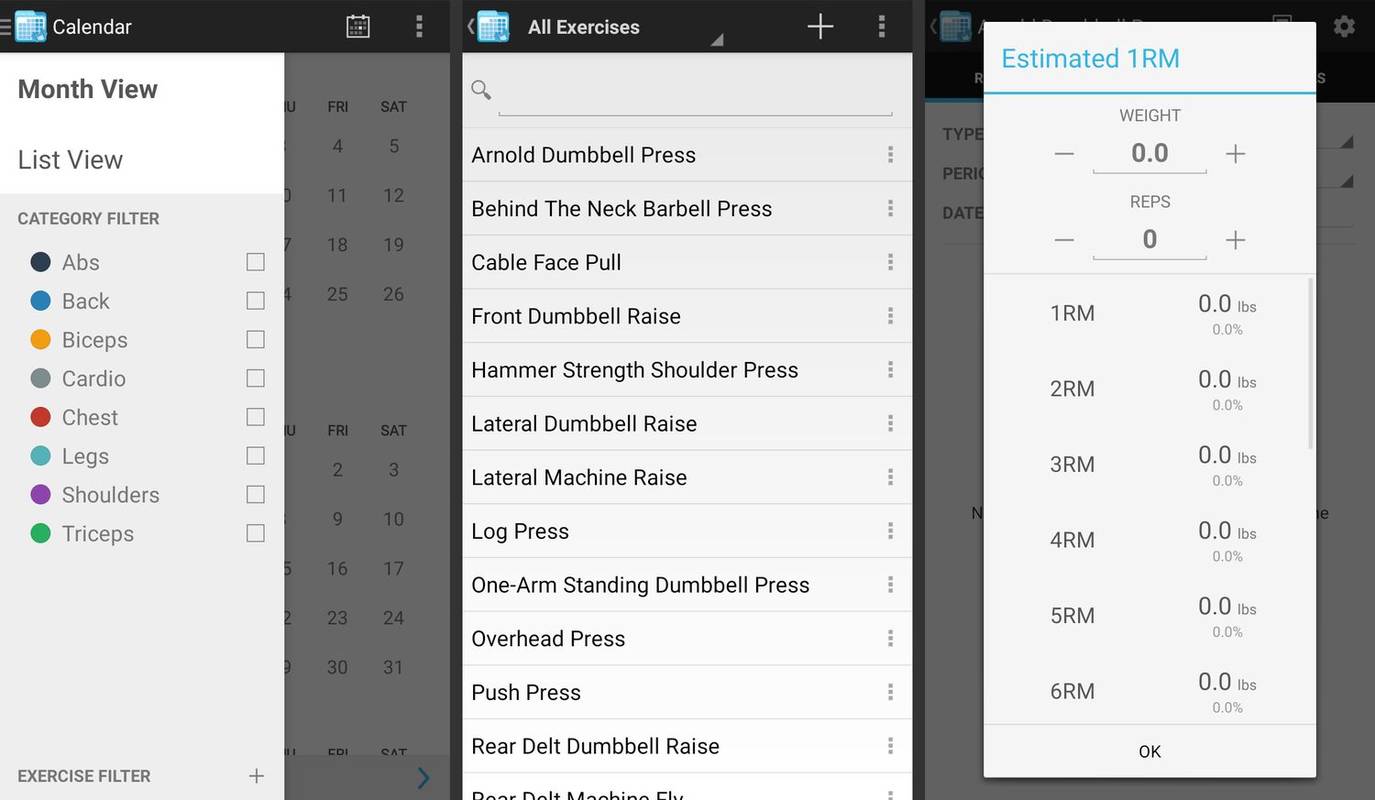



![[ДОВНЛОАД] Објављен је Виндовс 10 Тецхницал Превиев буилд 9926](https://www.macspots.com/img/windows-10/05/windows-10-technical-preview-build-9926-is-released.png)



