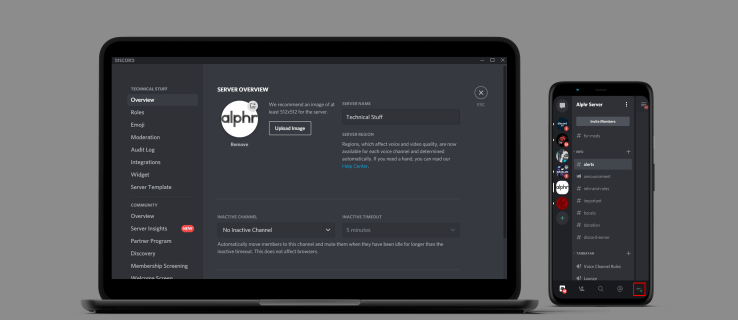Шта треба знати
- За једнократну употребу: Отворите командну линију и унесите искључење -с -т 30 (или било који број секунди).
- Иста команда такође функционише кроз дијалог Покрени.
- Можете да користите Таск Сцхедулер да бисте подесили детаљан систем за редовно заказане догађаје искључивања.
Овај чланак објашњава четири начина да подесите одређено време аутоматског искључивања рачунара. Такође укључујемо информације о томе како да зауставите планирано гашење.
Како заказати искључивање рачунара помоћу командне линије
Пратите ове кораке да бисте користили командну линију за једнократно гашење.
-
У Виндовс оквир за претрагу откуцајте ЦМД а затим притисните Ентер до отворите командну линију .
-
У прозору командне линије откуцајте искључење -с -т анд тхе број секунди желите. Ево примера:
|_+_|
Процеси команди ЦМД и Рун користе секунде за мерење времена, а не минуте. На пример, ако желите да се искључите за 10 минута, користите 600 секунди. Ако желите да се рачунар искључи за 10 сати, користите 36.000. Избор је увек ваш; запамтите да га додате у секундама уместо у минутима.
уклоните апликације из прозора менија Старт 10
-
Притисните Ентер да покренете команду.
-
Појавит ће се прозор са упозорењем да ће се Виндовс искључити у времену које сте тражили.

То је то. Ваш рачунар ће се сада аутоматски искључити у време које сте одредили. Неколико минута пре искључивања добићете упозорење да вас подсети.

Како отказати аутоматско искључивање у оперативном систему Виндовс 10
Не желите више да се рачунар искључи у одређено време? Да бисте отказали аутоматско искључивање покренуто наредбом, отворите командну линију и унесите ово:
|_+_|Порука која каже Одјава је отказана потврђује да је команда радила.
Како да подесите аутоматско искључивање помоћу команде РУН
Иста команда за искључивање о којој је било речи горе може се покренути из дијалога Покрени. Ево како то да урадите:
-
У Виндовс оквир за претрагу откуцајте ТРЦАТИ а затим притисните Ентер .
Уместо тога можете притиснути Победити + Р .
-
У дијалогу Покрени откуцајте искључење -с -т анд тхе број секунди Потребан вам је.

-
Изаберите У реду .
-
Појавиће се прозор који вам показује да је примио ваш захтев, а ваш рачунар ће се одјавити у време које сте захтевали.
Коришћење ПоверСхелл-а за тренутно гашење
ПоверСхелл је још један начин да искључите Виндовс 10 помоћу команде. Функционише као командна линија, али са мало другачијом командом. Ево како да одмах искључите рачунар преко ПоверСхелл-а:
-
Отворите ПоверСхелл помоћу менија Повер Усер или тражењем Виндовс ПоверСхелл из оквира за претрагу.
-
Откуцајте следећу команду у одзивнику:
|_+_|
-
Притисните Ентер .
Уверите се да сте сачували или затворили све документе или апликације јер ће то одмах искључити рачунар.
побећи из таркова како се играти са пријатељима
Како користити Планер задатака за подешавање редовних искључивања
Ако треба да подесите тајмер за вишеструку употребу (тј. дневна или недељна аутоматска искључивања), најбоље је да користите Планер задатака, тако да не морате да се сетите да све време подесите. Пратите ове кораке:
-
Отворите Планер задатака куцањем Распоред у Виндовс оквир за претрагу.
-
Изаберите Ентер .

-
Иди на поступак > Креирајте основни задатак .

-
У Име и Опис поља, унесите аимеиОписвашег задатка. Изаберите Следећи .

-
Изаберите када желите да се задатак покрене, нпр Даили или Месечно , а затим изаберите Следећи .

-
Унесите датуме и времена по потреби користећи упутства из чаробњака. Изаберите Следећи .

-
Изабери Покрените програм са листе, а затим изаберите Следећи .

-
Изаберите Прегледај , изаберите схутдовн.еке од Систем32 фолдер , а затим изаберите Отвори .
Виндовс 10 ради као други корисник

-
Изаберите Следећи .
-
У прозору Резиме изаберите Заврши .

Са ова четири приступа, можете са лакоћом управљати временом и енергијом свог рачунара.
Како да промените мрежу Виндовс 10 у приватну ФАК- Како могу да подесим тајмер за спавање на свом Виндовс 10 рачунару?
Да бисте подесили Виндовс 10 тајмер за спавање, променићете подешавања за спавање за Виндовс. У пољу за претрагу потражите спавати и изаберите Подешавања напајања и спавања од резултата. У Спавај одељак, под Када је укључен, рачунар иде у стање мировања , изаберите падајући оквир да бисте изабрали колико времена желите да ваш рачунар остане неактиван пре него што оде у стање спавања.
- Како да подесим тајмер за искључивање у оперативном систему Виндовс 8?
Да бисте подесили тајмер за искључивање у оперативном систему Виндовс 8, притисните Виндовс + Икс да бисте отворили мени за брзи приступ. Изаберите Трцати , унесите команду за искључивање у оквир > У реду . Или отворите Планер задатака и изаберите Креирајте основни задатак , ентер искључити > Следећи . Затим изаберите датум почетка, време искључивања и учесталост и пратите упутства.
















![Како спречити да ми е-поруке шаљу поруке [све објашњено]](https://www.macspots.com/img/blogs/51/how-stop-emails-from-texting-me.jpg)