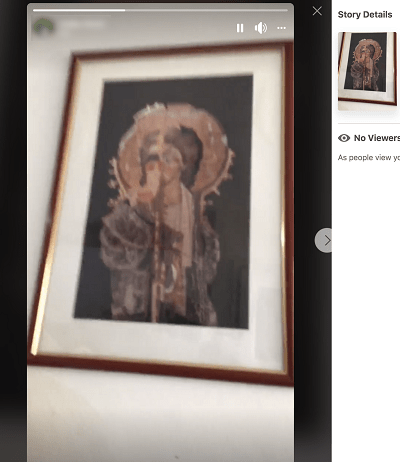Обрасци су одличан начин за прикупљање и манипулисање информацијама како за велике тако и за мале скупове података. Коришћење правог алата може имати значајан утицај на ефикасност вашег процеса рада. Правилно сте изабрали када сте се одлучили за Смартсхеет. Међутим, ако тек започињете, можда ћете се осећати помало збуњено када је у питању стварање образаца у овој апликацији. Ако јесте, дошли сте на право место.

У овом чланку ћемо вам показати како да направите образац у Смартсхеет-у на рачунару, иПхоне-у или Андроид апликацији. Такође ћете научити како да креирате различите типове образаца и подићи своје вештине управљања пројектима на виши ниво.
Како створити образац у Смартсхеет-у на рачунару?
Најучинковитији начин прикупљања нових корисничких података мора бити путем образаца. Када корисник унесе нову пријаву, његов унос биће вам доступан у новом реду на дну листа. Ово чини обрасце изврсним алатом за прикупљање одговора на анкете, радне захтеве или нове наруџбине.
Када креирате образац у Смартсхеет-у, сви са којима га делите могу да пошаљу нове информације на лист.
Имајте на уму да не постоји апликација Смартсхеет за преузимање ни за Виндовс ни за Мац. Уместо тога, апликацији можете одмах да приступите преко њеног претраживач верзија.
Стварање новог обрасца у Смартсхеет-у на рачунару је релативно једноставан процес. Прочитајте наша детаљна упутства како то учинити:
- Отворите апликацију Смартсхеет на жељеном Интернет прегледачу за рачунар.
- Пријавите се на свој налог Смартсхеет.

- Пронађите лист у коме желите да направите образац.

- Кликните картицу Обрасци у горњем левом углу прозора апликације.

- Изаберите + Креирај образац да бисте направили нови образац.

Белешка : Ако не видите картицу Обрасци, то је зато што је трака са менијима скривена. Да бисте је приказали, једноставно притисните стрелицу надоле у горњем десном углу прозора апликације.
Сада ће се појавити нови образац. Назваће се по листу, али ако је потребно можете га преименовати на бочној траци са насловом обрасца.
Све колоне са листа одмах ће се приказати на новом обрасцу, без потребе да их додајете ручно. Можете да додате нова поља, избришете постојећа и додате нове елементе обрасца на левој бочној траци. Када завршите са изменама новог обрасца, не заборавите да кликнете на дугме Сачувај у горњем десном углу прозора апликације.
Како направити образац у апликацији Смартсхеет иПхоне?
Кретање кроз обрасце Смартсхеет-а на телефону је ефикасан начин да искористите предност мобилног изгледа који је усмерен на апликацију. Међутим, тренутно није омогућено стварање нових образаца путем мобилних апликација. Мораћете да направите нови образац преко прегледача рачунара, а затим му приступите у апликацији иПхоне Смартсхеет.
Да бисте приступили обрасцу у апликацији иПхоне Смартсхеет, једноставно следите ове кораке:
- Примените кораке из одељка Како створити образац у Смартсхеет-у на рачунару изнад.
- Копирајте УРЛ у образац и отворите га на свом мобилном уређају. Можете копирати УРЛ тако што ћете отићи до Схаре Форм -> Линк. Алтернативно, поделите образац путем е-поште и отворите везу е-поште на свом иПхонеу.
- На питање како да отворите датотеку на иПхоне-у, одаберите Смартсхеет.

- Пријавите се на свој налог Смартсхеет ако је потребно.

- Образац ће се сада отворити у апликацији Смартсхеет.

Ако се у листу већ налази образац или ако је подељен са вама, можете приступити обрасцу на иПхоне-у пратећи ове кораке:
- Покрените апликацију Смартсхеет на иПхоне-у.

- Отворите лист који садржи образац.

- Додирните три вертикалне тачке у десном углу екрана.

- Додирните Обрасци на бочној траци са алаткама.

- Изаберите образац којем желите да приступите.

Сада ћете моћи да видите образац у апликацији.
Савет: Обрасцима које сте претходно отворили на иПхоне-у можете приступити из одељка Почетна и Недавно. Међутим, ако се одјавите из апликације, обрасци ће нестати са почетне странице.
Како направити образац у апликацији Смартсхеет за Андроид?
Оно што Смартсхеет чини сјајним је његов изглед оријентисан на мобилне уређаје који вам омогућава кретање кроз обрасце помоћу Андроид уређаја. Будући да ће већина корисника вероватно слати обрасце са својих мобилних телефона, ова функција вам омогућава да тестирате образац и уверите се да све изгледа сјајно за све.
Нажалост, стварање новог обрасца на Андроид уређају је функција која још увек није доступна у Смартсхеет-у. Међутим, оно што можете да урадите је да направите образац помоћу верзије апликације за рачунаре (путем прегледача) и једноставно пошаљете везу до обрасца себи и отворите је у мобилној апликацији.
Ево детаљних упутстава како то учинити:
- Направите образац радне површине Смартсхеет-а пратећи кораке из горњег одељка Како направити образац на рачунару.
- Копирајте УРЛ обрасца на свој телефон. Да бисте то урадили, додирните Схаре Форм -> Линк на верзији за рачунаре и пошаљите га себи. Образац такође можете делити путем е-поште са рачунара и отворити га на Андроид уређају.
- На телефону ћете добити упит за одабир апликације за приступ вези. Изаберите Смартсхеет.

- Образац ће се отворити у апликацији Смартсхеет.

Ако је образац већ укључен у табелу коју је неко делио са вама, отворите образац на следећи начин:
- Отворите тај лист у апликацији Андроид Смартсхеет.

- Додирните три вертикалне тачке у горњем десном углу прозора.

- Додирните Обрасци из падајућег менија.

- Изаберите образац који желите да погледате.

Савет: Обрасцу који сте претходно прегледали на Андроид уређају можете да приступите из одељка Почетна и Недавни у апликацији. Међутим, ако се одјавите, образац ће нестати из одељка Почетна.
Додатна честа питања
Ако вам је потребна додатна помоћ са Смартсхеет-ом, ево још неколико питања која би вам могла добро доћи:
Како створити образац за повратне информације у Смартсхеет-у?
Стварање обрасца за повратне информације у Смартсхеет-у значи да ћете морати да направите стандардни образац за свој лист повратних информација. Ако немате лист са питањима за повратне информације, прво га морате направити.
Ево корака за стварање обрасца за повратне информације:
1. Отворите апликацију Смартсхеет на Интернет прегледачу на рачунару.
2. Пронађите лист са повратним информацијама у којем желите да направите образац.
3. Кликните картицу Обрасци у горњем левом углу прозора апликације.

4. Изаберите + Креирај образац да бисте направили нови образац.

Ако не желите да направите образац од нуле, можете пронаћи мноштво бесплатних образаца за повратне информације Ова страница . Када пронађете предложак који вам се свиђа, одаберите опцију Смартсхеет поред програма Екцел и ПДФ.
Ово ће аутоматски отворити образац у апликацији прегледача. Ови предлошци долазе са унапред изграђеним обрасцима. Да бисте њима управљали, следите кораке у наставку:
1. Отворите шаблон који сте управо преузели.

2. Кликните на дугме Обрасци у горњем левом углу прозора.

3. Изаберите Управљање обрасцима.

4. Кликните на унапред изграђени образац да бисте њиме управљали.

Како направити образац за анкету у Смартсхеет-у?
Можете да користите обрасце Смартсхеет за прикупљање резултата анкете. Да бисте то урадили, биће потребно направити лист где ће свака колона представљати одређено анкетно питање. Када завршите са уношењем питања у анкету, једноставно примените опште кораке за креирање обрасца:
1. Отворите лист у радној апликацији прегледача на коме желите да направите образац.
2. Кликните на Обрасци, а затим Направи образац.

3. Прилагодите поља обрасца тако што ћете их избрисати, додати или преименовати.
Приметићете да су анкетна питања подразумевано додата у образац. Након што образац поделите са другима, сваки нови поднесак ће се појавити као нови ред на одговарајућем листу.
Како направити образац који се попуњава у Смартсхеет-у?
Сваки образац који направите у Смартсхеет-у је образац који се може попунити. Можете следити исте кораке који се примењују за креирање новог обрасца:
1. Отворите лист у радној апликацији прегледача на коме желите да направите образац.
2. Кликните на Обрасци, а затим Направи образац.

3. Прилагодите поља обрасца тако што ћете их избрисати, додати или преименовати.

обрезати више слика одједном Виндовс 10
Имена колона на вашем листу аутоматски ће се појавити на обрасцу. Можете додати нове одељке обрасца и прилагодити их кликом на сваки елемент обрасца. Можете да бирате између многих типова колона, као што су текст / број, поље за потврду, датум, падајући мени с једним или више избора и тако даље.
Оптимизујте свој ток посла
Прављење образаца у апликацији Смартсхеет је одличан начин за прикупљање и манипулисање подацима. Једноставан приступ важним информацијама у вези са вашим пословним пројектом је од кључне важности за оптимизацију вашег процеса рада. Због тога смо вам показали како да креирате обрасце помоћу ове робусне апликације за управљање пројектима. Нажалост, корисници мобилних апликација можда неће бити одушевљени што не могу да креирају обрасце на својим телефонима. Али овде је најважније да им сви имају приступ, без обзира који уређај користе.
Да ли бисте више волели да имате могућност креирања образаца Смартсхеет-а на свом мобилном телефону? Да ли више волите да користите апликацију Смартсхеет на телефону или радној површини? Поделите своја искуства у одељку за коментаре испод.