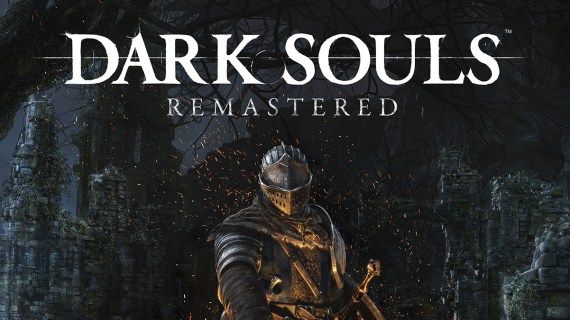Слике имају више намена. Помоћу њих можете да креирате занимљиве визуелне приказе при маркетингу производа или их чак делите са породицом и пријатељима. Али ако истовремено радите са више слика, величина може представљати велики проблем. Можда имате проблема са простором за складиштење, а неке слике могу бити превелике да би се уклопиле у циљана места.

У овом чланку ћемо вам показати како групно променити величину слика у оперативном систему Виндовс 10 помоћу различитих алата.
Шта је промена величине?
Промена величине мења величину слике а да се ништа не исече. Када се величина промени, мењају се и информације о пикселима слике. Међутим, врхунски алати за промену величине слика на тржишту данас могу да одбаце све непотребне информације о пикселима. На крају ћете добити мању или већу слику без угрожавања квалитета.
Да ли је потребно променити величину?
Промена величине слика може вам помоћи да:
- Превладајте ограничења величине датотеке приликом слања слика путем е-поште
- Уштедите на простору на диску на Виндовс уређају
- Смислите компактнију ПоверПоинт презентацију
- Постигните брже време учитавања када слику отпремите на веб локацију или блог
Како групно променити величину слика у оперативном систему Виндовс 10
Виндовс 10 је поздрављен као један од најфлексибилнијих оперативних система у Виндовс серији, али је мало кратак када су у питању алати за промену величине слика. Ако све што желите је да промените величину једне слике, Виндовс 10 има мноштво уграђених алата које можете користити. Паинт, Паинт3Д и Пхотос све су апликације које одговарају том послу.
Изазов долази када треба да промените величину више слика одједном. Можда вам предстоји дуго очекивано путовање и желите да ослободите простор на диску за неке нове фотографије. Виндовс 10 нема уграђене алате за групну промену величине.
Срећом, програмери су премостили празнину како би осигурали да имате мноштво софтверских решења независних произвођача за промену величине пакета. Сада ћемо погледати једну од најбољих независних величина на тржишту: Имаге Ресизер за Виндовс.
Како групно променити величину више слика у оперативном систему Виндовс 10 помоћу програма Ресизер за слике за Виндовс
Имаге ресизер за Виндовс је моћан, а једноставан софтвер који је апсолутно бесплатан. Величина софтвера може бити мања од 1 МБ, али без грешке, можете га користити за муњевито смањење величине слика. Један од разлога што је Имаге Ресизер прилично популаран има много везе са његовом флексибилношћу. Добро функционише са скоро свим форматима слика: ПНГ, ЈПГ, ЈПЕГ, ГИФ, ТИФ, ТИФФ, ИЦО и многим другим.
Ево детаљног водича о томе како користити Имаге Ресизер за Виндовс за групно мењање величине слика:
- Преузимање и следите упутства на екрану да бисте инсталирали Имаге Ресизер за Виндовс.

- Поново покрените рачунар да бисте довршили интеграцију софтвера.

- Отворите нашу фасциклу слика и изаберите све датотеке којима желите да промените величину.

- Кликните десним тастером миша на слике које сте изабрали.
- Из резултирајућег падајућег менија одаберите Ресизе Пицтурес (Промени величину слика). У овом тренутку отвориће се нови прозор који вам даје прилику да прилагодите различита својства својих слика. Значајно је да можете изабрати једну од наведених димензија (малу, средњу, велику или мобилну). Можете и да унесете сопствене прилагођене димензије у оквире ширине и висине.

- Кликните на Ресизе да бисте довршили поступак.

Поступак конверзије може потрајати, у зависности од величине и броја изабраних слика. Слике у величини аутоматски ће се сачувати у истој фасцикли као и оригиналне датотеке.
Како групно променити величину више слика у оперативном систему Виндовс 10 помоћу хаковања приматеља поште
Ако желите ручно да промените величину више слика без додатног софтвера, то можете и учинити, али морате бити мало креативни. А то укључује Виндовс 10 Екплорер.
Ево шта треба да урадите:
- Скупите све слике којима желите да промените величину на једном месту.
- Изаберите све слике.

- Кликните десним тастером миша и изаберите Сенд то.

- У резултирајућем искачућем прозору изаберите Прималац поште. У овом тренутку ће се појавити нови прозор у који ћете моћи да приложите датотеке. У истом прозору можете одредити жељену величину слике.

- Када се одлучите за једну од унапред назначених димензија величине, кликните на Приложи на дну. Пошто сте изабрали да ове слике пошаљете поштом, Мицрософт Оутлоок ће се аутоматски покренути.

- У програму Оутлоок видећете листу слика у величини.

- Кликните на малу стрелицу десно од било које слике, а затим на падајућем менију кликните на Селецт Алл.

- Још једном кликните на малу стрелицу десно од било које слике, а затим кликните на Сачувај као.

- Поставите локацију за новопромењене слике, а затим кликните на ОК.

Како променити величину фотографија у оперативном систему Виндовс 10
За промену величине једне слике, ПицПицк је једна од најбољих софтверских опција на тржишту. Поред промене величине слика, можете је користити за прављење снимака екрана и додавање коментара према вашим жељама. А добра ствар у томе је што је апсолутно бесплатан за личну употребу.
Ево како можете групно променити величину слика помоћу ПицПицка:
- Преузимање и следите упутства на екрану да бисте инсталирали ПицПицк.

- Поново покрените рачунар да бисте довршили инсталацију.

- Отворите фасциклу која садржи слике.

- Изаберите слику којој желите да промените величину, а затим је превуците у отворени ПицПицк прозор.

- Кликните на Ресизе у горњем менију, а затим одаберите Имаге Ресизе.

- Софтвер вам нуди две могућности: можете да прилагодите слику у процентима или у пикселима. Ако желите да промените величину на одређене димензије, одаберите другу опцију и наставите да уносите жељене вредности ширине и висине.

- Кликните на ОК да бисте довршили поступак.

- Кликните на Филе (Датотека), а затим изаберите Саве ас (Сачувај као) да бисте нову слику сачували на месту по вашем избору.

Како користити Паинт за промену величине слика у оперативном систему Виндовс 10
Мицрософт Паинт је од почетка био главни ослонац серије Мицрософт Виндовс, а то довољно говори о његовој ефикасности као алата за промену величине. Ево како се користи:
- Отворите локацију слике којој желите да промените величину.
- Десни клик на слику и кликните на Опен Витх.

- Изаберите Паинт из резултирајућег падајућег менија.

- Када се слика отвори у прозору Паинт, кликните на Ресизе у горњем менију. Ово ће аутоматски покренути нови прозор у којем можете прилагодити димензије слике.

- Паинт вам нуди две могућности: можете да прилагодите слику у процентима или у пикселима. Ако желите да промените величину на одређене димензије, означите поље поред Пиксели и наставите да уносите жељене вредности ширине и висине.

- Кликните на Ок.

- Кликните на Филе.

- Да бисте оригиналну слику заменили оном коју сте уредили, изаберите Сачувај.

- Да бисте задржали и оригиналну слику и нову величину копије, изаберите Сачувај као. Појавиће се нови прозор у којем ће бити затражено да имену дате нову слику и одредите где желите да је сачувате.

Како да користите апликацију Пхотос за промену величине слика у оперативном систему Виндовс 10
- Отворите локацију слике којој желите да промените величину.

- Десни клик на слику и кликните на Опен Витх.

- Изаберите Паинт из резултирајућег падајућег менија.

- Када се слика отвори у апликацији Пхотос, кликните на три мале тачке у горњем десном углу, а затим кликните на Ресизе. Појавиће се мали искачући прозор у којем можете да изаберете једну од три унапред задате димензије слике или да унесете жељену ширину и висину у оквиру Дефинишите прилагођене димензије.

- Кликните на Саве Ресизед Цопи.

Како се групишу слике за обрезивање у оперативном систему Виндовс 10
Групно обрезивање је једна од најтежих радњи за аутоматизацију. То је зато што је тешко развити алгоритам који може да анализира и разуме шта треба изрезати из слике, шта треба задржати, а затим применити критеријуме на све слике. У неколико прилика када је могуће серијско обрезивање, слике морају бити приближно сличне. Мора постојати предмет који се појављује на мање-више истом месту на свим сликама.
како да променим подразумевани гоогле налог
У овим околностима можете да користите ИрфанВиев за групно обрезивање слика у оперативном систему Виндовс 10. Ево како то учинити:
- Користите ИрфанВиев да бисте отворили једну од слика коју желите да обрежете.

- Кликните на место у горњем десном углу где желите да обрезивање започне.

- Забележите КСИ вредности у насловној траци.

- Кликните на Филе и одаберите Батцх Цонверсион. Ово ће аутоматски покренути нови прозор.

- Изаберите све слике које желите да обрежете у прозор, а затим кликните на Додај.

- Кликните на Адванцед. Покренуће се нови прозор.

- Означите поље поред Обрежи.

- У КСИ оквире унесите вредности које сте раније забележили.

- Наставите да уносите жељену ширину и висину исечених слика.
- Кликните на Старт Батцх. Исечене слике ће се аутоматски сачувати у ТЕМП директоријуму на диску рачунара.

Додатна честа питања
Који је најбољи алат за фотографије за Виндовс 10?
Адобе Пхотосхоп Екпресс је убедљиво најкомплетнији алат за фотографије за Виндовс 10. Опремљен је функцијама које вам могу помоћи да извршите широк спектар модификација слика и долази са једноставним корисничким интерфејсом који је лак за разумевање.
Слике промењене величине су слике које се могу делити
Савремени дигитални фотоапарати можда су револуционирали фотографију, али снимљене слике су различитих величина, а неке могу бити и прилично велике. Да бисте их учинили дељивима са другима путем е-поште, морате да им промените величину у складу с тим. А захваљујући овом чланку знате шта треба да урадите да бисте променили величину слика различитих формата у оперативном систему Виндовс 10.
Који је ваш омиљени алат за групно мењање величине за Виндовс 10?
Укључимо се у одељак за коментаре у наставку.