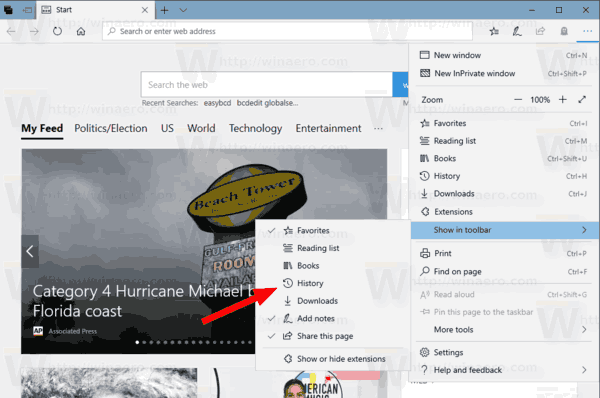Гоогле табеле можете да користите за било шта, од буџета за домаћинство до управљања предузећем. Табеле такође омогућавају кратак рад на рачунима, фактурисању и обрачуну. Један од начина на који то помаже је када формуле, а то је тема данашњег водича. Овај чланак вам показује како да копирате формулу у целу колону у Гоогле табелама како бисте уштедели време и фрустрације.

Помоћ за формуле Гоогле табела
Формуле представљају математику иза прорачунске табеле. Користећи одређене изразе, табли говорите шта да радите са подацима које уносите у одређене ћелије да бисте генерисали жељени резултат. Задатак може бити једноставан као додавање две ћелије да би се створио укупан збир и упоредио просек за хиљаде различитих ћелија. Без обзира на величину и обим прорачуна, основна формула обично остаје иста.
Како се користе формуле у Гоогле табелама
Формуле су релативно једноставне, чак и ако нисте математичар. Гоогле табеле користе логичке изразе за испоручивање резултата у зависности од критеријума које унесете. Формулу можете видети у стварној ћелији која садржи поменуту формулу или у траци са формулама на врху листа (означено ФКС). Ево како да унесете формулу у Гоогле табеле.
- Двапут кликните на ћелију у којој желите своју формулу, а затим откуцајте = без наводника, након чега следи формула.

- Притисните Ентер да бисте сачували формулу или кликните на другу ћелију. Резултати ће се појавити у ћелији, док ће се формула приказивати у на пример. кутија горе.

У горњем примеру слике, формула унета у ћелију Д3 приказана је у фк пољу на врху док се вредност приказује у ћелији. Горњи пример додаје ћелије Б3 и Ц3, формирајући збир. То је једноставна формула, али даје вам идеју о томе како они функционишу.
Формуле могу постати компликоване, напредне изјаве способне за функције попут сортирања, истицања одређених ћелија на основу одређених критеријума, комбиновања различитих математичких података за одређене комбинације ћелија и још много тога.
Копирајте формулу низ целу колону у Гоогле табеле
Да бисте копирали прорачуне у целу колону у Гоогле табелама, имате неколико опција, у зависности од формуле. То ћете боље разумети кад дођете до опције # 3. Најлакши начин је да зграбите ручицу за пуњење и склизнете до последње ћелије. Међутим, дужи листови најбоље функционишу једноставним двоструким кликом на ручку. Горњу ћелију такође можете користити за покретање процеса репликације формуле који тече низ целу колону. Ево детаља о све три опције.
како приступити нечијој говорној пошти без позивања
Опција бр. 1: Превлачење горње ћелије ради реплицирања формула
- Означите прву ћелију у колони која укључује формулу, а затим одаберите ручицу за попуњавање (мали плави оквир) у доњем десном делу ћелије. Курсор се претвара у метак када се правилно постави.

- Превуците крст надоле до последње жељене ћелије која ће користити наведену формулу. Гоогле табеле ће аутоматски попунити тачну формулу за сваки ред.

Горњи поступак користи формулу реда 3 [ = СУМ (Б3 + Ц3) ] за аутоматско попуњавање свих осталих изабраних редова у колони [ = СУМ (Б4 + Ц4) ], [ = СУМ (Б5 + Ц5) ] итд.
Белешка: Убациће се опција # 1 0 у низу где нема података. Садржај те ћелије мораћете да избришете ако желите да буде празна.
2. опција: Двапут кликните горњу ћелију да бисте копирали формулу низ колону
- Изаберите прву ћелију у колони која садржи формулу, а затим задржите показивач изнад ручице за попуњавање у доњем десном углу. НЕ КЛИКНИТЕ ЈОШ.

- Двапут кликните леви тастер миша док сте на ручки за пуњење. Овај поступак ће аутоматски генерирати формулу до последње попуњене ћелије у колони.

Белешка: Опција 2 зауставиће уметање формула када дође до празног реда у колони. Копирајте прву ћелију, залепите је у следећу попуњену ћелију колоне и поновите горње кораке.
Опција бр. 3: Користите формулу низа за копирање израчунавања низ колону
Последњи метод за копирање формуле у колони у Гоогле табелама је употреба функције АрраиФормула. Обавезно унесите тачне опсеге у формулу.
Гоогле АРРАИФОРМУЛА примери примера за копирање формула у колони
=ArrayFormula(B3:B6+C3:C6)
Горњи пример користи додатак формула (Б3 + Ц3), али додаје опсег који се своди на ћелије Б6 и Ц6. Гоогле табеле користе (Б3 + Ц3) и копирају их у колони (Б4 + Ц4), (Б5 + Ц5) и (Б6 + Ц6).
=ARRAYFORMULA(IF(ISBLANK(B3:B+C3:C),'',IF(B3:B+C3:C=0,'',(B3:B+C3:C))))
Горњи пример израчунава исте укупне износе као и претходна формула, осим што замењује 0 у ћелијама без знакова, тако да изгледа празно. Тхе ИСБЛАНК део занемарује празне ћелије и знакове уметнуте унутра су оно што Гоогле табеле постављају у празне ћелије, што је постављено као ништа.
Белешка: Опција бр. 3 аутоматски ће попунити формулу у сваку ћелију колоне на основу наведеног опсега. Ако у опсегу постоје празне ћелије, у ћелију ће уметнути 0, осим ако не додате формуле ИСБЛАНК и = 0, као што је приказано горе.
Све ћелије постају неизбрисиве осим ако не обришете формулу низа у горњој ћелији и не одаберете другу методу. Ако покушате да додате број у ћелију у пољу, ћелија формуле ће приказати #РЕФ! и све ћелије испод њега постају празне, осим оне коју сте променили. Делете не чини ништа ћелијама у пољу.
Копирање Гоогле табеле за примену нових формула
Много података може бити садржано у листу, ево како да копирате један да бисте тестирали нове формуле без бриге.
- Прво отворите лист који желите да копирате.
- Затим кликните десним тастером миша и изаберите Дупликат .

- Креираће се нови лист са именом ваше датотеке са Копија испред ње.
- Користите овај лист за тестирање нових формула на стварним подацима итд. Обавезно имате више копија свих важних података.
На крају, методе коришћене у Гоогле табелама за копирање формула у колони нису толико компликоване, све док разумете низове / аргументе формула који се користе. Без обзира која вам опција највише одговара, прво је испробајте у малом листу, а затим копирајте. Такође је најбоље покренути други тест на оригиналној копији оригиналног листа пре него што званично примените формуле, углавном зато што имате пуно података који би могли да се промене на горе.