Шта треба знати
- Прикупите одговарајући УСБ кабл, рачунар са отвореним УСБ утором и камеру. Повежите УСБ кабл са камером.
- Повежите супротни крај УСБ кабла на рачунар. Проверите да ли је рачунар укључен и укључите камеру.
- Појављује се искачући прозор са упутствима за преузимање фотографија. Изаберите опцију, пратите упутства и изаберите Преузимање или сачувати .
Овај чланак објашњава како да повежете свој дигитални фотоапарат са рачунаром да бисте могли да преузимате фотографије. Овај чланак нуди опште смернице. Упутства за марку и модел ваше камере могу се разликовати.
можете ли видети ко је гледао ваш инстаграм видео
Основе универзалне везе са камером
-
Сакупите све потребне компоненте. Да бисте преузели фотографије на рачунар, треба вам а УСБ кабл , рачунар са отвореним УСБ прикључком и камеру.
Не можете користити било који УСБ кабл за преузимање фотографија. Већина камера за усмеравање користи мини-УСБ конекторе, а само одређени УСБ каблови садрже одговарајући конектор за вашу камеру.
Произвођач вашег фотоапарата је требало да укључи исправан УСБ кабл у кутију. Ако не можете да га пронађете, можда ћете морати да однесете камеру у продавницу електронике или канцеларијски материјал и купите кабл са УСБ конектором одговарајуће величине.
-
Затим морате пронаћи УСБ слот на камери. Овај корак може бити мало тежак јер произвођачи камера понекад сакривају утор иза панела или врата и обично покушавају да уклопе панел или врата у целокупни дизајн камере.
Многе камере имају УСБ лого на себи. Такође можете видети УСБ лого поред панела. Неки произвођачи камера постављају УСБ утор у исти одељак као и батерија и меморијска картица. Потражите УСБ слот на бочним странама камере и на дну камере. Ако не можете да пронађете УСБ прикључак, погледајте упутство за употребу фотоапарата.
-
Повежите УСБ кабл са камером. Не користите много силе. УСБ конектор би требало прилично лако да уђе у УСБ слот камере.
Да бисте избегли проблеме, уверите се да сте поравнали УСБ конектор са УСБ прикључком. Ако покушате да уметнете УСБ конектор 'наопако', он неће правилно ући у слот. Можда стане са доста силе иза себе, али ако на силу гурнете конектор у утор наопако, вероватно ћете оштетити УСБ кабл и камеру.
Поред тога, уверите се да су панел или врата која скривају и штите УСБ утор потпуно удаљени. Ако је панел преблизу, можете га стиснути између кабла и слота, а конектор се неће уметнути до краја, остављајући УСБ кабл немогућим да ради.
На крају, обавезно убаците УСБ кабл у УСБ прикључак. Често произвођачи камера укључују и УСБ утор и прикључак ХДМИ слот иза исте плоче.
-
Затим повежите супротни крај УСБ кабла на рачунар. Требало би да има стандардни УСБ конектор, који би требало да стане у стандардни УСБ слот.
-
Када је УСБ кабл повезан са оба уређаја, проверите да ли је рачунар укључен и укључите камеру. Код неких камера, такође ћете морати да притиснете репродукција фотографија дугме (које је обично означено иконом репродукције као што бисте видели на ДВД плејеру).
Ако је све исправно повезано, ваша камера вам може дати поруку „повезивања“ на ЛЦД екрану или сличну врсту поруке или иконе. Међутим, неке камере не дају никакве индикације. Требало би да видите искачући прозор на екрану рачунара, сличан оном испод. Требало би да вам пружи неколико опција за преузимање фотографија. Само изаберите једну и пратите упутства на екрану.
-
(Опционо) Преузмите и инсталирајте потребан софтвер. Већина новијих рачунара би требало да аутоматски препозна и пронађе камеру након што је повезана без потребе да инсталирате додатни софтвер. Међутим, ако рачунар не може да препозна вашу камеру, можда ћете морати да инсталирате софтвер камере. Уметните ЦД који сте добили уз камеру у рачунар и пратите упутства на екрану за инсталирање софтвера. Ако немате ЦД, вероватно можете пронаћи потребан софтвер на веб локацији произвођача.
-
Када рачунару кажете како желите да преузмете фотографије, можете му рећи где да чува фотографије. Затим изаберите Преузимање или сачувати да започне процес.
На већини рачунара требало би да видите траке напретка које вам говоре колико брзо се преузимање одвија. Такође можете видети мали прозор за преглед који приказује како свака фотографија изгледа.
-
Када се све фотографије преузму на ваш рачунар, може вам дати опцију да избришете фотографије са меморијске картице фотоапарата или да их погледате. Лифевире препоручује да не бришете фотографије са меморијске картице док не будете имали прилику да направите резервну копију новопреузетих фотографија.
Прегледајте слике док вам је још свеже у уму где сте их снимили и шта покушавате да постигнете са њима, а затим избришите све лоше.

ЈГИ / Гетти Имагес
Већину времена камера даје аутоматска, генеричка имена фотографијама, као што је „10. септембар 423.“ Увек је добра идеја да им дате незаборавна имена како бисте их касније могли препознати.
Ако једноставно не можете да успоставите везу између камере и рачунара — чак и након што сте консултовали упутство за употребу вашег фотоапарата за упутства специфична за ваш модел — имате опцију да однесете меморијску картицу у центар за обраду фотографија, који би требало да буде у могућности да да копирате фотографије на ЦД. Затим можете преузети фотографије са ЦД-а на свој рачунар.














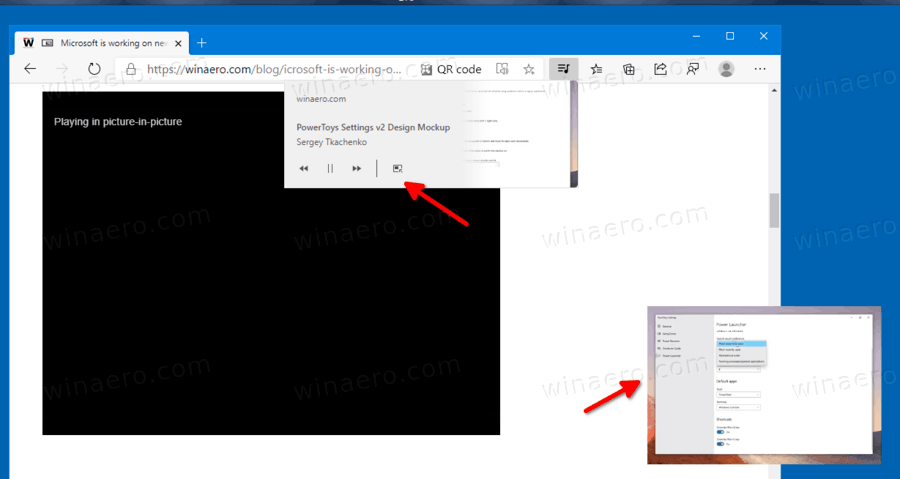
![Како онемогућити регулацију напајања у оперативном систему Виндовс 10 [Најновије верзије]](https://www.macspots.com/img/windows-10/54/how-disable-power-throttling-windows-10.png)