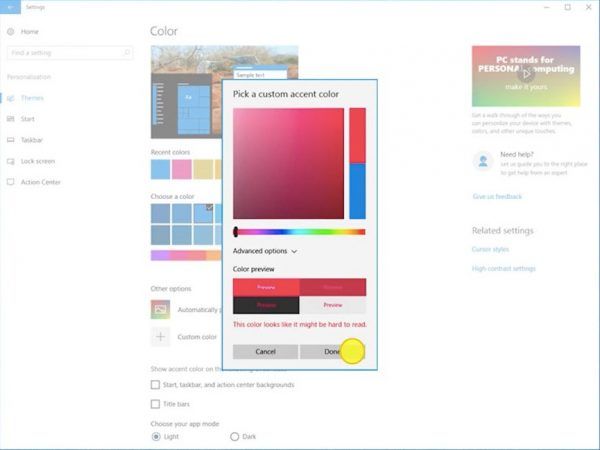Виндовс 10 има много напредних функција за свакодневну употребу дизајнираних да побољшају вашу продуктивност. Један од њих је одељак Недавне датотеке, који чува информације о недавно коришћеним документима и фасциклама.

Ако сте једини корисник свог рачунара, вероватно ће вам ова фасцикла за брзи приступ бити прилично згодна. Моћи ћете брзо да наставите одакле сте стали пре него што сте последњи пут искључили уређај. Не морате да отварате одређене фасцикле да бисте видели датотеке које сте последњи отворили. Али ако делите свој рачунар са породицом, пријатељима или колегама на послу, вероватно вам неће бити пријатно да делите оно на чему сте радили са свима.
Добра вест је да недавне датотеке можете да обришете или искључите у само неколико кликова. Овај чланак ће вам показати како да то урадите.
Како недавне датотеке раде у оперативном систему Виндовс 1
Мени Недавне датотеке је једноставна, али моћна и практична Виндовс функција која омогућава брз приступ вашим ставкама које сте недавно користили. Такође вам омогућава да поново брзо отворите било коју од тих ставки без потребе да пролазите кроз нормалан процес за отварање ставке. Ако радите на више докумената сваког дана, ово ће уштедети време када покушавате да пронађете оно са чиме желите да радите следеће.
Да бисте додатно повећали ефикасност свог рачунара, можете се одлучити да закачите одређене датотеке којима се често приступа. Закачене датотеке ће увек бити део листе Недавних датотека, без обзира колико дуго нисте приступили.
Већина апликација у Виндовс-у такође приказује листу недавно коришћених или недавно креираних ставки чим их отворите. На пример, Мицрософт Ворд ће приказати све недавне документе, Мицрософт Екцел ће приказати све недавне радне листове, а Интернет Екплорер ће приказати све веб локације које сте недавно посетили.
Виндовс 10 алгоритам иза менија Недавне датотеке је дизајниран да ради на следећи начин:
- Фајлови су поређани хронолошким редоследом, при чему се најскорије коришћена датотека појављује на врху листе.
- Подразумевани број наведених ставки је 10, али корисник може повећати овај број подешавањем ознаке.
- Временом ће се старије ставке померати надоле са листе док новије ставке заузимају позиције на врху листе.
- Ако отворите ставку која је већ на листи, тада ће се та ставка вратити на врх листе.
- Закачене ставке ће се кретати горе-доле по листи као и све друге ставке, али никада неће нестати.
- Ако је број ставки које сте закачили на листу једнак максималном броју наведеном у ознакама, неће бити нових додавања на листу док се неке ставке не откаче.
Како избрисати недавне датотеке у оперативном систему Виндовс 10
Постоји неколико начина да обришете историју недавних датотека у оперативном систему Виндовс 10:
(а) Коришћење иконе Филе Екплорер на траци задатака
- Покрените Филе Екплорер на рачунару. Подразумевано, икона Филе Екплорер је закачена на вашу траку задатака. Сама икона је обликована као кофер са бледоплавом дршком.

- Када се отвори прозор Филе Екплорер, кликните на Датотека у горњем левом углу, а затим изаберите Промени фасциклу и опције претраге.

- У оквиру Приватност кликните на Обриши. Ово ће одмах обрисати историју недавних датотека и сада ћете поново почети да попуњавате листу.

За разлику од већине команди у оперативном систему Виндовс 10, брисање недавних датотека не долази са дијалогом за потврду. Ваше недавне датотеке се одмах бришу без икаквих даљих радњи.
(б) Ручно брисање недавних датотека
Све датотеке које отворите на рачунару аутоматски се чувају у облику кешираних података. Ако желите да обришете свој мени Недавне датотеке, можете пронаћи ове информације и безбедно их избрисати. Ево како:
- Отворите прозор Рун тако што ћете откуцати рун у траци за претрагу у доњем левом углу екрана. Алтернативно, истовремено притисните тастер Виндовс и Р.

- Откуцајте следећу команду у одзивнику Покрени:
|_+_| |_+_|Ово би требало да покрене нови прозор са листом целокупне историје ваших недавних датотека.
|_+_|Ово би требало да покрене нови прозор са листом целокупне историје ваших недавних датотека. - Кликните на Изабери све на траци менија.

- Када изаберете све ставке на листи, кликните на Избриши, а затим изаберите Трајно избриши из падајућег менија. У овом тренутку, све датотеке којима сте недавно приступили ће нестати из Филе Екплорер-а.

Како онемогућити недавне датотеке у оперативном систему Виндовс 10
Недавне датотеке су несумњиво одлична функција која вам омогућава да се брзо вратите на своје последње коришћене документе или фасцикле. Међутим, ова функција такође долази са више нереда. Биће све више ставки у вашем Филе Екплорер-у како наставите да користите рачунар. Ако бисте радије почели са чистим листом сваки пут када се пријавите, морате трајно да онемогућите Недавне датотеке. Постоји неколико начина да се то уради. Да видимо како сваки ради:
(а) Онемогућавање путем уређивача смерница групе
Ако ваш рачунар ради на Про верзији оперативног система Виндовс 10, можете да користите смернице за уређивање групе да бисте изменили различита подешавања на вашем систему.
Уређивач смерница групе је алатка која се може користити за управљање смерницама и поставкама у оквиру Виндовс конфигурације. Најчешће се користи за управљање политикама лозинки, контролама за безбедност система или опцијама везаним за налог на рачунарима у домену организације. Такође је могуће користити овај алат са кућним рачунаром. Међутим, требало би да консултујете документацију за свој уређај пре него што покушате да промените.
Ево како можете да обришете историју недавних датотека користећи смернице за уређивач групе:
- Отворите прозор Рун тако што ћете откуцати рун у траци за претрагу у доњем левом углу екрана. Алтернативно, истовремено притисните тастер Виндовс и Р.
- Откуцајте следећу команду у одзивнику Покрени:
|_+_| - Кликните на Ок да бисте покренули команду. Ово би требало да покрене прозор Лоцал Гроуп Полици Едитор.
- У оквиру Корисничка конфигурација кликните на Административни шаблони.
- Двапут кликните на мени Старт и траку задатака.
- Двапут кликните на мени Уклони недавне ставке из менија Старт.
- У прозору који се појави изаберите опцију Омогућено, а затим кликните на Ок.
(б) Онемогућавање преко контролне табле
Контролна табла вам може помоћи да подесите систем тако да никада неће пратити историју ваших датотека без обзира колико често користите програм или апликацију. Да бисте онемогућили недавне датотеке користећи овај приступ:
- Унесите |_+_| у траци за претрагу прозора.

- Када се отвори контролна табла, кликните на Изглед и персонализација.

- Кликните на траку задатака и навигацију.

- Кликните на Старт.

- Искључите дугме поред Прикажи недавно отворене ставке у листама за прескакање на Старту или на траци задатака.

(ц) Онемогућавање путем уређивача регистра
Да бисте онемогућили недавне датотеке кроз уређивач регистра:
- Отворите прозор Рун тако што ћете откуцати рун у траци за претрагу у доњем левом углу екрана. Алтернативно, истовремено притисните тастер Виндовс и Р.

- Откуцајте следећу команду у одзивнику Покрени:
|_+_|
- Кликните на Ок да бисте покренули команду. Ово би требало да покрене прозор уређивача регистра.

- Отворите следећи кључ:
|_+_|
- Кликните десним тастером миша на десно окно, кликните на Ново, а затим изаберите ДВОРД (32-битна) вредност из падајућег менија. Ово ће тренутно креирати нову вредност под називом Нова вредност #1.

- Преименујте име у НоРецентДоцсХистори.

- Кликните десним тастером миша на нову вредност, а затим кликните на Измени.’

- Унесите 1 под Подаци о вредности, а затим кликните на Ок.

- Поново покрените рачунар.

Након поновног покретања рачунара, Виндовс више неће приказивати ваш мени Недавне датотеке у Филе Екплорер-у.
како променити горњу и доњу маргину гоогле доцс
Додатна често постављана питања
Зашто бих с времена на време требало да бришем недавне датотеке?
Брисање недавних датотека често има неколико предности. Прво, можете да очистите свој систем и осигурате да важни документи не буду случајно избрисани или преписани. Друго, нико неће моћи да прати вашу историју коришћења Виндовс-а ако делите свој рачунар са другима. Поред тога, препун Филе Екплорер може успорити ваш рачунар и учинити да му треба много дуже да се покрене. То такође може довести до других проблема, као што су грешке у недостатку меморије или поруке о грешци које се појављују када радите са одређеним програмима, успоравајући укупне перформансе рачунара.
Како могу да избришем појединачне датотеке из недавних датотека?
Ако желите да обришете неке ставке и задржите друге:
1. Отворите прозор Покрени тако што ћете откуцати рун у траци за претрагу у доњем левом углу екрана. Алтернативно, истовремено притисните тастер Виндовс и Р.

2. Откуцајте следећу команду у одзивнику Покрени:
|_+_|
 |_+_|
|_+_|
Ово би требало да покрене нови прозор са листом целокупне историје ваших недавних датотека.
3. Кликните на одређену ставку коју желите да избришете.
4. Кликните на Избриши, а затим изаберите Трајно избриши из падајућег менија. У овом тренутку, ставка коју сте изабрали више неће бити у прозору Недавне датотеке.

3. Како могу да сакријем недавне датотеке у Филе Екплорер-у?
Ако желите да се решите листе Недавних датотека без превише подешавања вашег система, можда ће вам бити боље ако потпуно сакријете листу. Ево како:
1. Покрените Филе Екплорер на свом рачунару.

2. Кликните на Филе у горњем левом углу, а затим изаберите Цханге фолдер анд сеарцх оптионс.

3. У оквиру Приватност, опозовите избор у пољу за потврду поред Прикажи недавно коришћене датотеке у Брзом приступу и Прикажи често коришћене фасцикле у Брзом приступу.

4. Кликните на Ок да бисте сачували нова подешавања.

Чувајте своју историју приватном
Виндовс 10 је дизајниран тако да води рачуна о приватности. Ако не желите да други гледају оно што сте недавно писали или користили, требало би да обришете или искључите Недавне датотеке на рачунару. У овом чланку смо вам показали како да то урадите.
Зашто волите да с времена на време бришете историју недавних датотека? Како то тачно радите?
Обавестите нас у одељку за коментаре испод.