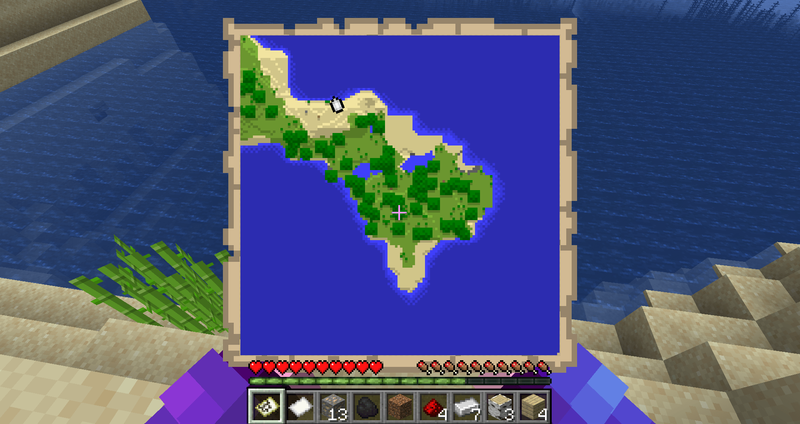Без обзира да ли не знате спецификације свог Виндовс рачунара или сте их једноставно заборавили, можете их брзо потражити. Програми и функције могу да раде само ако имате минималне потребне спецификације, па ће вам њихово тражење помоћи да сазнате да ли можете да инсталирате и покренете нешто на рачунару.

Срећом, проналажење спецификација за ваш рачунар је прилично једноставно. Чак и ако сте променили или надоградили делове, и даље ће се појавити. У овом чланку ћемо вам показати како да пронађете своје спецификације за различите верзије оперативног система Виндовс.
Како проверити спецификације вашег рачунара у оперативном систему Виндовс 10
Постоје четири начина како да пронађете своју спецификацију на рачунару са оперативним системом Виндовс 10.
Командна табла
Са неколико кликова мишем можете открити детаље о свом ЦПУ-у, инсталираној РАМ меморији и верзији оперативног система Виндовс коју користите. Пратите ове кораке:
- Отворите мени Старт тако што ћете кликнути на икону Виндовс у доњем левом углу.

- Унесите Цонтрол у траку за претрагу.

- Изаберите Цонтрол Панел.

- Кликните на Систем.

Видећете све своје спецификације приказане. Да бисте брже отворили ову страницу контролне табле, притисните тастер Виндовс + тастер Паусе Бреак.
Подешавања
У подешавањима можете пронаћи упоредиве информације и неке додатне чињенице у вези са верзијом оперативног система Виндовс коју користите. Да бисте то урадили, следите ове кораке:
- Изаберите Подешавања из менија Старт.

- Кликните на Систем.

- Изаберите О.

Видећете ЦПУ, системску меморију (РАМ), архитектуру (32-битну или 64-битну) и могућности оловке и додира у одељку Спецификације уређаја. Видећете следеће спецификације софтвера у одељку Виндовс спецификације:
- Едитион — Означава које издање Виндовс 10 имате (Про, Хоме).
- Верзија ОС-а – Означава технички број верзије Виндовс издања. Првих пет бројева одражавају верзију, а све после тачке означава најновије ажурирање квалитета постављено на уређај.
- Инсталирано на – Означава када је инсталирано најновије ажурирање функције.
- Верзија — Приказује тренутно издање оперативног система Виндовс на рачунару и ажурирања верзије са сваким полугодишњим ажурирањем које примените.
- Искуство — Приказује сервисни пакет функција који је инсталиран на уређају.
Информациони систем
Виндовс системске информације архивирају далеко опсежније информације о вашем рачунару. Да бисте приступили овим информацијама, следите ове кораке:
- Отворите мени Старт.

- Унесите системске информације у траку за претрагу.

- Већина информација које желите можете пронаћи на првој страници, у чвору Резиме система. Такође можете кликнути на сваки чвор на левој бочној траци да бисте добили више детаља.

- Да бисте видели информације о вашој видео картици, идите на Компоненте, а затим на Дисплаи.

Дијагностичка алатка ДирецтКс
Дијагностичка алатка ДирецтКс, или ДкДиаг, је Виндовс програм који пружа прецизне информације о графичкој картици и аудио уређајима инсталираним на вашем рачунару. Да бисте проверили ове спецификације, следећи кораци су:
- Отворите мени Старт.

- Унесите дкдиаг у траку за претрагу.

- Да бисте видели свеобухватне спецификације графичке картице, идите на страницу Приказ. Такође можете да проверите своје аудио информације тако што ћете кликнути на картице Звук. Картица Систем садржи исте информације као и остале картице.

Како проверити спецификације вашег рачунара на рачунару са оперативним системом Виндовс 11
Постоји пет начина да проверите спецификације вашег Виндовс 11 рачунара.
Системска својства
Будући да је једноставно, ово преферира већина корисника на рачунару са оперативним системом Виндовс 11. Пратите доле наведене кораке да бисте сазнали своје спецификације:
- Кликните десним тастером миша на Овај рачунар на радној површини.

- Изаберите Својства.

Ово ће приказати основне информације о вашем рачунару у новом прозору. Детаљи као што су верзија оперативног система Виндовс 11, системски ЦПУ, инсталирана меморија (РАМ), тип система (32 или 64-битни ОС), назив рачунара и тако даље, могу се наћи овде.
Подешавања
- Отворите мени Старт и изаберите Подешавања.

- Идите на Систем.

- Изаберите О.

Ово ће отворити прозор који приказује спецификације вашег уређаја. Спецификације укључују назив уређаја, ЦПУ, инсталирану РАМ меморију, ИД уређаја, ИД производа, тип система и информације о екрану осетљивом на додир. Такође можете видети детаље о Виндовс-у као што су издање, верзија, датум инсталације и верзија ОС-а док се померате надоле.
ЦМД
- Покрените командну линију. Да бисте то урадили, притисните Виндов + Р. Ово ће покренути прозор РУН.

- Откуцајте цмд и притисните Ентер.

- Унесите следећу команду у промпт: системинфо

- Притисните ентер.

Информациони систем
Овај метод поново користи прозор РУН. Кораци су следећи:
- Притисните тастер за прозор + Р.

- Унесите следећу команду: мсинфо32

- Притисните ентер.

Овај приступ ће пружити много детаљније информације о вашем систему од других горе наведених начина.
ПоверСхелл
- Отворите мени Старт и потражите ПоверСхелл.

- Кликните на икону ПоверСхелл и изаберите Покрени као администратор.

- Унесите следећу команду: Гет-ЦомпутерИнф

- Притисните Ентер.

Када покренете команду, ПоверСхелл интерфејс ће приказати целокупне карактеристике уређаја.
Како проверити спецификације вашег рачунара Виндовс 8?
Да бисте сазнали спецификације вашег Виндовс 8 рачунара, мораћете да отворите системски панел. Ово се може урадити на неколико начина.
Један начин је кроз Цхармс бар. Да бисте то урадили, следите ове кораке:
- Отворите траку са дугмадима.
- Изаберите Подешавања.

- Идите на информације о рачунару.

Ови кораци ће приказати системски панел. Можете видети ЦПУ који имате, колико инсталиране меморије (РАМ) имате и који тип система имате на системској табли (32-битни или 64-битни). Такође ћете видети које издање Виндовс-а користите на врху екрана и назив вашег рачунара на дну.
Други начин је отварање контролне табле. Да бисте то урадили, следећи кораци су:
- Отворите траку са дугмадима и идите на Подешавања.

- Изаберите Цонтрол Панел.

- Отворен систем.

Погледајте мени са леве стране системске табле да видите своју графичку картицу. Пронаћи ћете везу до Управљача уређајима на врху менија. Кликните на њега да бисте покренули функцију.
Управљач уређајима приказује листу свих ваших уређаја.
Кликните на Дисплаи адаптери да бисте видели информације о вашој графичкој картици. Видећете све ваше инсталиране графичке картице, укључујући интегрисану графику на вашој матичној плочи. Да бисте добили додатне информације о графичкој картици, кликните десним тастером миша на њу, изаберите Својства и картицу Детаљи.
Ако желите да сазнате више о чврстом диску који имате, следите ове кораке:
- Отворите Цхарм траку и потражите Оптимизуј.
- Изаберите Дефрагментирај и оптимизујте своје дискове да бисте отишли на алатку за оптимизацију дискова.
Како проверити спецификације вашег рачунара на рачунару са оперативним системом Виндовс 7
Слично већ поменутим верзијама оперативног система Виндовс, имате више од само једног начина да проверите спецификације вашег рачунара на Виндовс 7.
Један од начина је да користите пречице на тастатури. Притисните дугме Виндовс и тастер Паусе Бреак у исто време. Ова пречица ће покренути прозор који приказује информације о вашем систему, укључујући листу спецификација.
Још један једноставан начин да добијете спецификације вашег рачунара је да кликнете десним тастером миша на икону рачунара на радној површини. Појавиће се мени са опцијом Својства на дну. Када кликнете на Својства, отвориће се прозор са спецификацијама вашег рачунара.
како отказати претплату на старз на року
Такође можете користити контролну таблу. Да бисте то урадили, следећи кораци су:
- Отворите мени Старт и изаберите Цонтрол Панел из опција.

- Идите на Систем и безбедност.

- Изаберите Систем.

Када уђете у контролну таблу, кликните на Хардвер и звук уместо на Систем и безбедност ако желите спецификације за различите уређаје повезане са вашим рачунаром. Алат за хардвер и звук помаже у инсталацији новог хардвера, конфигурисању хардвера повезаног са вашим рачунаром и одређивању спецификација ваших постојећих уређаја.
Неколико једноставних спецификација је доступно преко Филе Екплорер-а. Иако вам други начини које смо већ поменули дају детаљније спецификације, коришћење Филе Екплорер-а је брз и једноставан приступ за лоцирање одређених спецификација.
Када изаберете свој чврсти диск у Филе Екплорер-у, доњи део екрана ће приказати неколико карактеристика, као што су капацитет чврстог диска, његов слободни простор и спецификације процесора.
Други начин је коришћење командне линије. Да бисте то урадили, следите ове кораке:
- Отворите мени Старт и потражите цмд.
- Откуцајте следећу команду: системинфо.еке
- Притисните ентер.
Упознајте свој рачунар
Познавање спецификација вашег рачунара може вам омогућити да направите образованији избор софтвера и хардвера. Када знате конкретан модел вашег хардвера, то вам такође може помоћи да решите техничке потешкоће. Поред тога, може вам помоћи да одлучите да ли су неки делови вредни надоградње или не.
Да ли знате спецификације вашег рачунара? Како их обично проверавате? Обавестите нас у одељку за коментаре испод!



































![Андроид СИМ картица није откривена [Пробајте ове поправке]](https://www.macspots.com/img/messaging/71/android-no-sim-card-detected.png)