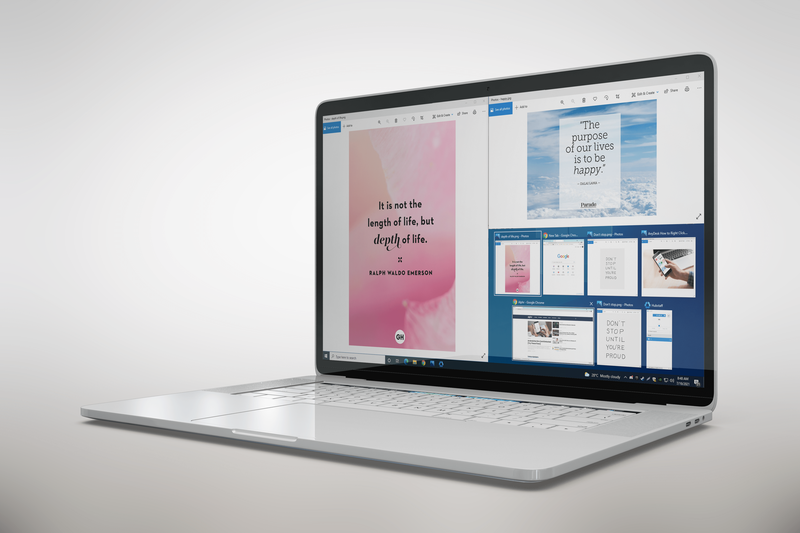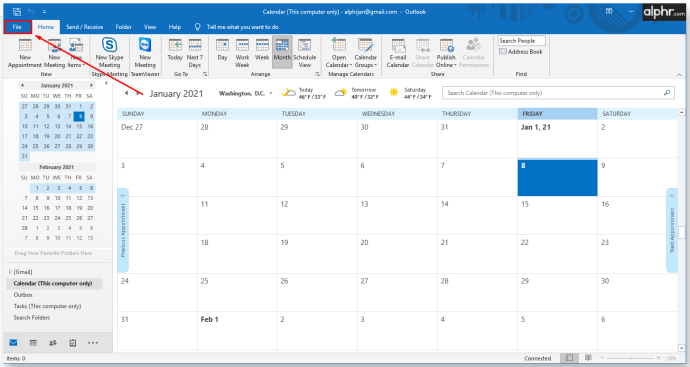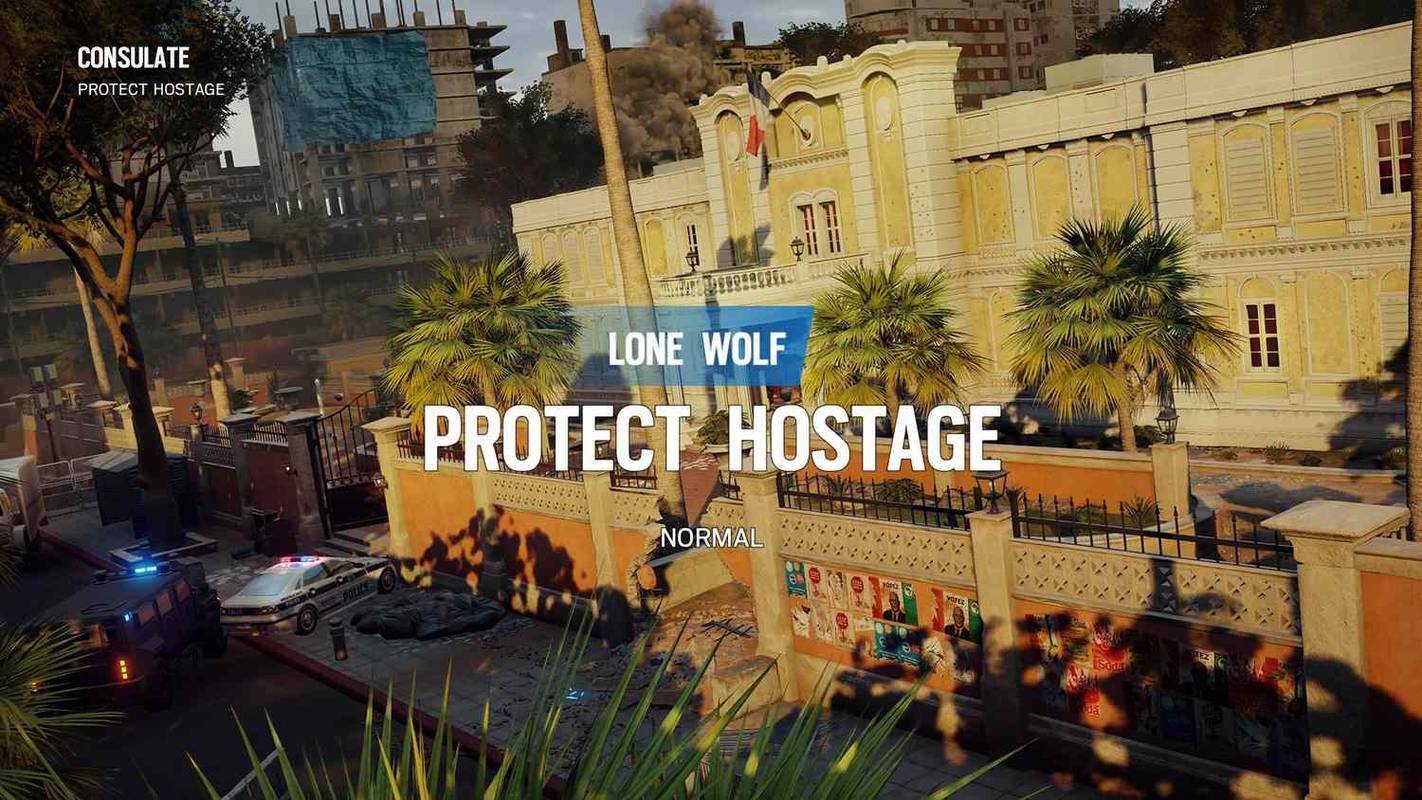Коришћење Стеам-а за играње може бити помало рестриктивно, посебно за кориснике који се сећају како је раније функционисало преузимање дигиталних игара. У старим данима, могли сте купити наслов и преузети га на свој рачунар. Тада би фајлови били ваши да се крећете како год сматрате прикладним.

Као наменска платформа за игре, Стеам ради другачије.
Преузете игре завршавају у вашој Стеам библиотеци и ако покушате да преместите датотеке након преузимања, игра се можда неће покренути. Локација је наизглед фиксна, што представља проблем ако имате ограничен простор на чврстом диску.
Хајде да погледамо како можете да промените локацију на Стеам-у да би ваше преузете игре ишле тачно тамо где желите. На крају чланка ћемо истражити другачији локацијски проблем са Стеам-ом.
Промена ваше Стеам локације
Стеам библиотека дели локацију са инсталацијом платформе. Ако је Стеам инсталиран на Ц:\Програм Филес (к86)\Стеам (подразумевана локација), библиотека ће такође бити у тој фасцикли.
Зашто је ово хитан проблем?
Ц:\ партиција носи неке од најважнијих софтвера на вашем рачунару, укључујући ваш ОС. Осим тога, већина програма које инсталирате ће изабрати Ц:\ као своју подразумевану дестинацију.
Што се тиче простора, ово би могло функционисати неко време. Али када почнете да преузимате десетине или стотине гигабајта у датотекама игара, на партицији ће брзо почети да понестаје простора. Не само да ускоро нећете моћи да добијате нове игре, већ би и перформансе вашег ОС-а могле да ослабе.
Решење је релативно једноставно: пренесите своју Стеам библиотеку на другу партицију или диск. Са редовним преузимањима, ово је једноставно превлачење и испуштање. Није тако са Стеам-ом.
Да бисте променили одредиште за преузимање за своје Стеам игре, мораћете да мигрирате библиотеку на нову локацију. Ево како да то урадите:
- Покрените Стеам и идите на „Подешавања“.

- Пронађите одељак „Преузимања“, који ће бити картица у прозору „Подешавања“.

- Изаберите „ФОЛДЕРС СТЕАМ БИБЛИОТЕКЕ“. Ово би требало да буде велико највише дугме са „Библиотеке садржаја“ и „Управљање локацијама садржаја на више дискова“ написано изнад и испод.

- Отвориће се нови прозор који вам показује тренутне фасцикле за ваше Стеам библиотеке. Ако ово радите први пут, једини директоријум у њему би требало да буде Ц:\Програм Филес (к86)\Стеам. Кликните на „ДОДАЈ ФОЛДЕР БИБЛИОТЕКЕ“ у горњем левом углу или на „дугме са знаком плус (+)“.

- Користите мени за навигацију да изаберете где желите да поставите своју нову Стеам библиотеку. Означите локацију и потврдите свој избор притиском на „Изабери“.

Са креираном новом библиотеком, Стеам ће од вас затражити да изаберете библиотеку за инсталацију приликом следећег преузимања.
Пре него што кренете напред, корисно је указати на нека ограничења у вези са Стеам библиотекама.
Прво, Стеам вам не дозвољава да креирате више библиотека на једном чврстом диску. Другим речима, можете имати само једну Стеам библиотеку на Ц:\. Следећи ће морати да иде на, на пример, Д:\, онај после у Е:\, итд.
како отказати претплату на Амазон хбо
Друго, нова библиотека неће ослободити простор на почетном диску. Моћи ћете да преузимате и инсталирате нове игре на алтернативној локацији, али све што сте ставили на Ц:\Програм Филес (к86)\Стеам ће остати тамо.
Хајде да видимо како да променимо локацију инсталираних игара.
Промена локације инсталираних игара
Једном када имате две или више Стеам библиотека, платформа ће вам омогућити да премештате игре између локација. Иако ће ово захтевати додатни рад, процес није посебно сложен.
- Када је Стеам отворен, пронађите игру коју желите да преместите на бочној траци платформе. Кликните десним тастером миша на жељени наслов.

- Изаберите „Својства“ из менија.

- У „Својствима“ активирајте картицу под називом „Локалне датотеке“ да бисте отворили одговарајући прозор.

- Кликните на „Премести фасциклу за инсталацију…“

- У новоотвореном прозору спустите мени фасцикле Стеам библиотека и изаберите нову библиотеку.

- Притисните дугме „МОВЕ ФОЛДЕР“ (доле лево) и сачекајте да се процес заврши.

Горе описани метод ће вам омогућити да без проблема преместите инсталиране игре. Али можете још даље да манипулишете Стеам датотекама и фасциклама.
У ствари, можете да преместите целу фасциклу за инсталацију Стеам-а на нову адресу - чак и ако сте већ инсталирали Стеам.
Промена локације Стеам-а
За многе рачунарске апликације, промена оригиналне фасцикле након што је програм инсталиран је лоша идеја. Када инсталирате апликацију, она често региструје зависности са другим системским процесима. Адреса апликације се уписује у те процесе, везујући је за одређену локацију.
Када преместите инсталирану апликацију на нову локацију, поменути процеси ће и даље тражити релевантне датотеке у старом директоријуму. Пошто те датотеке више нису ту, апликација се вероватно неће покренути. У најгорем случају, функционисаће неправилно или ће се срушити.
Стеам се такође разликује од већине апликација овде, али овај пут је то позитиван изузетак.
Пре него што опишемо процес премештања Стеам-а на другу локацију, треба да укажемо на две кључне чињенице. Прво, ако пратите исправне кораке за померање Стеам-а, платформа ће радити сасвим добро. Исто можда не важи за неке инсталиране игре.
Пошто је игра у суштини друга апликација, може формирати сличне зависности процеса и може претрпјети губитак интегритета ако се Стеам платформа премести. У том случају, поновна инсталација ће бити једино решење.
Друго, Стеам ће „заборавити“ ваше податке за пријаву када их преместите у нову фасциклу. Мораћете поново да се пријавите на платформу, па држите своје акредитиве у близини.
Уз одрицање од одговорности, ево методе за померање Стеам локације:
- На рачунару идите до Стеам директоријума (Ц:\Програм Филес (к86)\Стеам.)

- Избришите све у фасцикли осим Стеам.еке, стеамаппс-а и корисничких података.

- Идите један корак горе до Ц:\Програм Филес (к86).

- Уверите се да је изабрана ваша Стеам фасцикла. Изрежите фасциклу тако што ћете кликнути десним тастером миша и изабрати „Исеци“ или притиснути Цтрл+Кс на тастатури.

- Идите до локације на коју желите да преместите Стеам. Унесите директоријум и налепите претходно исечену фасциклу. Да бисте налепили, кликните десним тастером миша на празан простор у фасцикли и изаберите „Налепи“ или користите пречицу на тастатури Цтрл+В.

- Покрените платформу и сачекајте да преузме датотеке. Ово ће се десити аутоматски. Када се нове датотеке инсталирају, Стеам ће од вас затражити да се пријавите. Унесите своје акредитиве да бисте наставили.

- Пре него што покренете игру, кликните десним тастером миша на њу и изаберите „Својства“.

- Идите на „Локалне датотеке“, а затим изаберите „Провери интегритет датотека игре“.

- Платформа ће извршити проверу интегритета за изабрану игру. Ако се појаве неки проблеми, Стеам ће покушати да их поправи.

Пошто је Стеам премештен и ваше игре верификоване за интегритет, можете да наставите да користите платформу из нове фасцикле.
Виндовс 10 индекс искуства
Припремите се за парне сесије играња
Промена локације на Стеам-у може значајно побољшати ваше искуство играња. Ослободићете простор на диску са оперативним системом и пренети своје игре на нову локацију.
Осим тога, ако преместите Стеам на ССД високих перформанси, платформа и игре покренуте преко њега ће боље функционисати. Ваша опрема за игре ће коначно показати све што има.
Да ли сте успешно променили локацију на Стеам-у? Да ли је ваш рачунар као резултат тога доживео побољшања перформанси? Обавестите нас у коментарима испод.