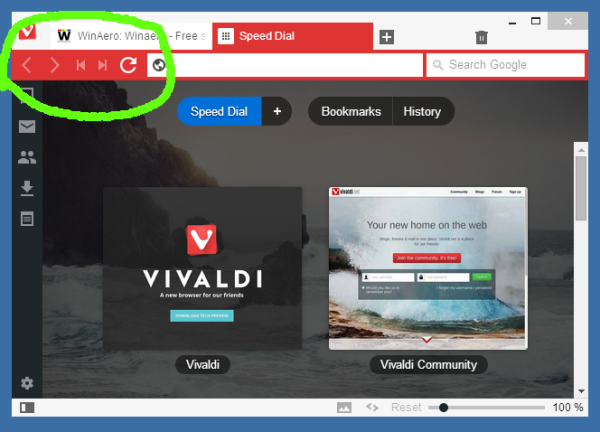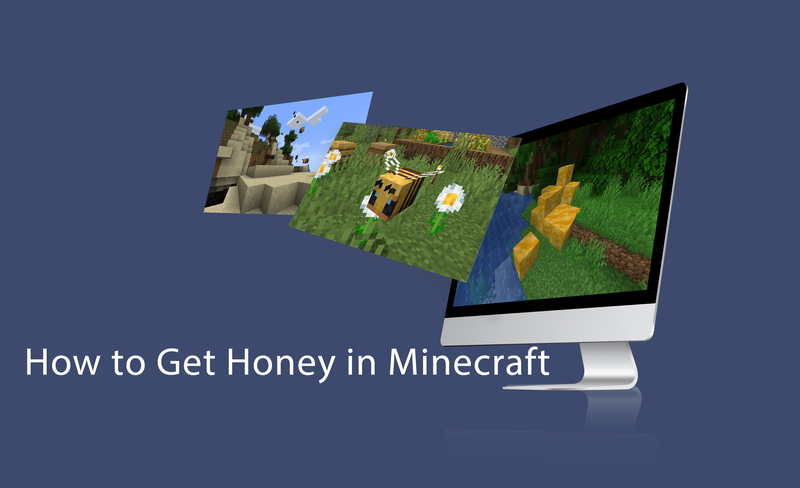Продајете стари Цхромебоок? Давање некоме и желите да се уверите да ниједан од ваших личних података не иде уз њега? Овај водич ће вам показати како да припремите Цхромебоок за новог власника тако да не поклањате више од хардвера.
пошаљи ово свим својим пријатељима

Ако сте нешто попут мене, живите на Цхромебоок-у. Имате аутоматске пријаве, имате месеце и месеце историје прегледања, гомилу ствари на Гоогле диску и више апликација него што желите да помињете све пријављене и спремне за рад. Иако имате физичку контролу над Цхромебоок-ом, то је све сјајно. Али шта ако ћете је продати или поклонити некоме?
Чак и ако у потпуности верујемо тој особи, морамо уклонити што више својих личних података и поставки. Колико год били пријатни, нови власник тог Цхромебоок-а можда неће бити толико опрезан као ми када је реч о безбедности или управљању њиховом радозналошћу.

Припремите Цхромебоок за новог власника
Цхромебоок припремамо за новог власника на исти начин на који бисмо припремили било који други уређај, телефон, таблет, лаптоп или било шта друго. Вршимо ресетовање на фабричка подешавања. У неким Цхромебоок-овима ово се назива Повервасх. У другим верзијама се само назива Ресет.
Враћањем Цхромебоок-а на фабричка подешавања избрисаће се све инсталиране апликације, сви подаци сачувани на уређају и сва подешавања. Вратиће га у стање у којем је стигло из фабрике. То значи да пре овога морате да уштедите све што не желите да изгубите. Копирајте све инсталиране датотеке на УСБ диск или други рачунар пре ресетовања на фабричка подешавања и можете их инсталирати на следећи уређај.
Сви подаци сачувани у Гоогле апликацијама, као што су Гоогле табеле, Гоогле диск или друге мрежне апликације, биће у реду јер ће бити сачувани на мрежи. Да бисте били сигурни, синхронизујте податке пре него што наставите.
- Изаберите налог на Цхромебоок-у.
- Изаберите икону зупчаника Подешавања.
- Изаберите Пеопле, а затим Синц.
- Изаберите датотеке и поставке које желите да синхронизујете или изаберите Синхронизуј све.
- Дозволите да се поступак заврши.
Вратите Цхромебоок на фабричка подешавања
Након што све податке сачувате негде на сигурном, можемо извршити ресетовање на фабричка подешавања. Прилично је једноставно и неће потрајати толико дуго.
- Изаберите налог на Цхромебоок-у.
- Изаберите икону зупчаника Подешавања.
- Изаберите Напредно.
- Изаберите Повервасх, а затим Настави. Неки Цхромебоок ће рећи Ресет уместо Повервасх-а, уместо тога користите то ако је потребно.
Процес Повервасх приказује прозор у току, тако да знате да ради. Када заврши, Цхромебоок ће се поново покренути и затражити пријаву. Не додавајте га ако га продајете или одлажете јер почетна пријава постаје „власнички“ налог Цхромебоок-а.
Повервасх такође можете извести помоћу пречица, ако желите.
- Одјавите се са Гоогле налога на Цхромебоок-у.
- Притисните и држите тастере Цтрл + Алт + Схифт + Р.
- Изаберите Рестарт.
Тада ће се догодити исти поступак као горе. Видећете екран „Повервасх је у току“ док се Цхромебоок брише, а затим ће се поново покренути. Не додајте пријаву када се то догоди и ваш уређај је спреман за новог власника.

Преузимање власништва над новим Цхромебоок-ом
Једна значајна предност Цхромебоок-а у односу на друге преносиве уређаје је могућност да вас апликације и подешавања прате свуда. Једном подешен, Гоогле преузима све што је потребно да бисте одмах започели употребу Цхромебоок-а, чиме се уклања задатак подешавања и добијања новог уређаја онако како вам се свиђа.
Ако сте управо преузели Цхромебоок, ево како да све подесите.
- Прикључите Цхромебоок у електричну мрежу да бисте напунили батерију.
- Укључите га помоћу дугмета за напајање.
- Изаберите језик, поставке тастатуре и опције приступачности.
- Изаберите мрежу.
- Прихватите Гоогле услове.
- Пријавите се својим главним Гоогле налогом. Ова прва пријава поставља налог као власника уређаја.
- Омогућите верификацију у два корака за мало додатне сигурности.
Једном пријављени на свој Цхроме налог, сви ваши обележивачи и било који други синхронизовани подаци ускладиштени у облаку биће преузети на Цхромебоок. У зависности од тога да ли сте раније користили Цхромебоок, то ће укључивати подешавања уређаја, омиљене локације, датотеке, директоријуме и још много тога, у зависности од тога како сте поставили ствари.
Тако припремите Цхромебоок за новог власника. Једноставан је као и већина задатака у Гооглеовом екосистему и олакшава одржавање сигурности између уређаја. Надам се да ће помоћи!
Диснеи Плус бесплатно са Амазон Приме