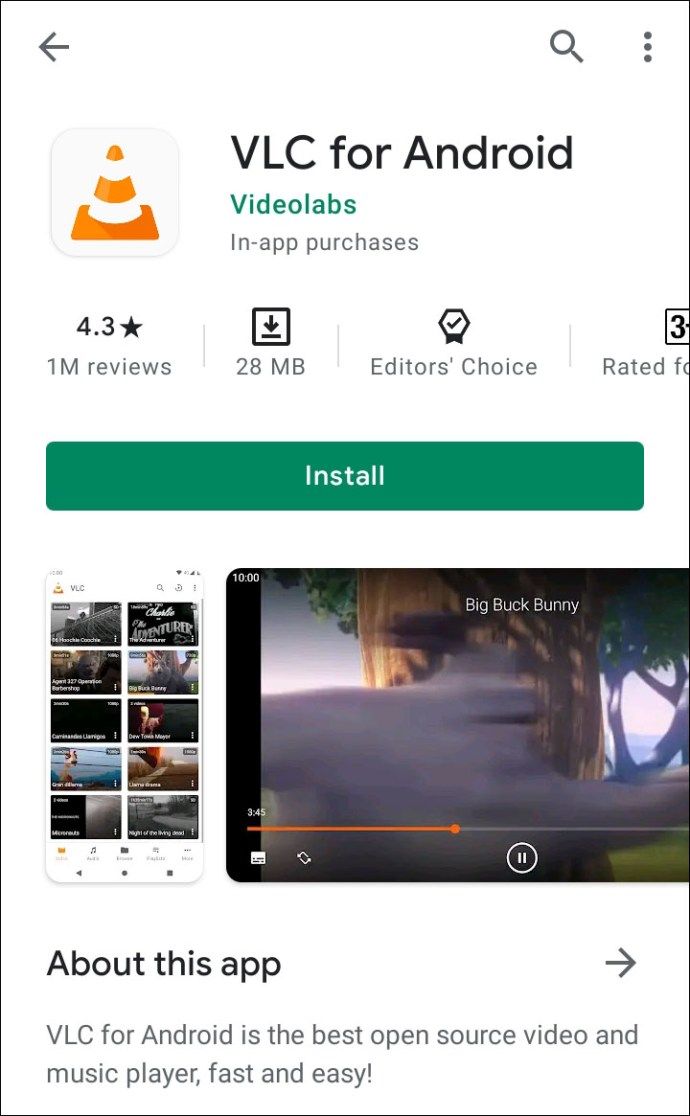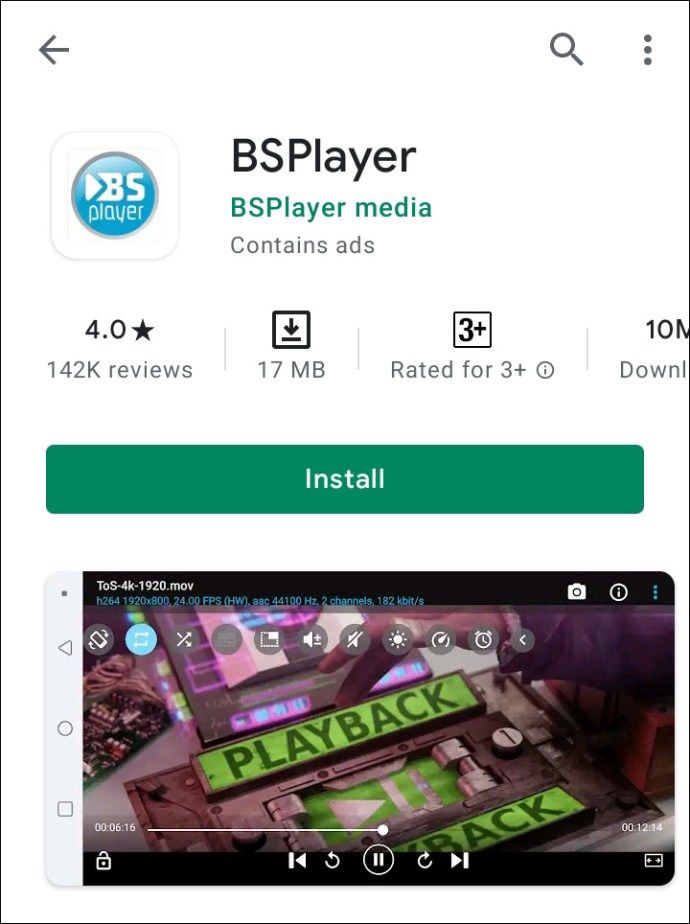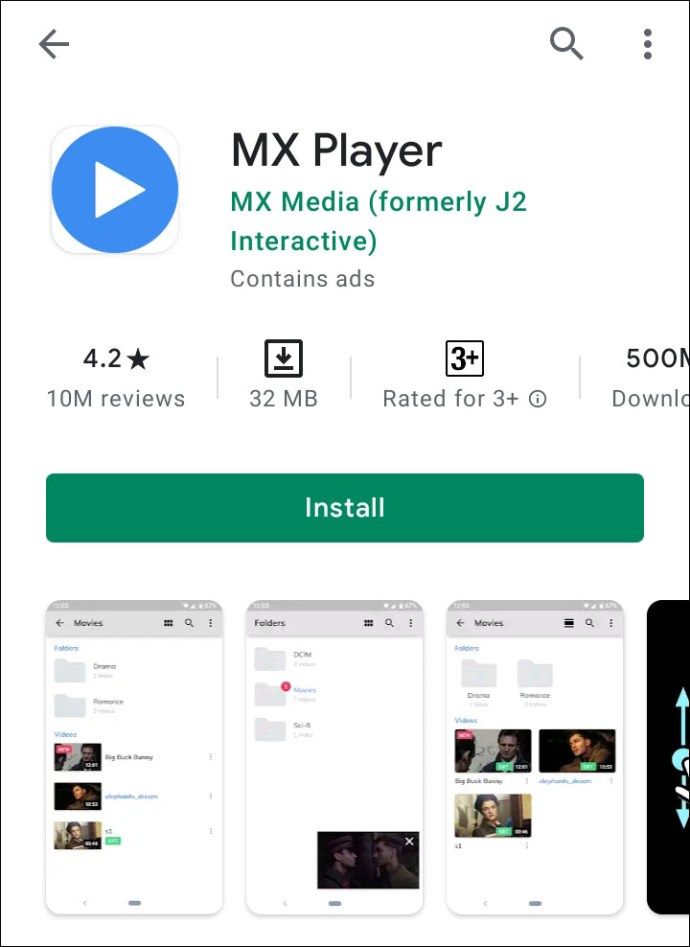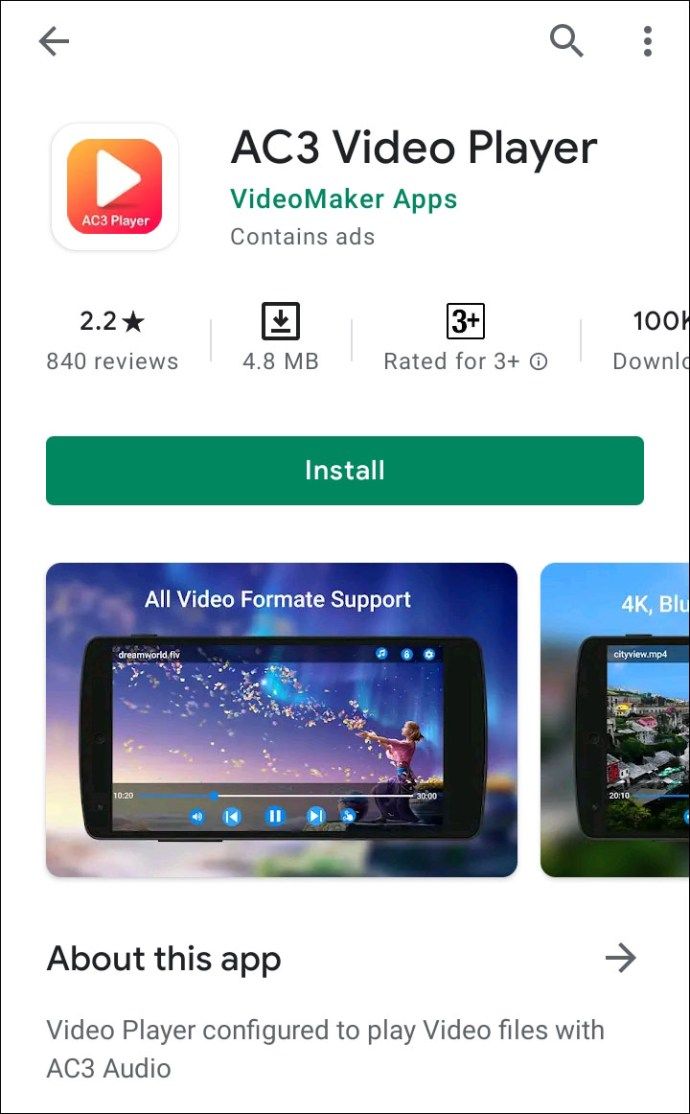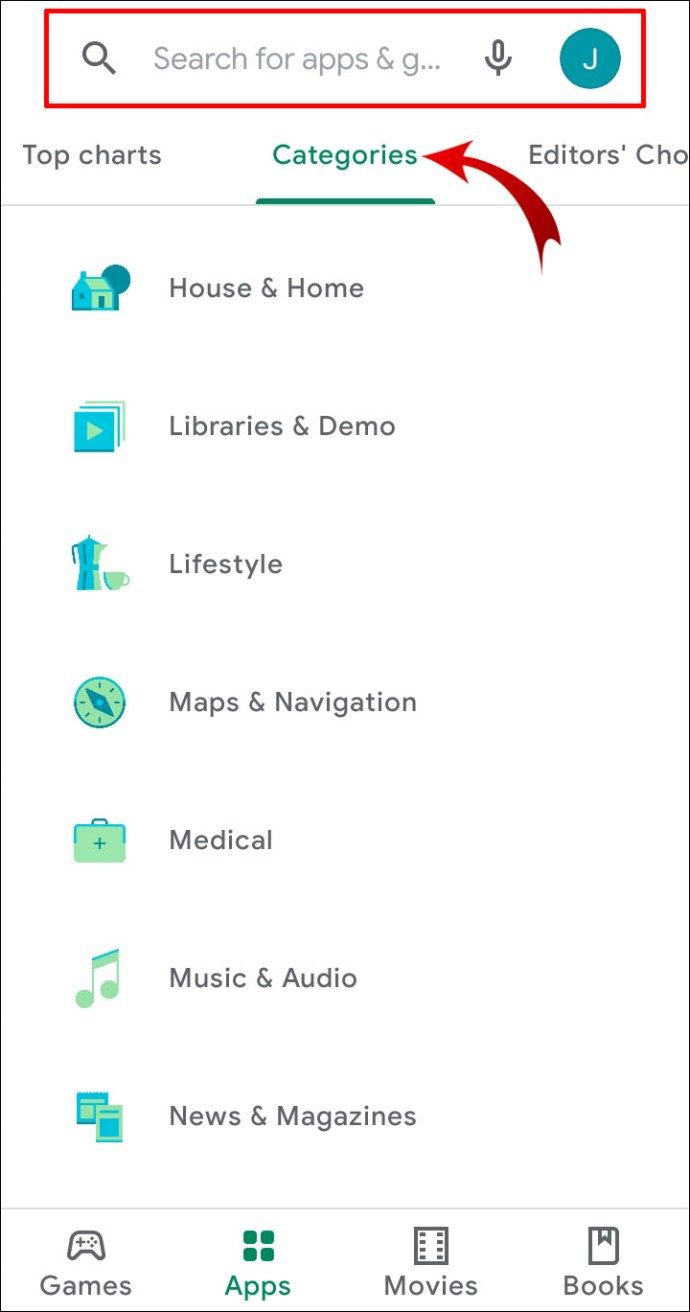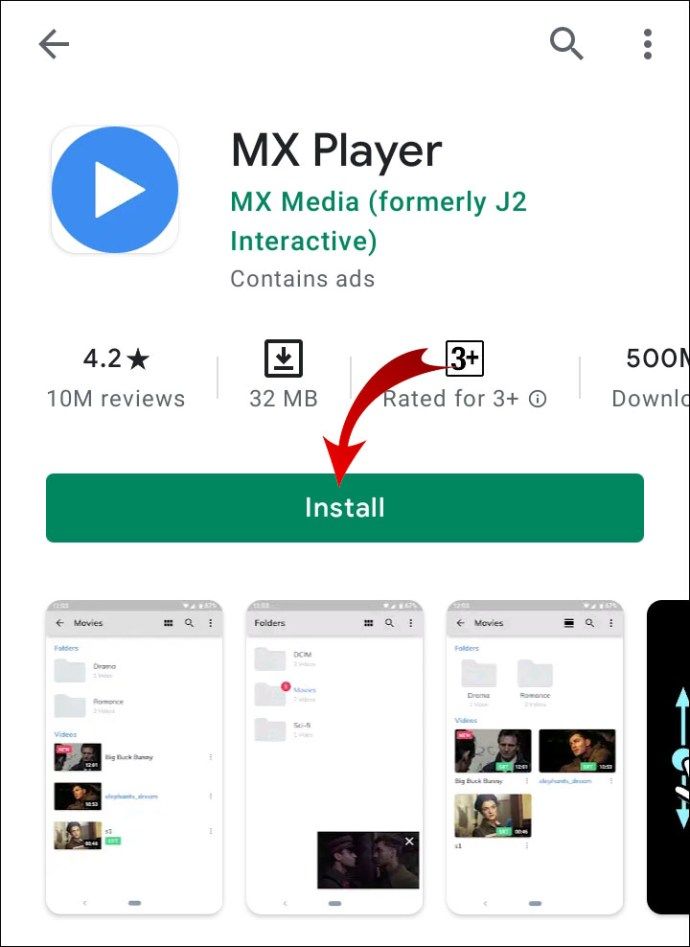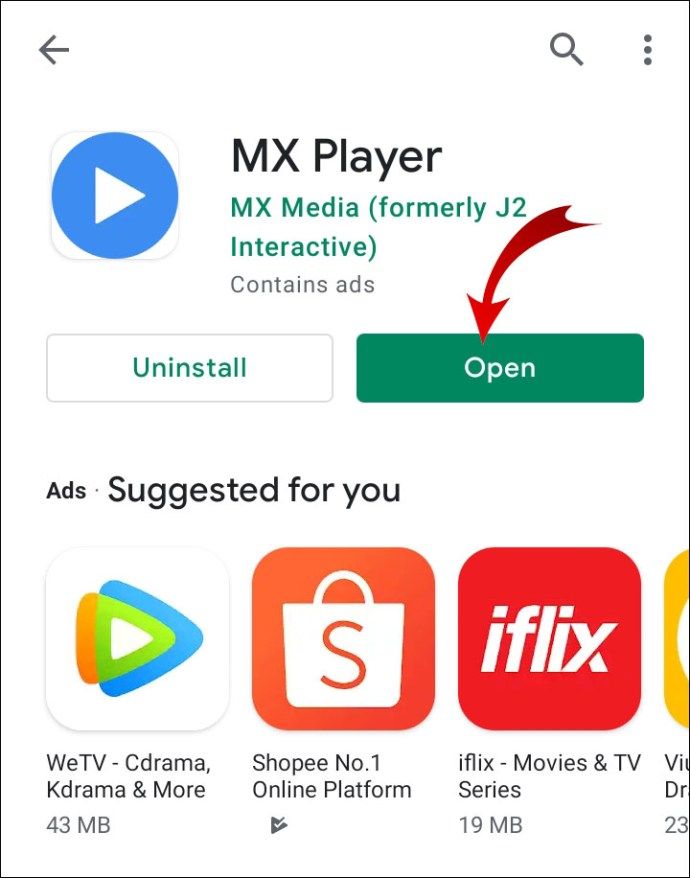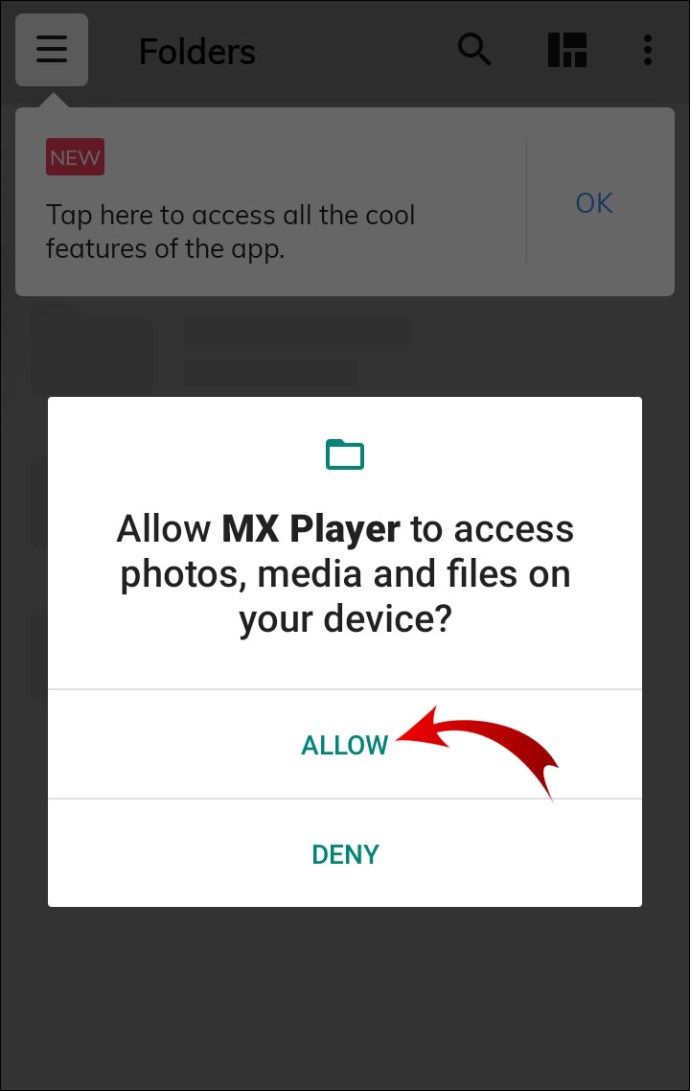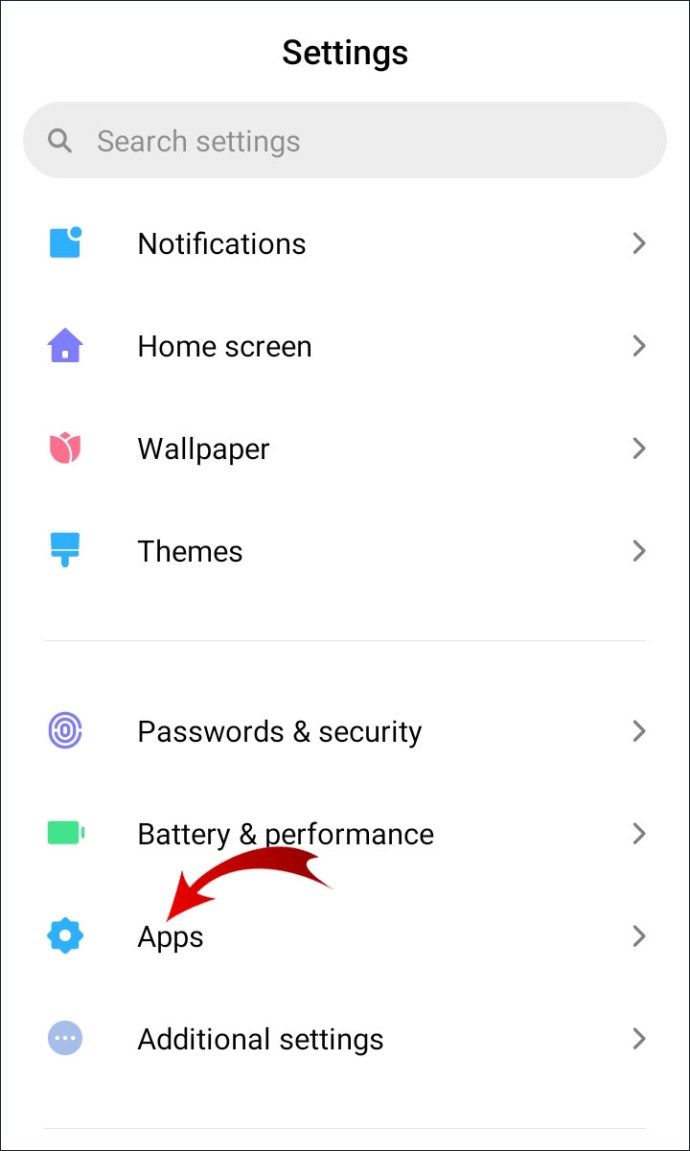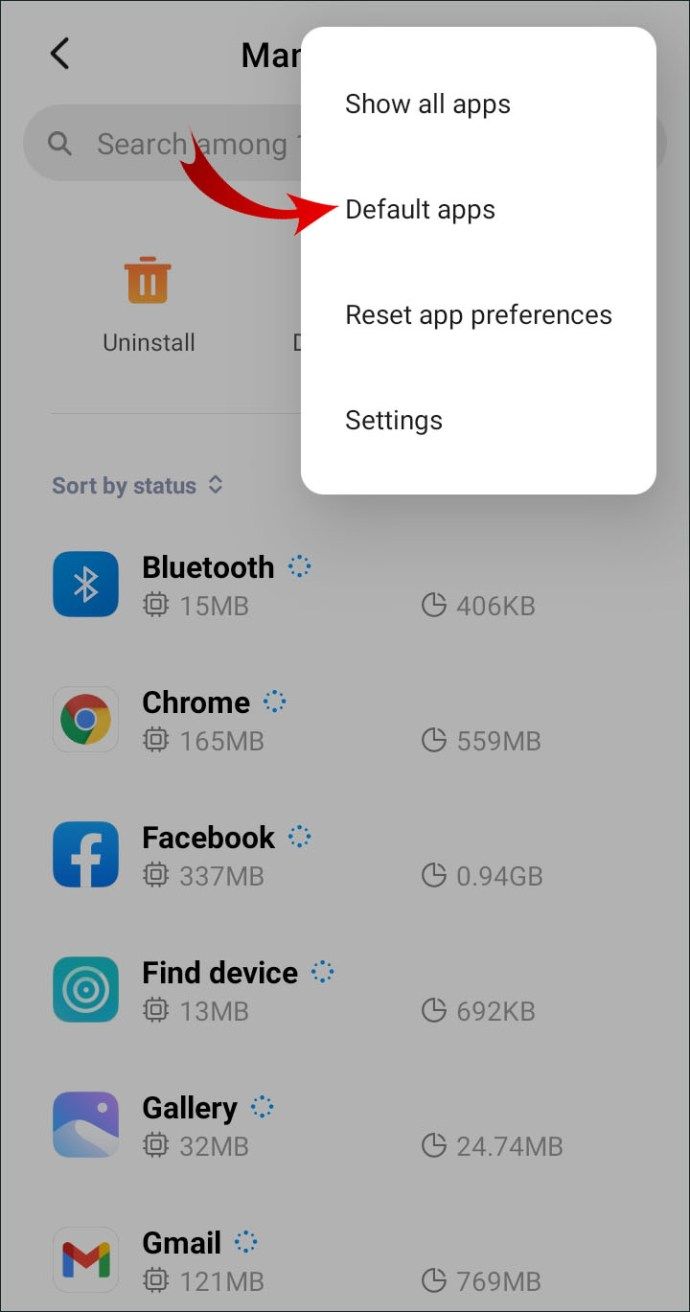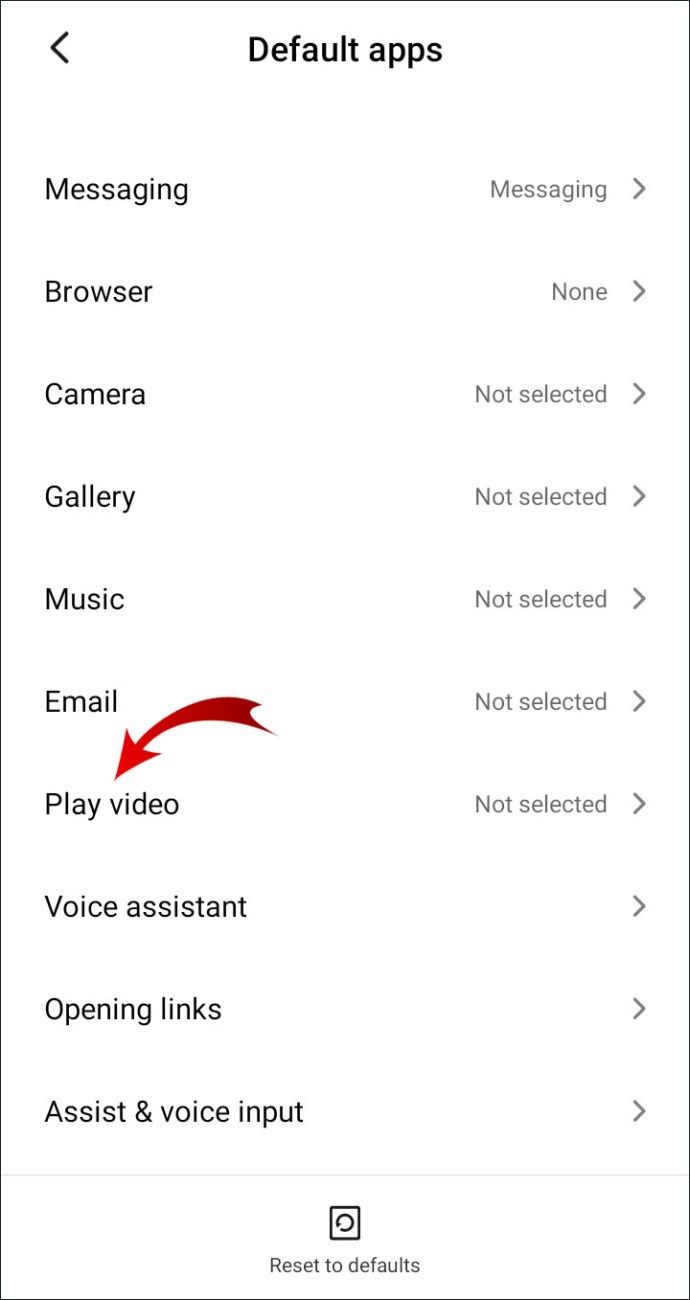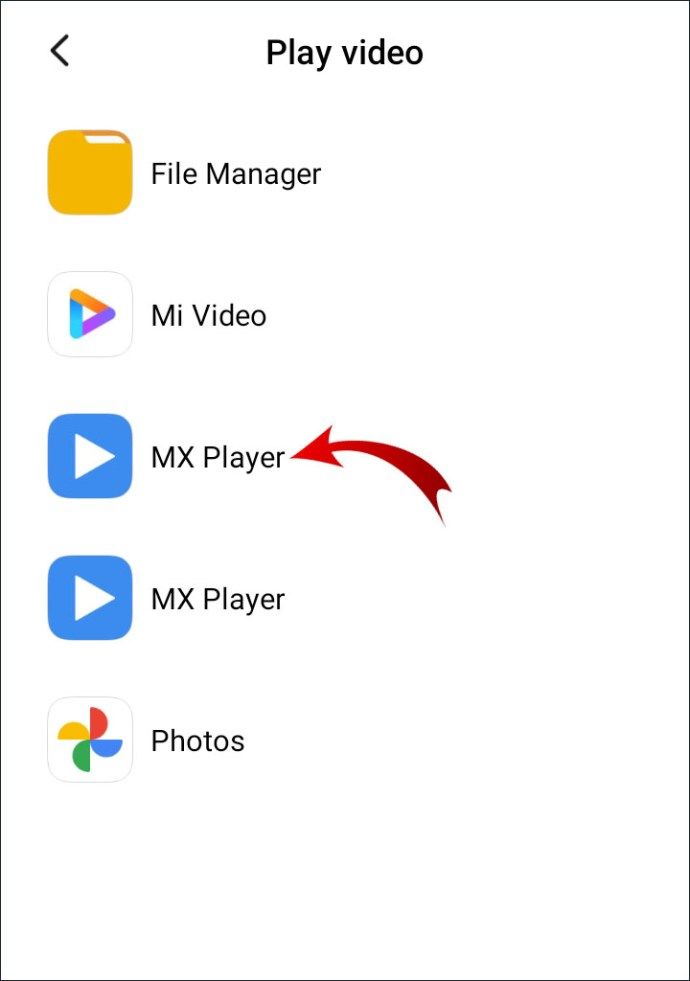Што се тиче видео плејера, добра вест за Андроид кориснике је да Андроид уређаји долазе са подразумеваним видео плејером, обично унапред инсталираном апликацијом. Лоша вест је да је у већини случајева опремљен само основним карактеристикама и алатима. Из тог разлога, већина Андроид корисника има тенденцију да тражи алтернативна решења.

Срећом, не недостаје апликација независних произвођача којима се можете обратити за бољи доживљај гледања. У овом чланку ћемо вам показати како да промените подразумевани видео уређај и разговараћемо о најбољим решењима независних произвођача.
Изаберите или инсталирајте жељени Андроид Видео Плаиер
Прво треба да изаберете и инсталирате свој омиљени Андроид видео плејер. Ево расподеле неких популарнијих апликација доступних на Гоогле П. л је Сторе :
- ВЛЦ за Андроид . Медијски плејер отвореног кода је компатибилан са свим Андроид уређајима. Подржава широк спектар формата и кодека за аудио и видео датотеке.
Неке напредније функције укључују еквилајзер са пет различитих филтера, звук са више записа и мрежно стримовање. Апликација такође омогућава подешавање осветљења и јачине звука путем контроле покрета. Плејер вам такође даје могућност додавања титлова видео запису, омогућавање звука са више нумера и ротирање смера.
Не морате бринути о случајним комерцијалним искачућим прозорима, јер је ВЛЦ уређај у потпуности без огласа.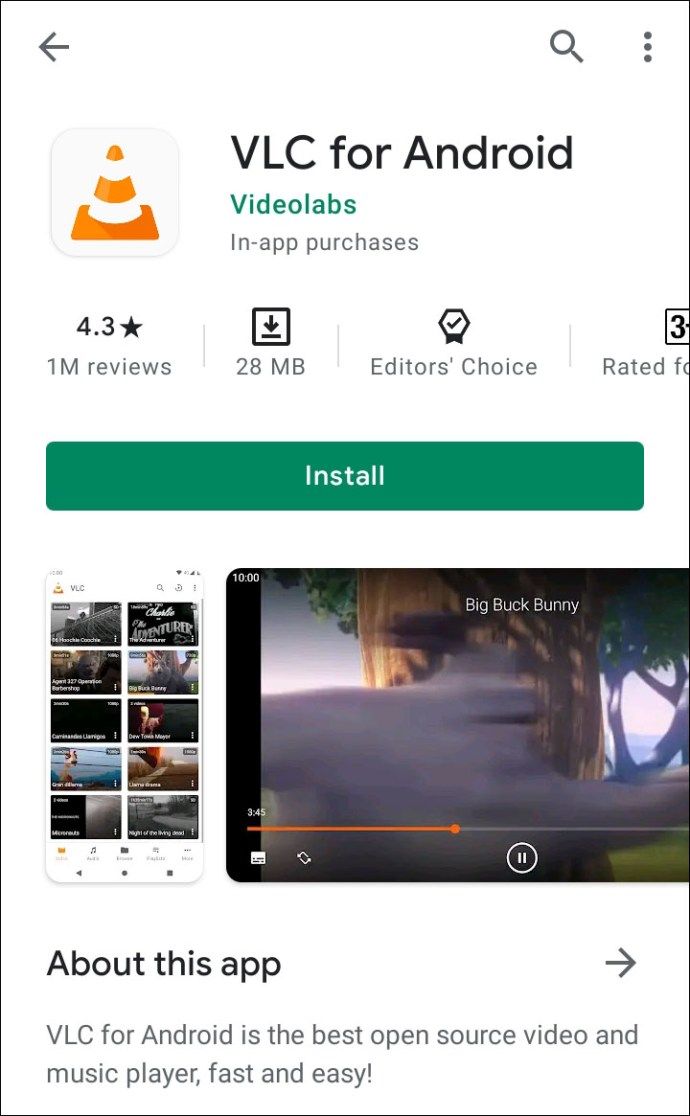
- БС Плаиер . Апликација има прилично наслеђе од када је први пут објављена 2004. Баш као и ВЛЦ, она је препуна напредних функција и подржава неколико различитих формата датотека. Има хардверски убрзану репродукцију видео записа, што повећава брзину, а истовремено смањује потрошњу батерије.
Подржава све уобичајене формате медијских датотека, различите аудио токове, титлове, спискове песама и разне начине репродукције. БС Плаиер такође омогућава корисницима да персонализују корисничко корисничко сучеље за видео различитим облогама.
Изглед апликације је доступан и лако се може прилагодити, с низом доступних тема. Да би помогао у обављању више задатака, БС Плаиер има корисну искачућу функцију. Лите издање је бесплатно, али садржи рекламе.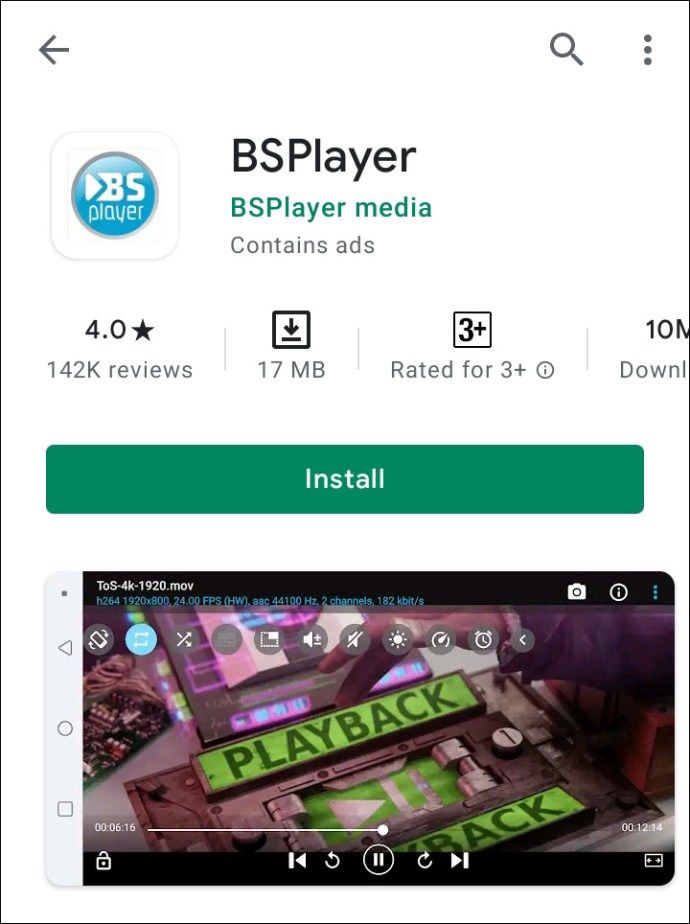
- МКС Плаиер . Апликација је један од првих Андроид видео уређаја који омогућава вишејезгрено декодирање. Компатибилан је са готово свим форматима видео и аудио датотека.
МКС Плаиер има мноштво функција које су укључене у његов једноставан и лак за употребу интерфејс. Слободно можете да зумирате, прилагодите оријентацију видео записа, премотавате унапред и уназад и додате титлове. Доступне су и функције покрета, попут превлачења и стезања екрана. Апликација чак има и закључавање за децу на екрану.
Видео плејер је доступан у Гоогле Плаи продавници бесплатно. Такође можете добити додатке за додатне функције. Једини главни недостатак је што укључује рекламе.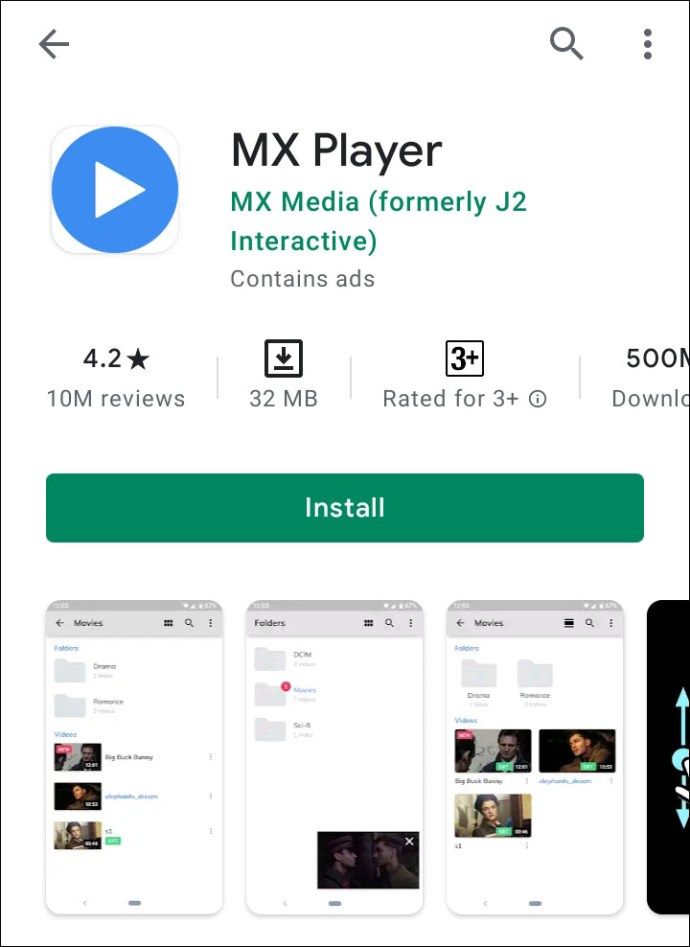
- АЦ3 Плаиер . То је одличан Андроид видео плејер који подржава АЦ3 аудио формат. АЦ3 Плаиер ће аутоматски тражити овај формат без потребе за додатним додацима. Апликација такође подржава и друге типичне видео и аудио формате.
Доступни су разни формати титлова, укључујући аутоматску синхронизацију. Медија плејер је једноставан за употребу, са корисничким подешавањима за звук, осветљеност и оријентацију видео записа. Може да репродукује веб видео записе, па чак и видео записе у позадини. Такође има уграђени еквилајзер.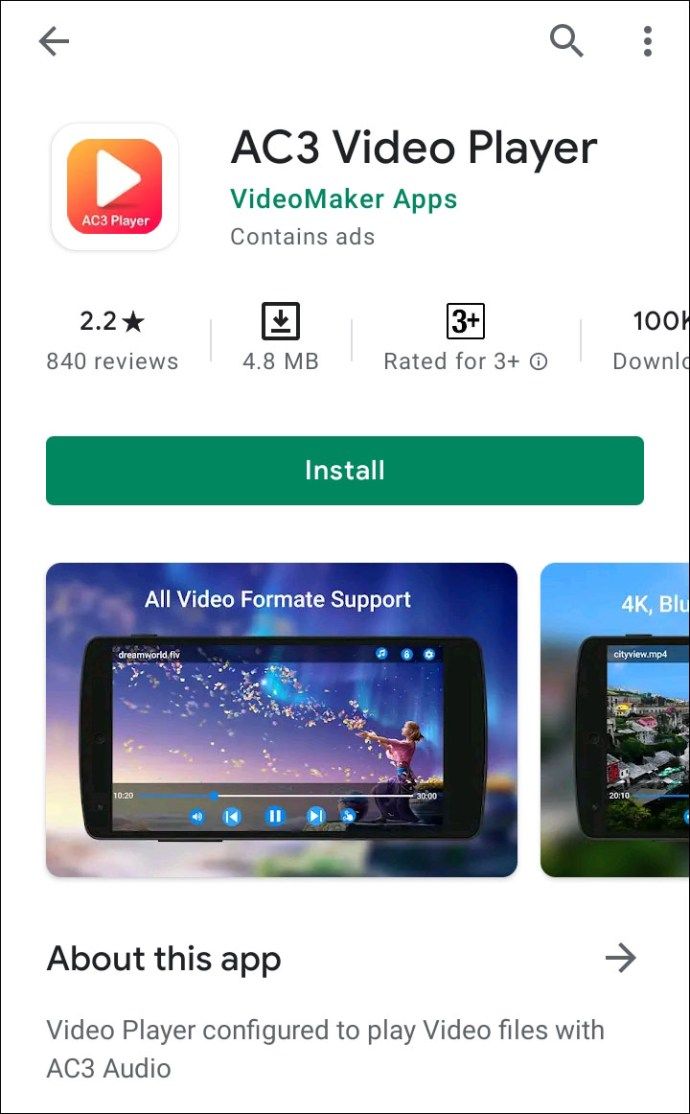
Ако немате одређену апликацију на уму, можете да прегледате Гоогле Плаи категорије. Обратите пажњу на рецензије корисника и оцене апликација пре преузимања.
Када пронађете видео плејер који вам се свиђа, наставите да га инсталирате на уређај. Ево како се то ради:
- Отворите апликацију Гоогле Плаи продавница на уређају.
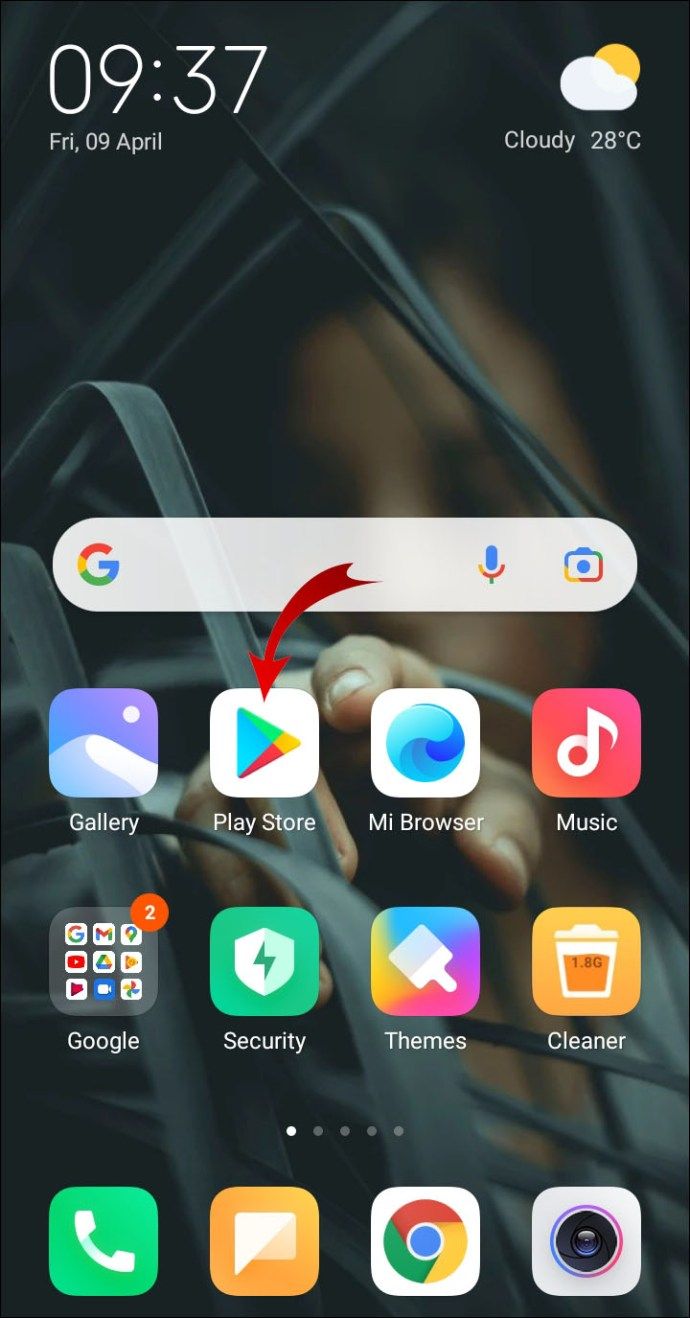
- Додирните поље за претрагу на врху екрана. Унесите име апликације коју тражите. Можете га пронаћи и на картици Категорије.
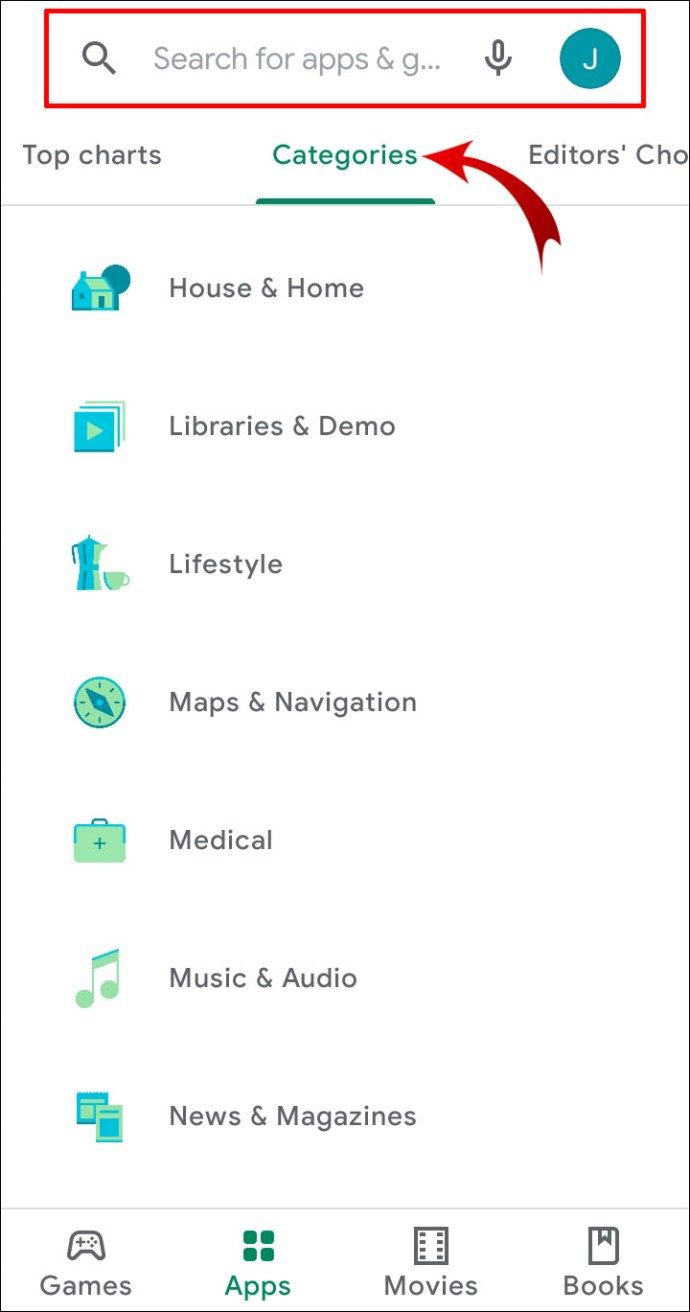
- Изаберите апликацију из резултата претраге. Додирните дугме Инсталирај испод података о апликацији.
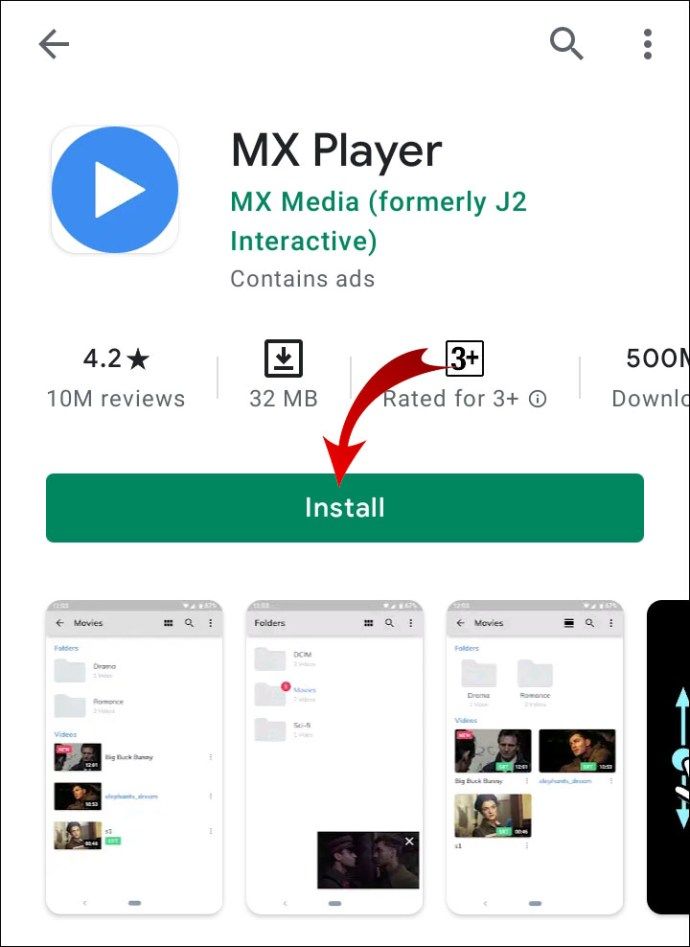
- Додирните дугме Отвори да бисте довршили преузимање.
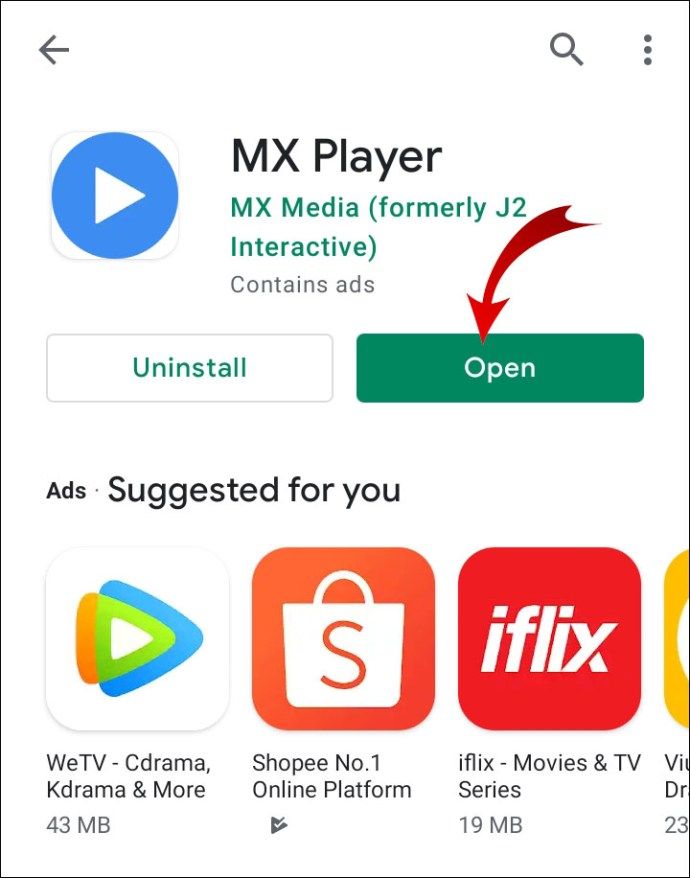
- Појавиће се искачући прозор. Додирните Дозволи да бисте одобрили приступ својим медијским датотекама.
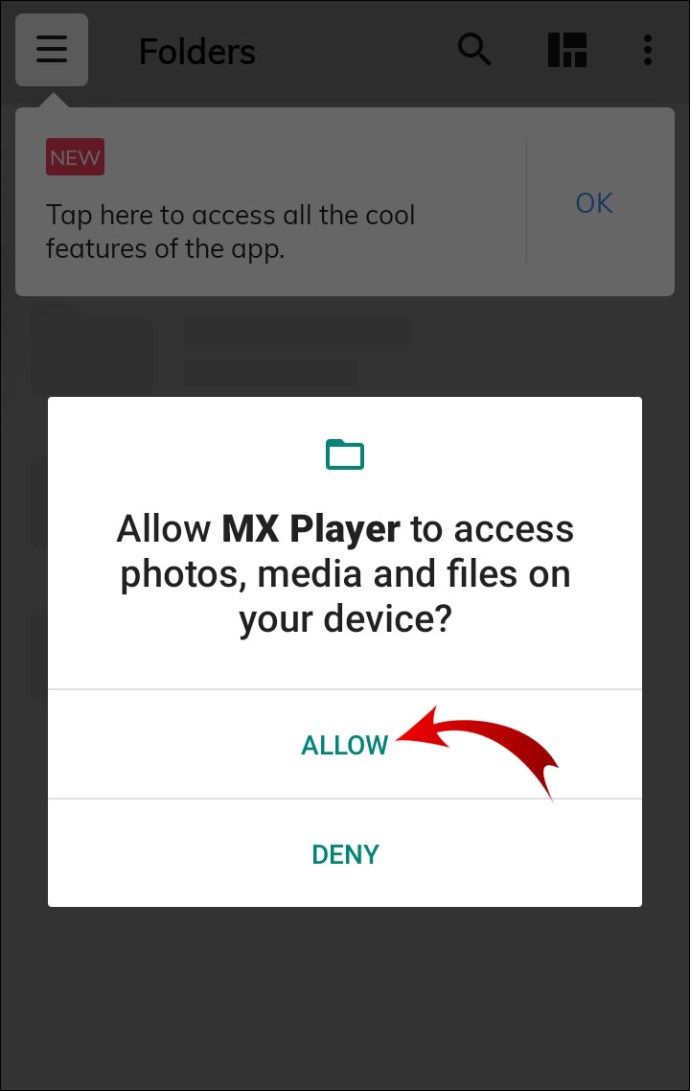
Подесите жељени подразумевани видео плејер помоћу Андроид подешавања
Након што успешно преузмете независну апликацију, можете да је поставите за подразумевани видео плејер. Кораци се могу разликовати у зависности од вашег оперативног система и издавача уређаја. Међутим, требали бисте моћи да примените сличан метод на већину телефона и таблета.
Ево како да подесите жељени подразумевани видео плејер помоћу Андроид подешавања:
- Отворите апликацију Сеттингс. Можете да додирнете икону зупчаника на почетном екрану или да јој приступите путем падајућег менија.

- Померите се кроз листу подешавања и додирните Апликације.
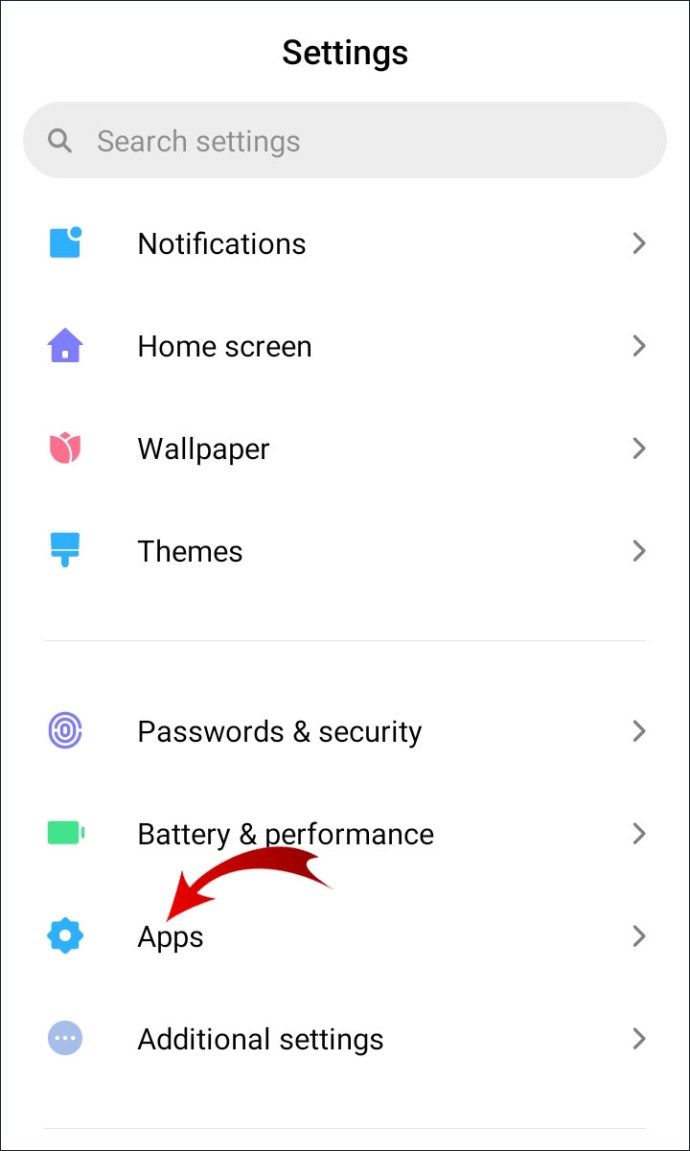
- Изаберите Манаге Аппс из менија опција.
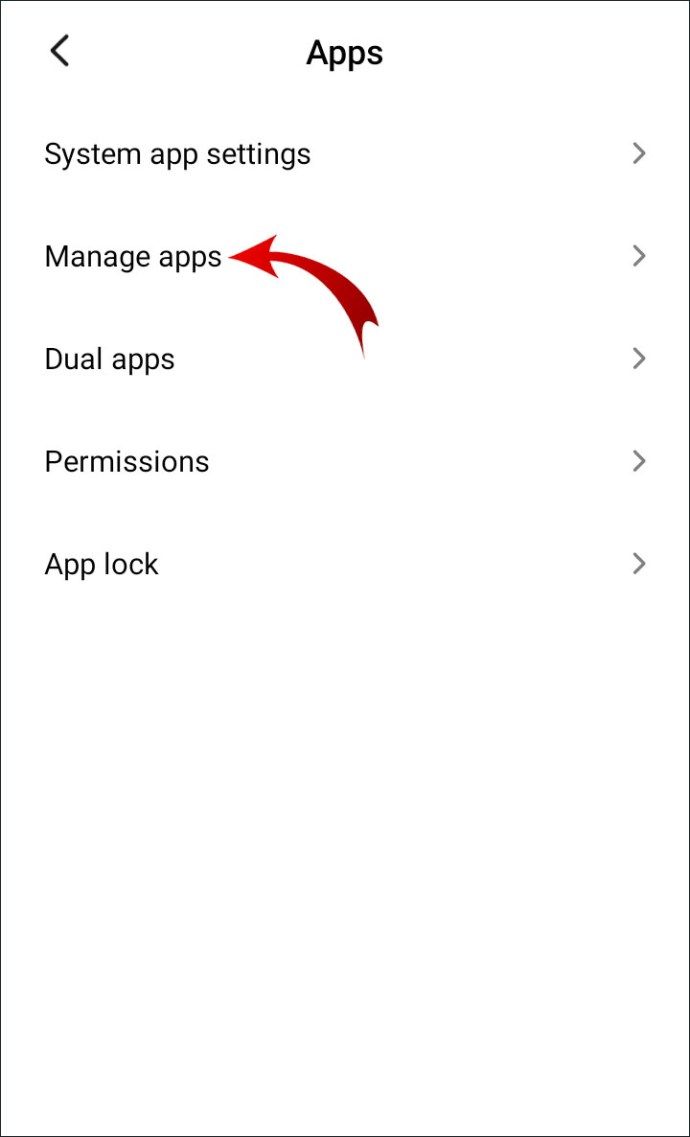
- Додирните малу икону зупчаника у горњем десном углу. У неким случајевима уместо тога постоје три вертикалне тачке. Изаберите Дефаулт Аппс из менија опција.
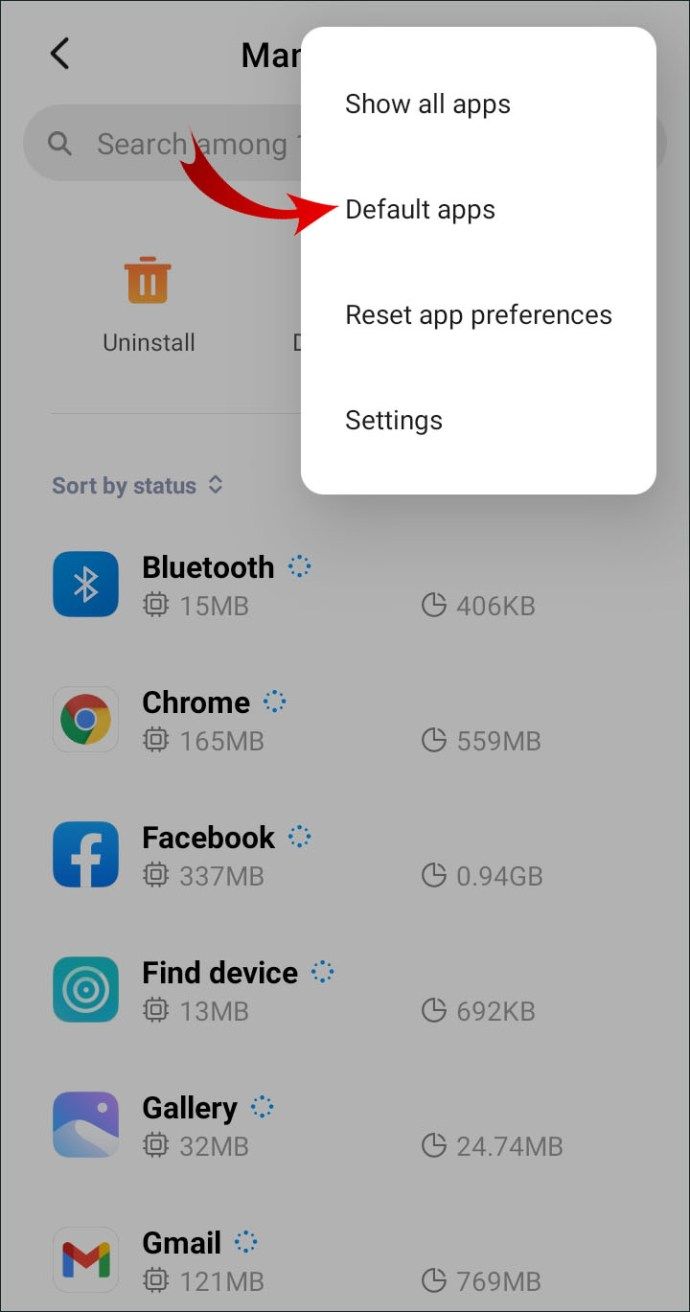
- Видећете листу категорија. Отворите ону која садржи апликације за видео плејер. Запамтите, категорије се могу разликовати у зависности од уређаја.
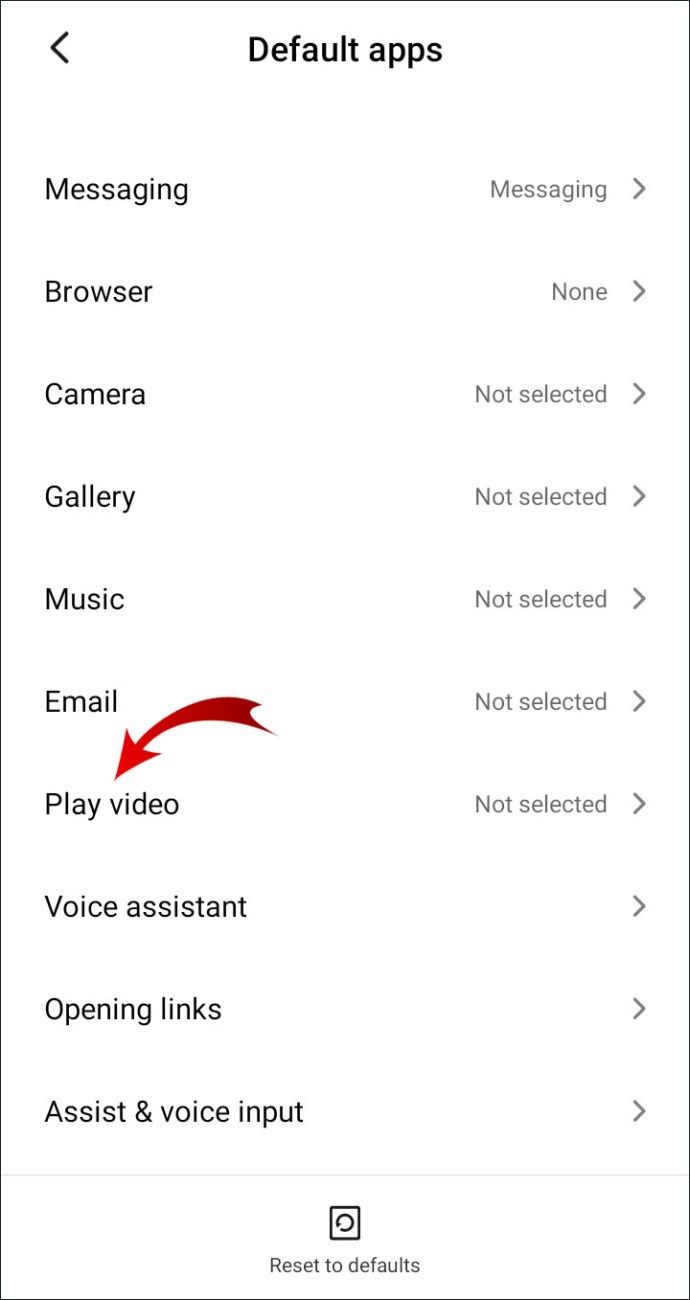
- Појавиће се листа инсталираних видео уређаја. Додирните мали кружић поред жељеног видео уређаја.
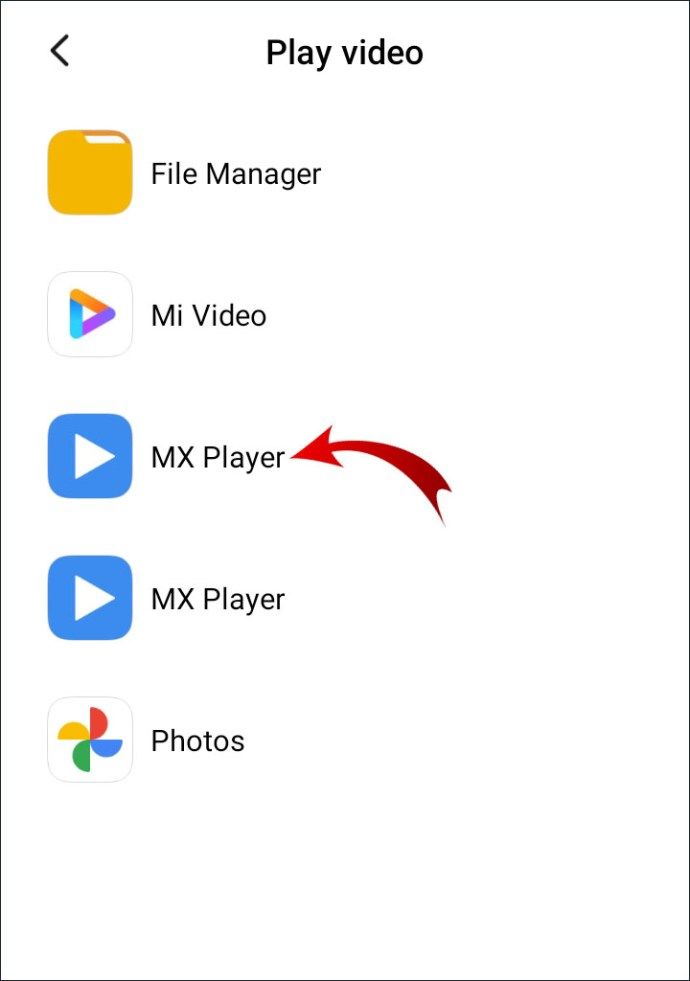
Најновија верзија Андроид ОС-а (Лоллипоп) захтева још мање корака:
- Идите на Подешавања> Апликације.
- Померите се до категорије Подразумеване апликације. Пронађите своју подразумевану апликацију за видео плејер и додирните је.
- Изаберите опцију Цлеар Дефаултс.
- Вратите се на подразумеване апликације и овог пута изаберите Постави подразумеване вредности. Изаберите другу апликацију за репродукцију видео записа са листе.
Понекад, ако нема подразумеваних апликација, Андроид ће их аутоматски препоручити. На пример, ако први пут отварате видео запис на одређеном уређају, појавиће се мали искачући прозор. Обично су доступне две опције. Ако желите да један од њих поставите за подразумевани видео плејер, тапните на Увек.
Подразумевана честа питања о Андроид Видео Плаиеру
Могу ли да променим подразумевани Андроид Видео Плаиер након подешавања?
Други начин за ресетовање подразумеваних поставки апликације је уз помоћ независног алата. Ево како да пређете на други видео плејер помоћу подразумеваног Манагер Лите-а:
1. Отворите апликацију Гоогле Плаи Сторе.
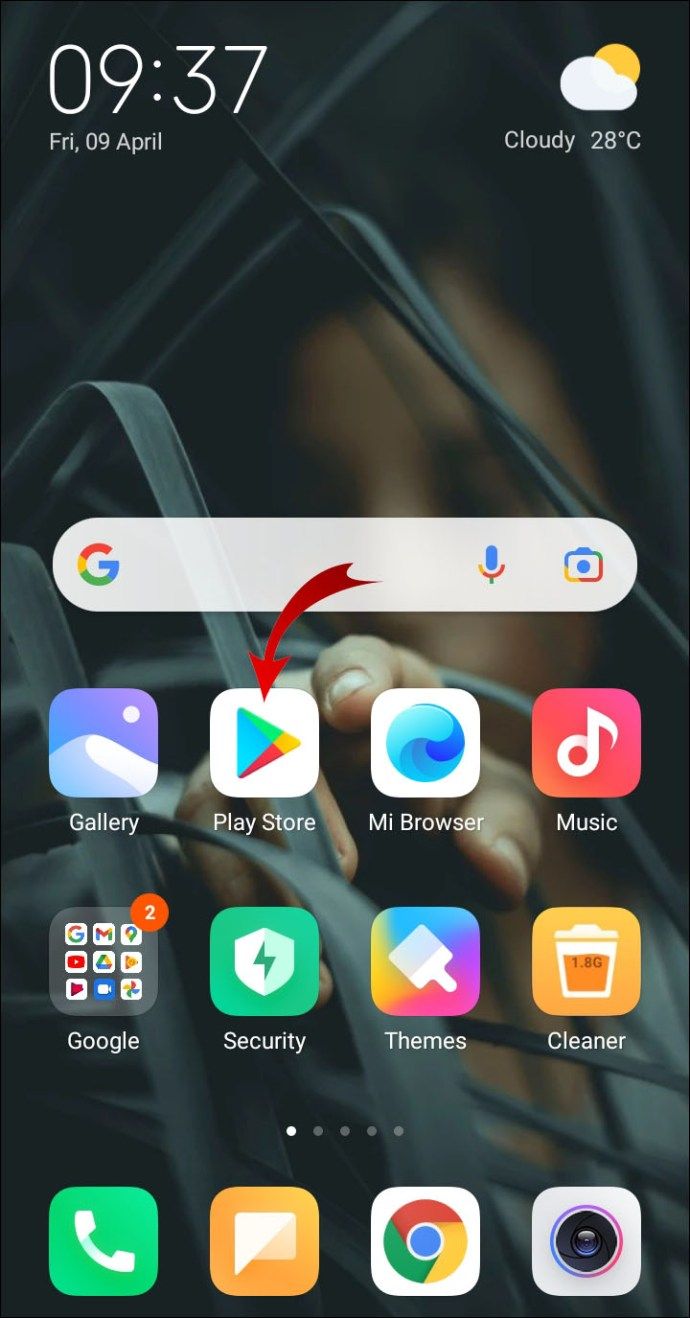
2. Унесите име апликације у дијалог за претрагу.
3. Додирните Инсталирај испод података о апликацији. Обавезно изаберите Лите верзију менаџера апликација.

4. Када се инсталација заврши, тапните на Отвори да бисте покренули апликацију.

5. Померите се кроз листу категорија и пронађите подразумевани видео плејер. Додирните да бисте је отворили.
6. Изаберите жељени видео плејер са листе апликација.
Алат за управљање пружа јасан преглед задатих поставки апликације. Омогућава вам да промените конфигурацију уређаја у неколико једноставних корака.
Могу ли да користим апликацију која није Гоогле Плаи као мој подразумевани видео плејер?
Иако је Гоогле Плаи званична продавница апликација за Андроид, то није једина опција. Ево листе алтернативних продавница апликација које можете користити за лов на апликације:
· Амазон Аппсторе .
· АПКМиррор , АПКУпдате р, и АПКПуре .
· Ф-Дроид .
· Скроман пакет .
· Иалп Сторе .
Ево како да преузмете апликације ван Гоогле Плаи-а:
1. Додирните икону зупчаника у менију апликације да бисте отворили Подешавања.

2. Идите на Апликације и обавештења> Напредно.
3. Померите се до дна екрана и изаберите Специал Апп Аццесс.
4. Изаберите Инсталл Ункновн Аппс са листе опција.

5. Изаберите веб прегледач који ћете користити за приступ независним продавницама апликација.
6. Додирните прекидач испод иконе прегледача да бисте омогућили поставку.
Ако имате модел старије генерације, кораци се мало разликују:
1. Идите на свој уређај, Подешавања.
2. Померите се надоле и отворите картицу Безбедност.
3. Додирните прекидач поред Непознати извори да бисте дозволили преузимање из независних продавница.
Како да ресетујем подразумевани Андроид Видео Плаиер?
Као што видите, нисте ограничени на употребу уграђеног видео плејера. Чак и ако немате алтернативу, можете да ресетујете подразумевану апликацију. Ево како се то ради:
1. Додирните икону зупчаника на почетном екрану да бисте отворили Подешавања.
2. Померите се кроз листу категорија. Отворите картицу Апликације.
3. Идите на Подешавања апликација, а затим изаберите Све апликације.
4. Померите се кроз листу апликација и пронађите подразумевани видео плејер. Додирните да бисте отворили информације о апликацији.
5. Додирните дугме Обриши задане поставке у одељку Покрени према заданим поставкама.
6. Вратите се у Подешавања апликације и одаберите други подразумевани видео плејер.
Такође се можете одлучити за ресетовање свих задатих апликација. На тај начин имате потпуну контролу над конфигурацијом уређаја. Ево како се то ради:
1. Отворите подешавања уређаја.

2. Изаберите Апликације са листе опција и идите на Подешавања апликација.
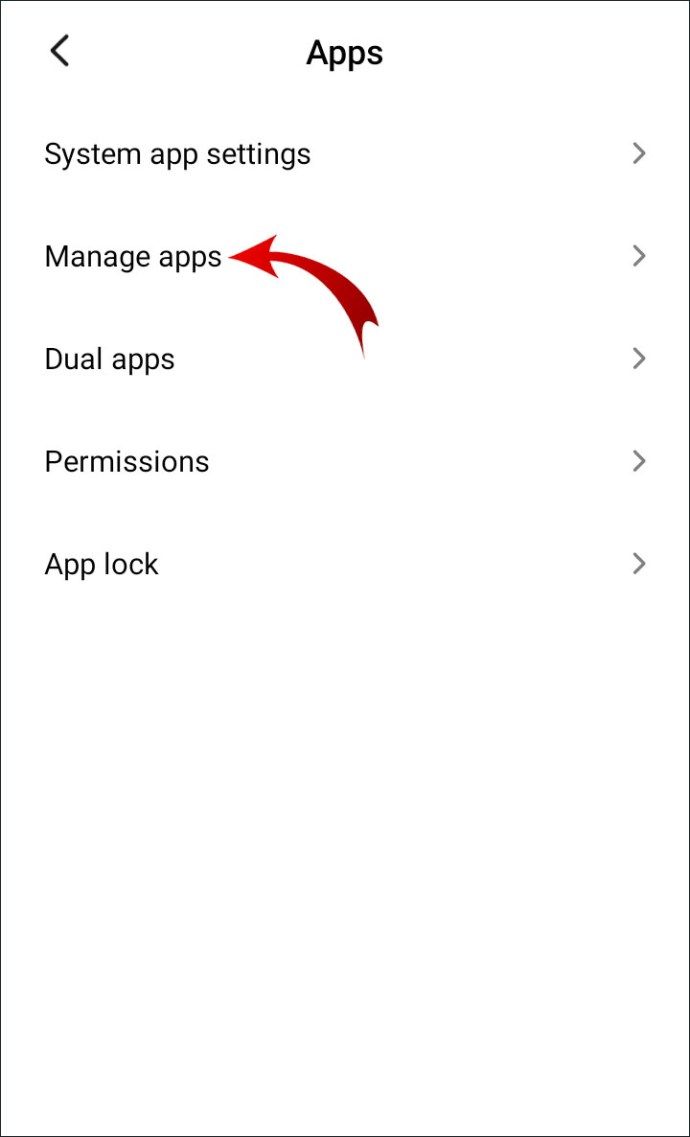
3. Додирните три вертикалне тачке у горњем десном углу екрана.

4. Изаберите Поништи поставке апликације из малог падајућег менија.
како преузети апликације на андроид без гоогле плаи-а

5. Појавиће се мали искачући прозор. Уређај ће затражити да потврдите ресетовање. Додирните Ресетуј апликације или Откажи ако желите да зауставите процес.
Не морате бринути о губитку података. Функција ресетовања не уклања апликације са уређаја.

Никада није касно да се ресетује
Иако Андроид има прилично интуитиван оперативни систем, подразумевана подешавања апликације су хит-ор-мисс. Срећом, увек их можете ресетовати и ручно и аутоматски. Постоје чак и алати за управљање које можете посебно користити у ту сврху.
Што се тиче видео уређаја, у Гоогле Плаи продавници је доступан широк спектар апликација. Изаберите онај који одговара вашим потребама и поставите га као подразумевану апликацију помоћу Андроид подешавања. Нисте ограничени ни на званичну Андроид продавницу - можете да преузмете и из независних извора.
Који је ваш го-то видео плејер за Андроид? Да ли желите да оставите подразумеване поставке таквима какве јесу? Коментирајте у наставку и испричајте своје искуство са Андроид оперативним системом.