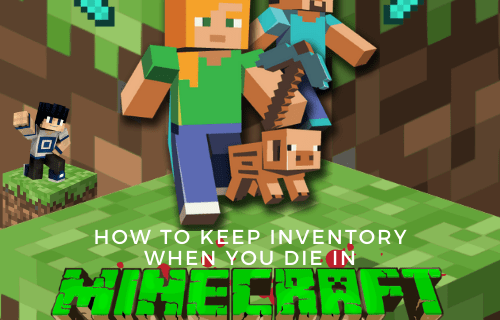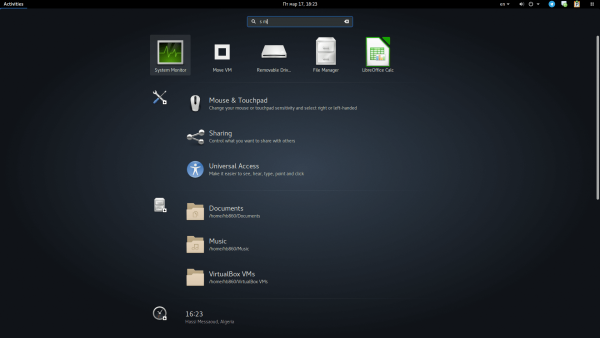Шта треба знати
- Притисните Победити + А да отворите Брза подешавања/Акциони центар. Подесите клизач за осветљеност по потреби.
- Такође можете отићи на Подешавања > Систем > Приказ за контролу клизача.
- Алтернативно, користите тастере за осветљење екрана на тастатури. Неки лаптопови користе Ф11 и Ф12 .
Овај чланак вам показује како да осветлите екран на Виндовс 11 или Виндовс 10. Осветљеност екрана вашег лаптопа може утицати на продуктивност, напрезање очију и трајање батерије.
Притисните Вин+А да учините екран светлијим
Ово је најбржи начин да подесите осветљеност екрана. Ево шта треба да урадите: Притисните Победити + А да бисте покренули брза подешавања оперативног система Виндовс 11 (Ацтион Центер у Виндовс 10). Затим померите клизач за осветљеност десно да повећате осветљеност екрана.

Овај клизач је присутан на свим лаптоп рачунарима који користе Виндовс 10 верзију 1903 и новије. Ажурирајте Виндовс ако га не видите.
како онемогућити коментаре на иоутубе видео
Користите апликацију Подешавања да промените осветљеност екрана
Исти клизач осветљености који се види изнад је доступан преко апликације Подешавања.
-
Отвори Подешавања . Најбржи метод је помоћу тастатуре (притисните Победити + и ), али је такође доступан из менија Повер Усер Мену .
-
Изаберите Систем .

-
Изаберите Приказ , а затим померите клизач за осветљеност десно.

Такође можете да промените јачину ноћног светла у апликацији Подешавања.
Подесите осветљеност екрана помоћу центра за мобилност
Виндовс центар за мобилност је дизајниран за брз приступ уобичајеним поставкама мобилних уређаја. Један од њих је клизач за осветљеност екрана. Ово је невероватно лако користити за промену осветљености екрана:
-
Покрените Повер Усер мени десним кликом на Старт дугме или притиском Победити + Икс .
-
Изаберите Центар за мобилност из менија.

-
Померите Осветљеност екрана клизач да бисте подесили осветљеност екрана лаптопа.

Користите подешавања уштеде батерије да бисте аутоматски прилагодили нивое осветљености
Виндовс аутоматски смањује осветљеност екрана када батерија падне испод одређеног нивоа. Можете да промените овај праг и тако управљате осветљеношћу екрана тако што ћете уредити подешавања за уштеду батерије.
-
Притисните Победити + и да бисте отворили Подешавања.
-
Иди на Систем > Напајање и батерија (Виндовс 11) или Систем > Батерија (Виндовс 10).
-
Од Уштеда батерије одељак, изаберите падајући мени поред Аутоматски укључите уштеду батерије у и изаберите проценат.
Ово је проценат преосталог века трајања батерије који ће Виндовс чекати да достигне пре него што покрене уштеду батерије. Спустите га да би екран дуже био светао.
-
ако тинемојако желите да се екран аутоматски затамни када сте у овом режиму, уклоните поље поред Смањите осветљеност екрана када користите уштеду батерије (Виндовс 11) или Смањите осветљеност екрана док сте у режиму уштеде батерије (Виндовс 10).

Шта је пречица за подешавање осветљености?
Већина лаптопова има наменски тастер за осветљавање или затамњење екрана. Специјални тастери се обично налазе са функцијским тастерима у горњем реду. Дугме подсећа на сунце, али интервентни тастери могу да се разликују на лаптоповима, па погледајте упутство за лаптоп за тачне тастере.
На пример, на Делл Инспирон 7786 и Делл КСПС 13, притисните Ф11 да смањите осветљеност или притисните Ф12 да би екран био светлији. На неким лаптоповима, мораћете да притиснете Фн прво кључ, као нпр Фн+Хоме за повећање осветљености или Фн + Крај да смањи осветљеност.

Мораћете да подесите осветљеност екрана на свим екранима када користите лаптоп као други монитор.
пронађите пријатеље на фацебооку по имену и граду
Зашто је екран мог лаптопа тако таман?
Било шта, од погрешног драјвера екрана до неисправног екрана, може изазвати затамњење екрана. Међутим, најчешћи разлог је погрешна поставка светлине у оперативном систему Виндовс. Али пре него што осветлите екран, погледајте амбијентално осветљење и све изворе одсјаја. Сунчева светлост је примарни извор амбијенталног светла током дана.
Промените своју локацију да бисте тестирали ефекат амбијенталног светла на екрану. Такође, анти-ИР/анти-УВ филмови могу смањити осветљеност бацањем нијансе.
Како да поправите проблеме са црним екраном у оперативном систему Виндовс 11 ФАК- Како да осветлим екран на Мац лаптопу?
Да бисте подесили осветљеност екрана вашег МацБоок-а, идите у Аппле мени и изаберите Системске поставке > Дисплеји , а затим кликните Приказ . Користите клизач за осветљење да бисте подесили осветљеност екрана.
- Како да још више смањим осветљеност екрана на лаптопу?
Да бисте превазишли најниже поставке осветљености на лаптопу, биће вам потребна апликација треће стране, као што су Диммер, ПангоБригхт или ЦареУЕиес. Ови програми су корисни ако чак и најниже поставке светлине изазивају нелагодност.
- Како да то поправим када ми је екран превише таман, али је осветљеност до краја?
Ако вам је екран превише таман, чак и при пуној осветљености, покушајте са неколико корака за решавање проблема. Покушајте да деинсталирате и поново инсталирате управљачки програм екрана: Идите у Управљач уређајима, изаберите Дисплаи дривер , кликните десним тастером миша на име вашег драјвера (на пример, Нвидиа), изаберите Деинсталирај и пратите упутства. Поново покрените рачунар да бисте поново инсталирали драјвер. Друга опција је ажурирање БИОС-а на вашем систему.