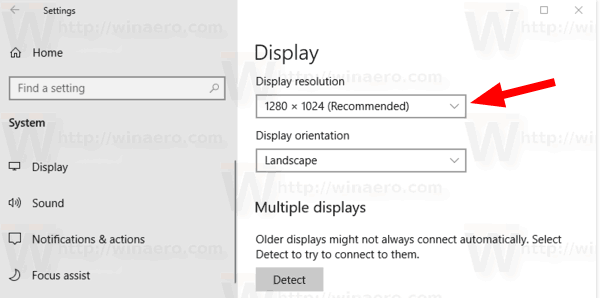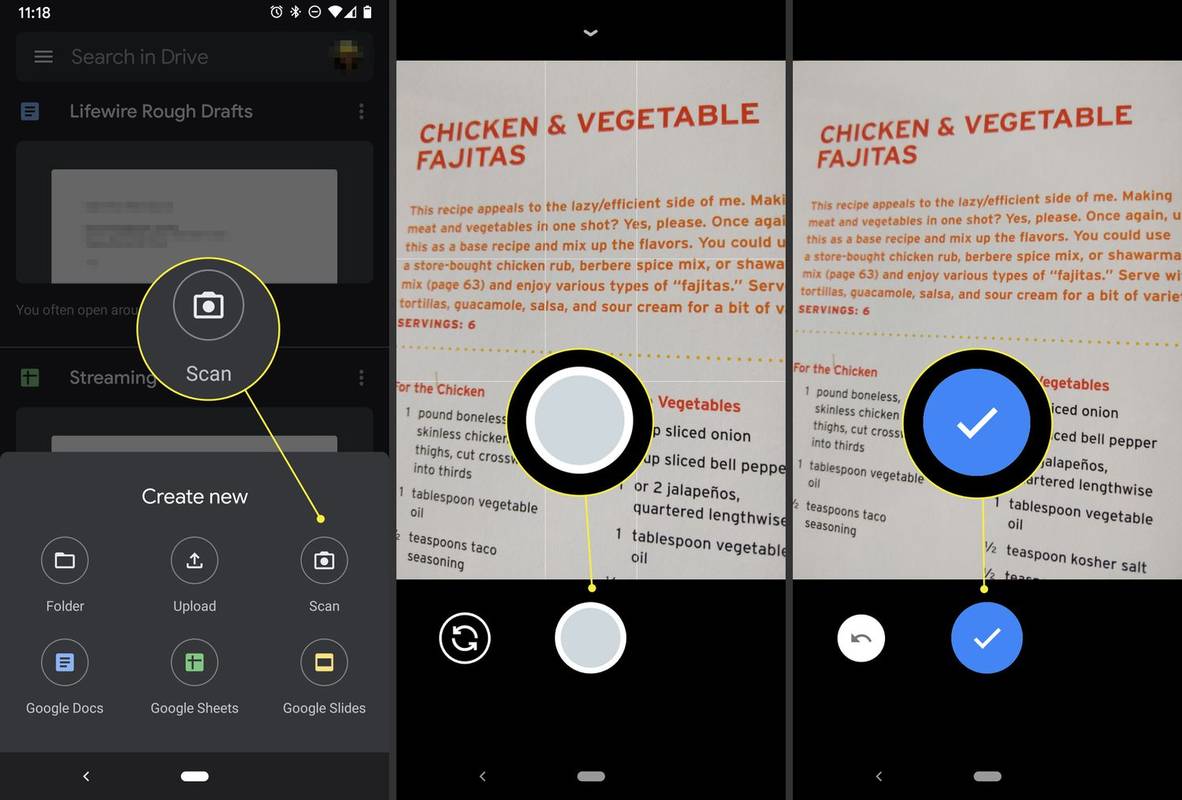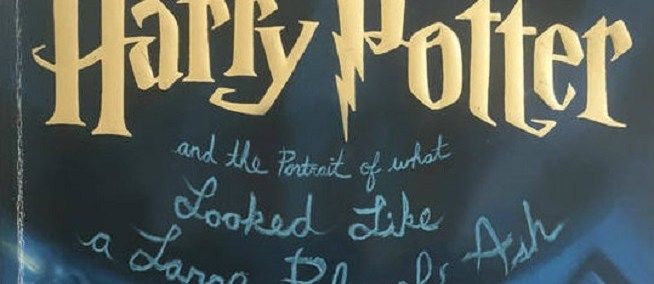Заштитни зид је важан мрежни сигурносни уређај. Контролише саобраћај од и до ваше мреже. Без ње бисте били подложни хакерским нападима и нападима малвера.

Ако сте се икада борили да блокирате програм у заштитном зиду на Виндовс-у или Мац-у, на правом сте месту.
У овом чланку ћемо вам пружити детаљна упутства како то учинити. Такође ћемо разговарати о томе зашто треба да блокирате одређене програме, које програме да дозволите, како да проверите да ли је порт или програм блокиран и још много тога.
Како блокирати програм у заштитном зиду на Виндовсима 10, 8 и 7
Блокирање програма у заштитном зиду на оперативним системима Виндовс 10, 8 и 7 може се извршити путем правила за одлазне и долазне податке. Ако желите да блокирате информације које излазе из програма, примените само кораке за правила за одлазне податке. Ако желите да блокирате информације које у ваш програм стижу са Интернета, примените кораке за правила о долазним линијама. Ако желите да неком програму у потпуности забраните приступ Интернету, примените оба корака.
- Унесите Виндовс заштитни зид у траку за претрагу и отворите заштитни зид Виндовс Дефендер.

- Кликните на Напредна подешавања на левој страни окна.

- Тамо ћете видети правила за долазне и одлазне позиве. На оба правила морате применити следеће кораке. Прво кликните на Долазна правила.

- На десној страни прозора кликните Ново правило. Питаће вас коју врсту правила желите да креирате. Кликните на Програм, а затим на Нект.

- Пронађите локацију програма. Обавезно одаберите место на којем је програм инсталиран, а не пречицу.
Савет : То би требало бити у програмским датотекама.
- Након што додате програм који желите да блокирате, кликните на Нект.

- Изаберите Блоцк Цоннецтион и кликните Нект.

- Ако желите да у потпуности блокирате програм, уверите се да су изабрана сва поља (домен, приватно, јавно). Затим кликните на Нект.

- У поље Име које следи, унесите име програма који блокирате и напишите блокирано поред њега. Ако желите, можете додати кратак опис.

- Отворите правила за одлазне податке и поновите кораке (4-9).
Сада сте успешно блокирали приступ програма Интернету у оперативним системима Виндовс 10, 8 и 7.
како уклонити заштиту од писања на усб
Како блокирати програм у заштитном зиду на МацОС-у
- Кликните на дугме Аппле лого у горњем левом углу екрана.

- Идите на Систем Преференцес.

- Отворите икону Сецурити (или Сецурити & Приваци).

- Кликните картицу Заштитни зид.

- Кликните на икону катанца и унесите своје администраторско име и лозинку да бисте унели промене.

- Укључите заштитни зид.

- Отворите опције заштитног зида.

- Кликните на дугме Уклони апликацију (-).

- Изаберите апликацију коју желите да уклоните.

- Промените Дозволи долазне везе у Блокирај долазне везе.

- Кликните ОК.
Да бисте дозволили програм, следите исте кораке, али уместо Уклони (-) кликните на дугме Додај апликацију (+), одаберите апликацију коју желите да додате и кликните Омогући долазне везе.
Како дозволити програме блокиране заштитним зидом у оперативном систему Виндовс 10
- Отворите поље за претрагу и унесите заштитни зид.

- Отворите заштитни зид Виндовс Дефендер и идите на Напредна подешавања.

- На левој страни окна кликните на Улазна правила.

- Пронађите програм који сте претходно блокирали и двапут кликните на њега. Сада ће се отворити прозор Својства за преузимање.

- У одељку Акција кликните на Дозволи везу.

- Вратите се на Напредна подешавања и кликните на Улазна правила.

- Поновите кораке 5 и 6.
Како да проверите да ли заштитни зид Виндовс блокира програм
- Потражите заштитни зид Дефендер у пољу за претрагу.

- Кликните на Дозволи апликацију или функцију путем заштитног зида Виндовс Дефендер.

- Видећете листу дозвољених програма (потврђено) и блокираних програма (неозначено).

Како да проверите да ли заштитни зид Виндовс блокира порт
- Унесите цмд у оквир за претрагу.

- Покрените Цомманд Промпт као администратор.

- Упишите нетсх фиревалл схов стате у командну линију и притисните Ентер.

- Даће вам листу омогућених и онемогућених портова.

ФАК
Зашто да блокирам програме заштитним зидом?
Имати програм са бесплатним приступом мрежи пожељно је већину времена. Међутим, на рачунару можда постоји апликација која вам непрестано шаље обавештења, огласе или се ажурира. Та сметња може бити фрустрирајућа ако покушавате да се усредсредите на свој посао. У том тренутку ћете можда желети да му блокирате приступ Интернету. Или можда постоји игра коју уживате играти, али мрзите елементе за више играча на мрежи. Једноставно блокирање програма заштитним зидом учиниће ствари много једноставнијим.
Које програме треба да дозволим у заштитном зиду?
Апликације можете дозволити путем заштитног зида Виндовс Дефендер или додавањем на листу дозвољених апликација или отварањем порта. И једно и друго је ризично, посебно ово друго. Када отворите порт, саобраћај може лако да уђе и изађе из рачунара. Ово може бити велико сигурносно питање. Хакери могу много лакше да приступе вашим подацима.
Ради напредне сигурности, дозволите апликације само када немате другог избора. Такође, слободно блокирајте апликације које не користите. Било би најбоље да никада не дозволите комуникацију заштитним зидом са апликацијом која вам није позната.
Како могу да деблокирам инсталацију програма?
Дефендер понекад може бити превише заштитнички настројен и спречити вас да инсталирате апликацију. Поврх тога, догађа се да блокира савршено сигурне апликације. Ево проблема како да решите проблем:
• Пронађите датотеку коју желите да деблокирате.
• Десни клик на њега.
• Идите на Својства.
• Опћенито -> Сигурност, означите поље за деблокаду.
• Кликните Примени.
Како да онемогућим заштитни зид на Виндовсима 10 и 8?
Не препоручујемо онемогућавање заштитног зида. Али ако имате добар разлог за то, следите ове кораке:
• Отворите поље за претрагу и откуцајте заштитни зид Виндовс Дефендер.
• Када се прозор отвори, кликните на Укључивање или искључивање заштитног зида Виндовс Дефендер.

• У Прилагоди поставке кликните на кругове поред Искључи заштитни зид Виндовс Дефендер за приватне или јавне мреже (или обоје ако је потребно).

• Кликните ОК.

Да бисте омогућили заштитни зид Дефендер, кликните на Укључи Виндовс заштитни зид за мреже за које сте га претходно онемогућили.
Како да онемогућим заштитни зид на МацОС-у?
• Идите на Систем Преференцес.

• Идите на Безбедност и приватност.

• Изаберите заштитни зид из горњег менија.

• Притисните дугме катанца и унесите своје администраторско име и лозинку.

• Изаберите Искључи заштитни зид.

• Поново притисните катанац, тако да се закључа.
Да бисте поново укључили заштитни зид, поновите кораке и кликните Укључи заштитни зид.
Како да онемогућим СмартСцреен програма Виндовс Дефендер?
Не препоручујемо онемогућавање СмартСцреен програма Виндовс Дефендер. Ако то заиста морате учинити, обавезно га поново омогућите.
• Потражите Виндовс Дефендер Сецурити Центер у оквиру за претрагу.
• Идите на контролу апликација и прегледача.

како да преместим датотеке са једног гоогле погона на други
• Пронађите одељак Провера апликација и датотека и кликните Искључено.

• Пронађите одељак СмартСцреен за Мицрософт Едге и кликните Искључено.

• Пронађите одељак СмартСцреен за апликације Виндовс продавнице и кликните Искључено.
Да бисте омогућили СмартСцреен програма Виндовс Дефендер, поновите кораке кликом на Блокирај уместо Искључено за кораке 3 и 4 и Упозори уместо Искључено за корак 5.
Како да ресетујем поставке заштитног зида система Виндовс?
Можда постоји проблем са заштитним зидом који решавање проблема не помаже у решавању. Ако је то случај, покушајте да га вратите на подразумеване вредности. Ево како:
• Потражите заштитни зид Виндовс Дефендер у оквиру за претрагу.
• Кликните на Ресторе Дефаултс (Врати подразумеване вредности).
• Када се отвори нови прозор, поново притисните Ресторе Дефаултс (Врати подразумеване вредности).
• Кликните Иес у дијалошком оквиру за потврду. Поставке заштитног зида су сада враћене на подразумеване вредности.
Проналажење пута помоћу заштитног зида
Надамо се да вам је овај чланак помогао да пронађете решења за неке од најчешћих проблема са заштитним зидом. Запамтите да је употреба заштитног зида од суштинске важности за вашу мрежну сигурност. Онемогућите га само ако желите да инсталирате нови или ако решавате проблеме.
Да ли је заштитни зид раније блокирао неке ваше програме, иако су били потпуно безбедни за употребу? Како сте то поднели? Јавите нам у одељку за коментаре испод.