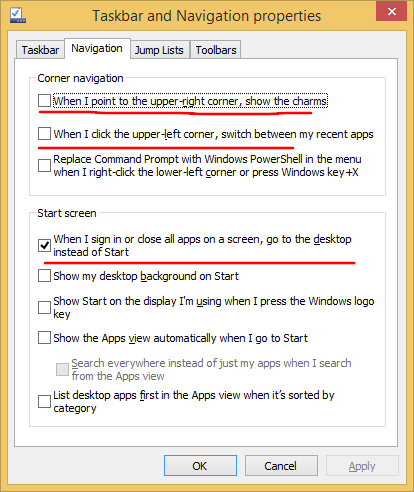Можда постоји много разлога зашто бисте желели да спречите друге кориснике да приступе одређеним апликацијама на рачунару који користе Виндовс 10. На пример, знање о томе како да ограничите приступ апликацији може бити посебно корисно ако делите рачунар са члановима породице или колегама.

Без обзира да ли желите да ограничите дозволе апликације или у потпуности блокирате приступ апликацији, постоји неколико начина да то урадите. У овом чланку ћемо вам показати како да ограничите приступ апликацијама у оперативном систему Виндовс 10. Такође ћемо проћи кроз процес ограничавања приступа Интернету одређеним апликацијама у оперативном систему Виндовс 10.
Како ограничити приступ одређеним апликацијама у оперативном систему Виндовс 10
Не морате да преузимате апликацију треће стране да бисте ограничили приступ одређеној апликацији у оперативном систему Виндовс 10. То можете да урадите у оквиру подешавања система. Ево шта треба да урадите:
- Идите на Старт у доњем левом углу екрана.

- Кликните на икону Подешавања на левој бочној траци.

- Померите се надоле док не пронађете Приватност.

- Идите на Дозволе апликације на левој бочној траци.

- Померите се надоле док не пронађете апликацију којој желите да ограничите приступ. Као пример, користићемо апликацију Камера.

- У оквиру Дозволи приступ камери на овом уређају кликните на Промени.

- Пребаците прекидач на Офф.

- У одељку Дозволи апликацијама да приступе вашој камери, пребаците прекидач.

Да бисте отишли корак даље, можете да изаберете да блокирате десктоп апликације да користе вашу камеру, а такође можете да изаберете које апликације из Мицрософт продавнице могу да имају приступ вашој камери.
Такође, имајте на уму да апликације које имају дозволу да користе све системске ресурсе неће бити наведене у подешавањима приватности. Уместо тога, можете ограничити само одређене дозволе за апликације које су наведене. Мада, приметићете да су све апликације за радну површину ту у подешавањима приватности.
Свака апликација има приступ различитим типовима датотека и можете их ручно прилагодити. Када завршите, само искључите прозор за приватност. Следећи пут када покушате да покренете апликацију којој сте ограничили приступ, приметићете да је ваш приступ ограничен.
преместите директоријум са једног гоогле погона на други
Ограничите приступ апликацијама преко уређивача смерница групе
Други начин да ограничите приступ апликацијама је уређивач смерница групе. Међутим, овај метод је могућ само ако имате Виндовс 10 Про или Ентерприсе. Овако се то ради:
- Идите на икону лупе у доњем левом углу екрана.
- Унесите |_+_| да бисте отворили апликацију Покрени.
- У поље за претрагу унесите |_+_| и изаберите ОК.
- Кликните на Корисничка конфигурација на левој бочној траци.
- Наставите до фасцикле Административни шаблони.
- Идите у системски фолдер.
- Пронађите датотеку Не покрени наведене Виндовс апликације у десном окну.
- Двапут кликните на њега. Ово ће отворити нови прозор.
- На левој страни прозора означите круг Омогућено.
- У оквиру Опције идите на Прикажи.
- Унесите назив апликације којој желите да ограничите приступ. Не заборавите да додате |_+_| проширење иза назива апликације.
- Идите на дугме Примени.
- Изаберите ОК.
Када затворите уређивач смерница групе, приступ тој апликацији би већ требало да буде ограничен. Ако не, поново покрените рачунар.
Ако се предомислите, можете уклонити ограничења понављањем истих корака до корака девет. Уместо Омогућено, кликните на Није конфигурисано.
Ограничите приступ апликацијама уређивањем регистра
Уређивање регистра је још један начин да ограничите приступ вашим апликацијама. Када користите Регистар, увек треба да пазите да не изгубите податке у том процесу. Зато је увек добра идеја да направите резервну копију свих ваших датотека и чувате њихову копију на безбедном месту. Резервна копија ће такође бити од користи ако се предомислите и желите да вратите приступ својим апликацијама.
како променити пол на рђи
Да бисте ограничили приступ апликацији помоћу уређивача регистра, следите доле наведене кораке:
- Потражите апликацију Покрени или истовремено притисните тастер Виндовс и Р.
- Унесите |_+_| у траци за претрагу и кликните на ОК. Ово ће отворити уређивач регистра.

- Копирајте овај кључ:
|_+_| - Залепите га у регистар. Ово ће вас одвести у фасциклу Политике.

- Кликните десним тастером миша на њега и идите на Ново, а затим на Кључ.

- Унесите |_+_| за нови кључ.

- Кликните десним тастером миша на фасциклу Екплорер и изаберите Ново из падајућег менија.

- Изаберите ДВОРД (32-бит).

- Ова вредност треба да се зове ДисалловРун.

- Двапут кликните на вредност. Ово ће вас одвести до прозора Својства.

- У оквиру Подаци о вредности унесите 1.

- Изаберите ОК.

- Вратите се на главни прозор уређивача регистра.
- Кликните десним тастером миша на фасциклу Екплорер и изаберите Ново.

- Изаберите тастер.

- Унесите |_+_| као назив за поткључ.

- Кликните десним тастером миша на тастер ДисалловРун и изаберите Ново из падајућег менија.

- Изаберите Стринг Валуе.

- Унесите |_+_| за ту вредност низа у пољу Подаци о вредности. Изаберите ОК.

- Двапут кликните на вредност стринга 1.

- У оквиру Подаци о вредности у прозору Својства укуцајте име апликације којој желите да ограничите приступ.

- Након назива апликације, додајте .еке и кликните на ОК када завршите.

Ако желите да ограничите приступ више апликација, мораћете да поновите кораке од 17 до 22 за сваку од њих. За сваку апликацију, кликните десним тастером миша на тастер ДисалловРун, изаберите Нев, а затим Стринг Валуе. Именујте вредност стринга за другу апликацију 2, за трећу 3 и тако даље.
Ова метода вам може одузети мало времена, али ако то урадите како треба, исплатиће се. Када завршите, мораћете да поново покренете уређај. Следећи пут када покушате да приступите некој од ових апликација, добићете поруку о ограничењу која вас обавештава да вам је приступ одбијен.
спотифи пренос локалних датотека на ипхоне
Имајте на уму да ако имате више од једног корисничког налога и желите да ограничите приступ апликацијама за све њих, мораћете да поновите цео процес Регистра за све њих.
Ако се предомислите, постоји начин да вратите апликације које сте блокирали. То можете учинити једноставним брисањем кључа Екплорер у директоријуму Политике. Међутим, урадите ово само ако желите да дозволите приступ свим апликацијама које сте блокирали. Да бисте то урадили за појединачну апликацију, мораћете да промените податке о вредности са 1 на 0 у дијалогу својстава.
Како ограничити приступ Интернету на одређене апликације у оперативном систему Виндовс 10
Постоји једноставан начин да ограничите приступ интернету одређеним апликацијама у оперативном систему Виндовс 10, а то је помоћу Виндовс Дефендер заштитног зида. Знати како то да урадите може бити посебно корисно када не желите да се одређене апликације аутоматски ажурирају или ако не желите да апликација претерано користи ваше податке. Међутим, требало би да ограничите приступ интернету само на апликације којима није потребан интернет да би правилно функционисале. Ево како се то ради:
- Идите на икону лупе у доњем левом углу екрана.

- Унесите |_+_| и отвори га.

- Идите на Напредна подешавања на левој бочној траци. Ово ће отворити нови прозор.

- Изаберите Излазна правила на левој бочној траци.

- Идите на Ново правило на десној страни прозора.

- Изаберите Програм у новом прозору, а затим кликните на Даље.

- Поред ове путање програма кликните на дугме Прегледај.

- Пронађите апликацију за коју желите да ограничите приступ интернету.
- Поново кликните на Нект.

- Кликните на круг Блокирај везу, а затим на Даље.

- Означите поља за домен, приватно и јавно.

- Иди на Следеће.

- Унесите назив правила, као и опис.

- Изаберите Заврши.

То је то. Овај метод је брз и лак и омогућиће вам да ограничите приступ интернету из било које апликације коју желите.
Контролишите ко има приступ свим вашим апликацијама
Када схватите како да ограничите приступ апликацијама у оперативном систему Виндовс 10, можете бити сигурни да нико осим вас нема приступ одређеним апликацијама. Такође имате опцију да ограничите приступ интернету за неке апликације, што може бити веома корисно.
Да ли сте икада раније ограничавали приступ апликацији у оперативном систему Виндовс 10? Да ли сте пробали неку од метода објашњених у овом водичу? Обавестите нас у одељку за коментаре испод.