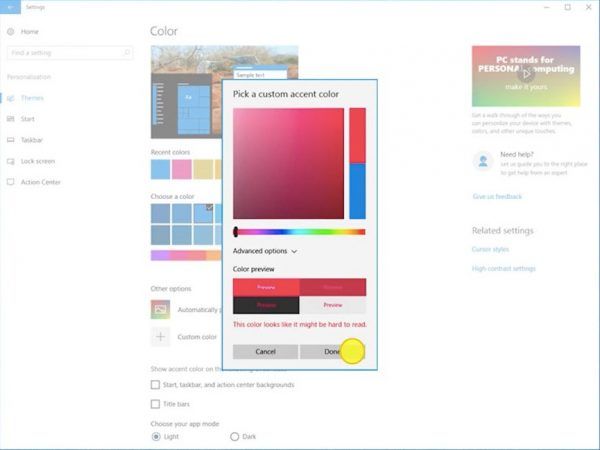Без сумње, Гмаил је најпопуларнија услуга е-поште. Одлично функционише са независним апликацијама за синхронизацију садржаја кроз различите протоколе. Такође вам нуди добре опције за аутоматизацију, управљање и сортирање ваших е-адреса.

То се ради путем паметних налепница које се могу користити као директоријуми, а постоји неколико подразумеваних ознака које би требало аутоматски да сортирају долазне поруке. Истини за вољу, можда ће требати мало времена да се све постави и програмира. Међутим, добићете чисто пријемно сандуче и биће лакше групно одабрати и сортирати сву е-пошту.
Шта су паметне етикете?
Паметне налепнице подразумевано стављају долазне адресе е-поште у пет категорија. Ево шта су:
Друштвено - Ова ознака садржи е-пошту услуга за проналажење партнера, друштвених медија и других веб локација за дељење медија.
- Ажурирања - Ваши дигитални рачуни, рачуни, потврде, као и финансијски извештаји завршавају се на налепници Ажурирања.
- Примарна - Поруке које не припадају другде и лични имејлови иду на примарну ознаку.
- Форуми - Е-поруке о порукама са мрежних одбора, група и форума уживо на картици Форуми.
- Промоције - Досадне е-поруке и маркетиншке кампање шаљу се на Промоције.

Белешка: Гмаил је врло добар у филтрирању е-адреса у ознаке све док сте их омогућили и правилно конфигурисали. Међутим, неке од нових е-адреса можда ће ипак завршити на картици Примарно.
Конфигурисање паметних налепница
Гоогле вам омогућава да одаберете које ће се паметне ознаке појављивати у вашем сандучету. На пример, у менију за конфигурацију можете да уклоните промоције или друштвене мреже из пријемног сандучета. То је оно што треба да урадите.
Корак 1
Кликните на икону Геар у горњем десном углу екрана да бисте приступили менију Сеттингс. Затим кликните на Прикажи сва подешавања.
могу ли да променим хеј гоогле у нешто друго
Корак 2
Сада изаберите Примљено и кликните на оквир испред налепница које желите да стигнете у пријемно сандуче. Ако вам заиста нису потребне е-адресе за промоцију или друштвене мреже, слободно не држите све означене. Када завршите, кликните на Сачувај промене да бисте потврдили и спремни сте да кренете.
Коришћење филтера за аутоматско сортирање е-поште
На располагању су филтери за аутоматско сортирање е-поште и стављање под тачну ознаку. Као што је назначено, задани филтери раде прилично добар посао сами, а можете и да поставите прилагођене.
Корак 1
Покрените Гмаил и кликните на малу стрелицу надоле на траци за претрагу (стрелица је крајње десно од траке). Дигитални образац пада и морате попунити одговарајуће одељке.
Корак 2
Образац је прилично свеобухватан и укључује е-пошту пошиљаоца и примаоца, тему, величину, датум итд. Поље „Укључује речи“ је прилично занимљиво јер вам омогућава да унесете циљне кључне речи и пошаљите нежељену пошту директно у дигитални заборав.
3. корак
Када попуните поља, кликните Цреате Филтер и појавиће се други искачући прозор, а затим би требало да одаберете Прескочи долазну пошту (Архивирај). На тај начин осигуравате да е-адресе филтера избегавају вашу поштанску пошту и да се приказују само под назначеном ознаком. Такође би требало да изаберете Такође примени филтер напетнаестподударање разговора који се налазе у доњем делу искачућег прозора.
4. корак
Поред пада Примена ознаке налази се падајућа стрелица, кликните ту стрелицу и изаберите ознаку која се подудара са филтрираном е-поштом.
Савет стручњака: Гоогле не ограничава ваше опције на подразумеване ознаке. Кликните на Нова етикета и направите прилагођену која одговара вашим потребама.
Корак 5
На крају, поново кликнете на Креирај филтер и сва филтрирана е-пошта прескаче из пристигле поште у ознаку. Ово се односи и на старе е-адресе које сте добили од датог пошиљаоца. Филтриране е-адресе можете прегледати ако одаберете Сва пошта или одете до тог филтера.
како играти кбок оне игре на рачунару без стримовања
Важно разматрање
Филтриране поруке се појављују у одговарајућим директоријумима када користите клијент е-поште за приступ Гмаил-у путем ИМАП-а. С друге стране, ово се не примењује када користите ПОП Гмаил. Овог пута, филтриране поруке приказују се са свим новим порукама.
Извоз и увоз филтера
Можда то не знате, али Гоогле вам омогућава извоз и увоз филтера. Ово може бити прави спас ако треба да пређете на нови клијент е-поште.
Да бисте извезли филтере, отворите Гмаил подешавања, кликните на Прикажи сва подешавања и изаберите картицу Филтери и блокиране адресе. Изаберите филтер који желите да извезете и кликните на Извези. Добићете .кмл датотеку која се може уређивати путем уређивача текста. Али нема разлога да тамо вршите било какве измене, јер је лакше уклонити / променити филтере након што их отпремите.

Увоз филтера је такође прилично једноставан. Идите на дно странице и изаберите Увези филтере, а затим Изаберите датотеку. Пронађите датотеку .кмл филтера, кликните на њу и изаберите Отвори датотеку. Гмаил не завршава аутоматски радњу, морате да кликнете на Направи филтере да бисте потврдили.

Уредан трик: Најбржи начин аутоматског сортирања важних е-адреса је звездицама. Само кликните на малу звездицу поред датума и времена и е-поруке ће се појавити у одељку са звездицом.
Долази поштар
Када све завршите, подешавање аутоматског сортирања на Гмаил-у одузима мало времена и труда. Али кориснички интерфејс је интуитиван, једноставан за употребу и то треба да урадите само једном.
Да ли користите клијент е-поште за приступ свом Гмаил налогу? Које прилагођене етикете бисте желели да направите? Слободно нам реците више о својим преференцијама у одељку за коментаре испод.