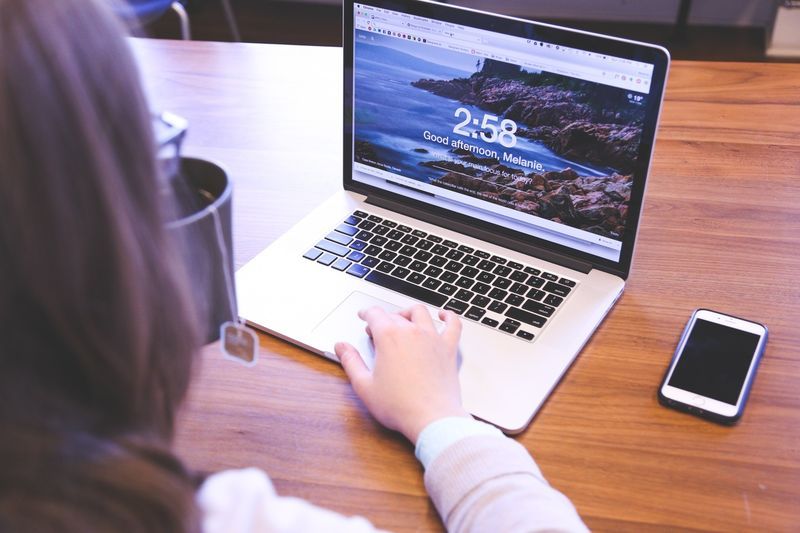Када дођете до слајда са уграђеним видео записом у Гоогле презентацијама, понекад ће вам требати неколико додатних секунди да бисте га покренули. Премештање курсора на сличицу видео записа да бисте притиснули репродукцију може бити фрустрирајуће и одузеће вам драгоцено време.

Срећом, Гоогле дијапозитиви имају згодну опцију која омогућава да се видео снимци аутоматски репродукују када дођете до слајда на којем су. Потребно је само неколико једноставних кликова, а овај чланак ће вам показати како.
како претраживати филмове на плуто тв-у
Нека Гоогле дијапозитиви аутоматски репродукују видео
Да бисте аутоматски покренули видео запис чим се пребаците на слајд, мораћете да прилагодите неке опције. Пратите ове кораке:
- Отворите „Нормални приказ“ свог пројекта Гоогле презентације.

- Кликните десним тастером миша на видео запис.

- У падајућем менију одаберите „Формат Оптионс“.

- Изаберите „Репродукција видео записа“.

- Означите „Аутоматска репродукција приликом представљања“.

Постоји и алтернативни и бржи начин за омогућавање аутоматске репродукције.
- Кликните на видео на свом пројекту Гоогле презентације.
- Изаберите дугме „Опције формата“ које се појавило изнад видео снимка. Нови бочни мени ће се појавити на десној страни екрана.

- Означите поље „Аутоматска репродукција“ приликом представљања.

Следећи пут када пређете на видео део слајда, аутоматски ће се покренути.
Како да Гоогле презентације аутоматски напредују након видео снимка
Ако желите неприметну презентацију са видео записима, можда ћете желети да ваши слајдови аутоматски напредују након репродукције видео записа. Овај метод ће захтевати да знате дужину видео записа.
- Кликните падајући мени „Датотека“ и изаберите „Објави на вебу“.

- Промените опцију „Аутоматски пребаци презентацију на следећи слајд“ са подразумеваног на жељено време.

Можда ћете морати да направите неколико ставки, као што су облици са временским кашњењем, на страници и поставите их иза видео записа да бисте добили функцију аутоматског напредовања за промену слајдова по потреби.
Како да убаците видео у Гоогле презентације
Пре него што започнете аутоматску репродукцију видео записа, прво бисте требали научити како их правилно уметнути. Можете да уметнете било који видео запис са Диска, ИоуТубе-а или неке друге услуге стримовања са неколико једноставних кликова. Да бисте то урадили, морате следити ове кораке.
- Отворите Гоогле презентације и презентацију (или направите нову).
- Идите на слајд где желите да убаците видео.
- Изаберите картицу „Уметни“ у врху екрана.
- Изаберите „Видео“.

- Изаберите извор одакле ћете отпремити видео. Моћи ћете да бирате између три картице - ИоуТубе, Други УРЛ и Гоогле диск. Рецимо да желите видео са ИоуТубе-а.

- Откуцајте или налепите УРЛ видео записа који желите да се појави на слајду.
- Кликните на видео.
- Притисните „Изабери“.
- Видео би се требао појавити на слајду.
Можете да повучете видео и промените му величину. То може бити мањи део већег слајда, или може заузети цео дијапозитив.
Други начини форматирања видео записа
Поред аутоматске репродукције, постоји и мноштво других начина за форматирање видео записа у менију „Формат Оптионс“. Можете да промените тачно време почетка и завршетка видео записа. Може вам добро доћи ако вам треба само одређени фрагмент веома дугог видео записа.

Испод опције „Аутоматска репродукција приликом представљања“ налази се опција „Искључи видео“. Дакле, ако звук није потребан (или није прикладан), ваша публика може само да види слику.
Под опцијом „Отпуштање сенке“ можете додати дубину сличице видео снимка бацајући блиску или удаљену сенку на позадину слајда. На овај начин ће се видео осећати као део слајда, уместо да изгледа неумесно.
како зауставити аутоматско пуштање видео записа у хрому
Ако није згодно - искључите га
Вероватно ће бити неких презентација у којима ће преглед видео снимка морати да остане непомичан док не завршите говор.
Дакле, када вам није потребан видео за одмах покретање, најбоље би било онемогућити аутоматску репродукцију. На овај начин ћете спречити непријатности и потребу да их ручно зауставите.
Када вам треба да ваш видео остане непомичан, следите исте кораке из првог одељка овог чланка и опозовите избор опције „Аутоматска репродукција приликом представљања“.
Колико често користите опцију аутоматске репродукције за своје видео записе на Гоогле презентацијама? Да ли требате икада онемогућити ову функцију? Поделите своје искуство у коментарима испод.















![Шта је видљивост телефона? [Објашњено]](https://www.macspots.com/img/mobile/21/what-is-phone-visibility.jpg)