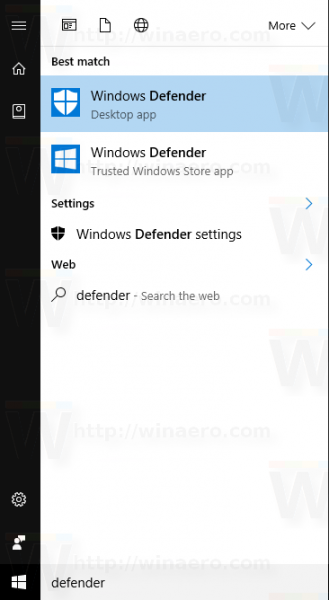Покварени иПхоне може бити прилично незгодан, посебно с обзиром на то колико може коштати поправка ствари. Без обзира да ли планирате да поправите или поправите свој иПхоне, требало би да знате како да направите резервну копију телефона и вратите све своје податке. Ако се питате да ли је то уопште могуће, зависи од тога колико је ваш иПхоне заправо оштећен.
како пустити минецрафт да користи више рам-а

У овом водичу ћемо вам показати различите методе за прављење резервне копије вашег поквареног иПхоне-а. Када успешно направите резервну копију података, бићете слободни да замените покварени екран.
Направите резервну копију иПхоне-а са сломљеним екраном
Испуштање иПхоне-а чак и једном може довести до потпуног ломљења екрана. Да ли ћете имати проблема да направите резервну копију свог иПхоне-а зависи од тога колико је екран оштећен. Ако реагује на додир, то је одлична вест. Ако не, постоје друге методе и спољни уређаји које ћете морати да користите да бисте сачували своје податке.
Ако ваш екран некако реагује, ево шта треба да урадите:
- Идите на Подешавања на почетном екрану.

- Додирните свој Аппле ИД на врху менија подешавања.

- Идите доле док не пронађете картицу иЦлоуд Дриве.

- Наставите на иЦлоуд резервну копију.

- Изаберите картицу Бацк Уп Нов.

Дајте свом иПхоне-у мало времена да направи резервну копију свих ваших података. Да бисте убрзали ствари, уверите се да користите јаку интернет везу.
Ако уопште не можете да користите екран, то ћете морати да урадите на други начин. Најчешћи и најефикаснији метод за прављење резервних копија поквареног иПхоне-а је преко иТунес-а. Пре него што испробате овај метод, уверите се да имате најновију верзију иТунес-а инсталирану на рачунару. Такође ће вам требати УСБ кабл. Да бисте направили резервну копију поквареног иПхоне-а помоћу иТунес-а, следите доле наведене кораке:
како очистити сву историју претраживања гоогле?
- Повежите свој иПхоне и рачунар/лаптоп преко УСБ кабла.

- Покрените иТунес.

- Кликните на свој иПхоне под Уређаји на левој бочној траци.

- У одељку Подешавања изаберите Резиме.

- На панелу Резервне копије означите опцију Овај рачунар.

- Кликните на дугме Направи резервну копију на десној страни панела.

- Идите на дугме Готово.

Требаће неко време да иТунес направи резервну копију свих ваших података, који ће бити ускладиштени на вашем рачунару. Ако одлучите да набавите нови иПхоне, можете да пренесете све своје резервне копије података са рачунара тако што ћете кликнути на дугме Врати резервну копију… на истом панелу.
Имајте на уму да иТунес метода ради само са поузданим рачунарима. Ако користите рачунар који никада раније нисте упарили са својим иПхоне-ом, нећете моћи да повежете ова два уређаја без могућности коришћења екрана свог иПхоне-а.
Направите резервну копију иПхоне-а са поквареним екраном без иТунес-а
Ако не желите да користите иТунес метод, или ако у овом тренутку не можете да приступите свом рачунару, постоје друге ствари које можете покушати да направите резервну копију свог поквареног иПхоне-а. Ако желите да користите било које од ових решења, морате испунити неколико услова.
За почетак, морате бити у могућности да видите свој екран, чак и ако не можете да га додирнете. Друго, морате откључати телефон. Пошто не можете да унесете лозинку или ПИН, мораћете да користите функције Фаце ИД или Тоуцх ИД. Старији иПхоне, као што је иПхоне 8 и старији, не подржавају Фаце ИД, тако да ћете морати да користите функцију Тоуцх ИД. Треће, потребно је да Сири буде омогућена на вашем иПхоне-у како бисте је могли користити за активирање ВоицеОвера, што је посебно згодно ако уопште не видите екран.
Што је најважније, биће вам потребан један од следећих Аппле додатака да бисте приступили вашем иПхоне-у: УСБ тастатура, Лигхтнинг на УСБ адаптер и Блуетоотх тастатура. Такође ћете морати да имате иЦлоуд налог који има довољно простора за вашу резервну копију, као и стабилну интернет везу.
Да бисте направили резервну копију свог иПхоне-а помоћу функције ВоицеОвер и УСБ тастатуре, треба да урадите следеће:
- Повежите свој иПхоне и УСБ тастатуру помоћу Лигхтнинг на УСБ адаптера.
- Откључајте свој иПхоне помоћу Фаце ИД-а или Тоуцх ИД-а.
Белешка : Имајте на уму да ако поново покренете свој иПхоне или ако се искључи због слабе батерије, нећете моћи да користите Фаце ИД или Тоуцх ИД да бисте га откључали. Када укључите и искључите свој иПхоне, потребно је да унесете лозинку или ПИН да бисте га откључали. - Реците, Хеј Сири, омогући ВоицеОвер.
- Дајте ову гласовну команду. Отворите иЦлоуд подешавања.
- Притисните десни тастер са курсором на УСБ тастатури док не изаберете иЦлоуд Бацкуп. (Ако уопште не видите свој екран, притисните тастер 22 пута)
- Притисните тастере Цтрл, Алт и размак истовремено. Ако користите Мац УСБ тастатуру, притисните Цонтрол, Оптион и Спаце. Ово ће вас одвести на екран иЦлоуд Бацкуп.
- Користите исте тастере да укључите опцију иЦлоуд Бацкуп.
Белешка : Ако уопште не видите свој екран, притисните десни тастер са курсором три пута. Функција ВоицеОвер ће рећи иЦлоуд Бацкуп Он/Офф да би вас обавестила да ли је ова функција омогућена или не. - Притисните десни тастер курсора још два пута.
- Притисните тастере Цтрл, Алт и размак истовремено. За Мац тастатуру, истовремено притисните Цонтрол, Оптион и Спаце.
- Сачекајте да ваш иПхоне направи резервну копију свих ваших података.
Резервна копија података вашег иПхоне-а биће направљена на вашем иЦлоуд налогу. Ако желите да користите Блуетоотх тастатуру, мораћете да користите Сири, функцију ВоицеОвер и УСБ кабл да бисте укључили Блуетоотх и повезали два уређаја. Разлог зашто је у овој ситуацији корисно имати Блуетоотх тастатуру је тај што ћете моћи да повежете свој иПхоне и рачунар преко Лигхтнинг порта.
Направите резервну копију иПхоне-а са сломљеним екраном који не реагује
Све горе наведене методе су применљиве ако можете да користите свој покварени екран, чак и ако не можете да га додирнете. Али шта се дешава ако вам је екран црн и не видите ништа? Добра вест је да можете да користите функцију ВоицеОвер, заједно са Сири и УСБ тастатуром. То је оно чему служи функција ВоицеОвер, да вам каже шта се тачно дешава чак и када то не можете да видите.
Међутим, ако ваш екран потпуно не реагује, једина опција је да га однесете на сервис или замену. Ако сте испробали све ове методе, а ниједан од њих није успео, требало би да однесете свој иПхоне у најближу Аппле продавницу или филијалу. Могуће је да није само екран покварен, већ и неки од интерног хардвера. Ако је то случај, онда је мало вероватно да ћете моћи да направите резервну копију свог иПхоне-а и вратите све своје податке.
како преместити документе са једног гоогле погона на други
Сачувајте све податке на свом иПхоне-у
Само зато што сте разбили екран свог иПхоне-а не значи да је све изгубљено. Ако нисте оштетили ниједан интерни хардвер, можете направити резервну копију свог иПхоне-а и вратити све своје податке користећи различите методе. Када сви ваши подаци буду сигурни, можете поправити или заменити екран свог иПхоне-а или купити нови. Све што треба да урадите је да увезете све своје податке назад на свој уређај.
Да ли сте икада раније разбили екран свог иПхоне-а? Шта си урадио? Да ли сте успели да направите резервну копију свог иПхоне-а? Обавестите нас у одељку за коментаре испод.













![иПхоне није активиран Обратите се свом мобилном оператеру [РЕШЕЊЕ]](https://www.macspots.com/img/smartphones/34/iphone-is-not-activated-contact-your-carrier.jpg)