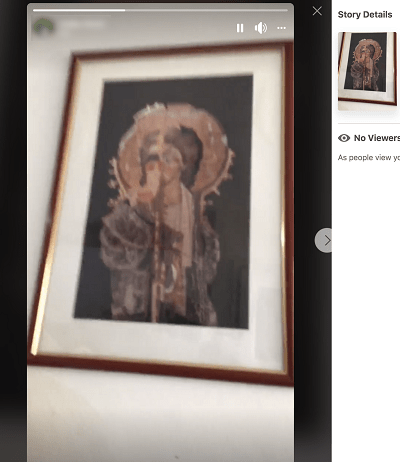Ако користите Оутлоок за проверу е-поште, знате да сваку слику морате да преузмете ручно. Оутлоок неће аутоматски преузимати фотографије из е-поште, па морате кликнути тамо где пише Кликните овде да бисте преузели слике. Да би вам помогао у заштити приватности, Оутлоок је спречио аутоматско преузимање неких слика у овој поруци.

Лепо је што креатори програма Оутлоок желе да заштите вашу приватност, али ова функција понекад може да омете. Дакле, ако сте се уморили од ручног преузимања сваке појединачне слике, можете да научите како да подесите Оутлоок да аутоматски преузима слике.
Како се аутоматски преузимају све слике са рачунара
Можете да дозволите програму Оутлоок да аутоматски преузима слике следећи ове једноставне кораке:
- Отворите Оутлоок.
- Кликните на Филе, а затим Оптионс.
- Кликните на Центар поверења, а затим на Поставке центра за поверење.

- Пронађите место где пише Аутоматско преузимање и опозовите избор у пољу за потврду Не преузимај слике аутоматски у ХТМЛ порукама е-поште или РСС ставкама.
Ови кораци раде за верзије Оутлоок 2019, 2016, 2013 и 2010. Ако користите верзију 2007, ствари су мало другачије. Ево како поставити аутоматско преузимање слике за ову верзију:
- Отворите Оутлоок.
- Кликните на Алатке и на Центар за поверење.
- Пронађите опцију Аутоматско преузимање.
- Опозовите избор опције Немој аутоматски преузимати слике у ХТМЛ порукама е-поште или РСС ставкама.
Верзија из 2003. године међу најстаријима је и даље у употреби, а ово је оно што морате учинити да бисте омогућили аутоматско преузимање слика:
- Отворите Оутлоок.
- Идите на Алатке и кликните на Опције.
- Кликните на картицу Безбедност, а затим промените поставке аутоматског преузимања.
- Уклоните ознаку из поља Немој аутоматски преузимати слике или други садржај у ХТМЛ е-пошти.

- Уклоните ознаку Упозоравај ме пре преузимања садржаја приликом уређивања, прослеђивања или одговарања на е-пошту.
Након извршавања ових корака, Оутлоок ће у будућности аутоматски преузимати све слике. Пре него што то учините, требало би да прочитате остатак чланка да бисте сазнали који су сигурносни ризици повезани са аутоматским преузимањем слика.
Како дозволити аутоматско преузимање за е-пошту којој верујете
Функцију аутоматског преузимања слика можете поставити само за е-адресе које познајете. То је вероватно најбоље учинити, јер ћете избегавати преузимање слика које потичу из непознатих извора. Изузетке за е-пошту можете направити следећи ове кораке:
како додати прилагођене фонтове у гоогле документе
- Отворите Оутлоок.
- Отворите поуздану е-пошту и кликните десним тастером миша на заглавље поруке.
- Кликните Додај пошиљаоца на листу сигурних пошиљалаца или Додајте домену @ екампле.цом на листу сигурних пошиљалаца.
Зашто је ово битно
Оутлоок долази са важном безбедносном функцијом која спречава аутоматско преузимање слика на рачунар. Морате то да дозволите ручно, али треба да будете свесни сигурносних ризика који долазе са њим.
Функција може изгледати као да је непотребна, али постоји с разлогом.
Замислите да добијете е-пошту од некога кога не познајете. Отворите поруку и све слике изнутра биће преузете са сервера пошиљаоца директно на ваш рачунар. Ако се надгледа сервер пошиљаоца, они могу да кажу да сте дозволили да се слике одмах преузму. Потврдит ћете ваљаност своје е-поште, остављајући је изложеном свим врстама досадних упада, укључујући нежељену пошту, па чак и вирусе.
Оутлоок блокира аутоматско преузимање како би спречио пошиљаоце нежељене поште да добију потврду да је адреса активна. Нико не жели да буде сахрањен непознатим имејловима и сликама.

Предности блокирања аутоматског преузимања слика у програму Оутлоок
Мицрософт је компанија која стоји иза Оутлоок-а и вероватно подразумевано постоји ваљан разлог за блокирање аутоматског преузимања слика. Блокирање аутоматског преузимања слика је добра идеја јер:
- Пошиљаоци нежељене поште тешко ће доћи до ваше адресе е-поште.
- При преузимању ћете користити мање пропусности, јер ћете сачувати само слике које су вам потребне.
- Уштедећете простор за складиштење поштанских сандучића.
- Бићете заштићени од потенцијално повредљивих или несетљивих слика.
Стандардна карактеристика од 2003
Прва верзија програма Оутлоок која подразумевано блокира сва аутоматска преузимања била је Оутлоок 2003. Функција се показала корисном, па је постала стандард у свим наредним верзијама програма Оутлоок.
Како аутоматски преузети све слике на Мац
Као што смо и очекивали, упутства за кориснике Мац рачунара се много разликују од упутстава за кориснике рачунара. Иако неки кажу да вам је потребна независна услуга да бисте аутоматски преузели све слике из програма Оутлоок, то једноставно није тачно. Можете да подесите свој Мац да аутоматски повлачи слике из Оутлоок апликације.
Да бисте подесили аутоматско преузимање, само учините следеће:
- Отворите Оутлоок на Мац-у и на траци менија на врху кликните на „Преференцес“.

- У падајућем менију кликните на „Преференцес“.

- У одељку „Е-пошта“ кликните на „Читање“.

- Ако се померите надоле, видећете одељак са три опције. Кликните облачић поред избора који одговара вашим потребама.

Наравно, вероватно је сигурније да ову опцију задржите у контактима, али ако желите, можете да одаберете све поруке.
Филтрирајте своја аутоматска преузимања слика
Уместо да дозволите аутоматско преузимање слика за све поруке, држите се деблокаде само поузданих е-адреса. Направите листу имејлова којима верујете и преузмите само оне слике које су вам заиста потребне. На тај начин ће ваш рачунар бити заштићен од свих нежељених пошиљатеља и непознатих е-адреса и слика. Интернет је препун свих врста превара и нежељене поште, па је најбоље да будете на сигурном.