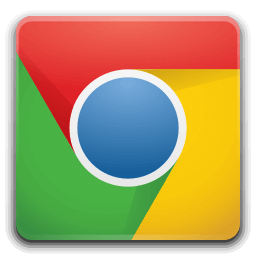Шта треба знати
- Апликација Фотографије: Пронађите фотографију > Објави икона > Пошта > унесите е-поруку и пошаљите.
- Апликација Маил: Унутар е-поште изаберите Убаците фотографију или видео > изаберите фотографију > Користите > пошаљи е-пошту.
- Вишезадаћност на иПад-у: Отворите поруку и прикажите док. Додирните и задржите Фотографије . Превуците икону на страну за Сплит Виев > Фотографије .
Овај чланак објашњава три начина да приложите фотографију е-поруци на иПхоне-у или иПад-у. Упутства се односе на уређаје који користе иОС 9 до иОС 15 и иПадОС 15.

Лифевире / Мадди Прице
Како приложити фотографију е-поруци помоћу апликације Фотографије
Овај приступ посвећује цео екран одабиру фотографије, што олакшава одабир праве.
-
Отворите апликацију Фотографије и пронађите фотографију коју желите да пошаљете е-поштом.

-
Додирните Објави икона (стрелица која показује из кутије).

-
Да бисте поделили неколико фотографија, додирните сваку коју желите да приложите поруци е-поште. Скролујте кроз слике користећи иПад покрете, превлачећи с лева на десно или здесна налево. Плава квачица се појављује поред фотографија које изаберете.

-
Додирните Пошта да бисте отворили нову е-поруку која садржи фотографије.

-
Унесите своју е-поруку и пошаљите је.
Како приложити фотографије из апликације Маил
Ако већ пишете имејл у апликацији Маил и желите да приложите фотографију, пратите ове кораке:
-
Додирните унутар тела поруке да бисте отворили мени који укључује опцију за Убаците фотографију или видео . (Можда ћете прво морати да додирнете стрелицу удесно.)

-
Додиром на ову икону активира се прозор са вашим фотографијама у њему. Додирните ону коју желите да пошаљете, а затим додирните Користите у горњем десном углу прозора на иОС 12 до иОС 9. У иОС 13 или иПадОС 13 или новијој, додирните Икс кад завршиш.

Можете да приложите само једну фотографију у исто време у иОС 9 до иОС 12, али можете да пошаљете више од једне фотографије у е-поруци. Поновите ове кораке да бисте приложили додатне слике. На иПхоне-у или иПад-у који користи иОС 13 или иПадОС 13 или новији, можете да изаберете више слика.
-
Да бисте снимили нову фотографију коју ћете приложити уз своју е-пошту (само за иПад), додирните Камера икону на тастатури и снимите фотографију. Ако сте задовољни сликом, изаберите Користи фотографију да га додате у е-пошту.

-
Након што приложите фотографије, пошаљите е-пошту као и обично.
Користите иПад мултитаскинг да бисте приложили неколико слика
Приложите неколико фотографија користећи иПад-ову функцију превлачења и испуштања и његове могућности мултитаскинга да бисте преместили фотографије у своју поруку е-поште.
Функција за више задатака иПад-а функционише тако што је у интеракцији са прикључном станицом, тако да ће вам требати приступ апликацији Фотографије са прикључне станице. Међутим, не морате да превлачите икону Фотографије на док; једноставно морате да покренете Фотографије пре него што покренете апликацију Маил. Доцк приказује последњих неколико отворених апликација на крајњој десној страни.
Унутар нове поруке е-поште урадите следеће:
Коришћење подељеног приказа за приложене фотографије у иПадОС-у 14 и ранијим верзијама
-
Започните нову поруку у апликацији Маил, а затим превуците прстом нагоре од дна екрана да бисте открили прикључну станицу.
Не клизите прстом више од једног инча или ће иПад прећи на екран за пребацивање задатака.

-
Додирните и држите Фотографије икона док се мало не прошири.
-
Превуците икону на једну страну екрана. Компатибилан је са Сплит Виев-ом, тако да ће имати правоугаоник око себе.

-
Када дођете до једне стране екрана, отвориће се црна област у коју можете спустити икону.
-
Када подигнете прст, апликација Фотографије ће се покренути на тој страни екрана. Пронађите фотографију коју желите да додате у поруку поште, додирните је и задржите, поново сачекајте секунду да се прошири. Превуците је у своју е-поруку и подигните прст да бисте је испустили.
Док превлачите једну слику, можете да додирнете више да бисте је додали у „слопу“ фотографија. Испустите их све одједном да додате више слика у своју е-пошту.

-
Завршите своју е-пошту и пошаљите је.
како искључити трацкпад на мацбоок про
Коришћење подељеног приказа за прилагање фотографија у иПадОС-у 15
У иПадОС-у 15, процес је још једноставнији.
-
Отвори Пошта апликација. Додирните три тачке на врху екрана.

-
Додирните подељен поглед икона за слање апликације Маил на једну страну екрана.

-
Додирните Фотографије икона апликације да бисте отворили Фотографије на другој страни екрана.

-
Пронађите фотографије које желите да приложите у апликацији Фотографије. Славина Изаберите и додирните сваку слику коју желите да укључите у е-поруку.

-
Додирните Објави икона.

-
Изаберите Пошта да отворите нову е-пошту са укљученим сликама.

-
Завршите своју е-пошту и пошаљите је.

- Како да пошаљем своје Гоогле слике путем е-поште на свом Цхромебоок-у?
Можда нећете моћи да приложите своје Гоогле фотографије коришћењем обичног дугмета за прилог е-поште (спојке). Користити Уметните фотографију уместо тога дугме (изгледа као пејзаж фотографија), што би требало да вам омогући избор да изаберете фотографију са свог Цхромебоок-а или из Слика.
- Како да пошаљем фотографије преко Гмаил-а?
Процес прилагања и слања фотографија преко Гмаил-а је прилично једноставан и исти је без обзира да ли користите Гмаил апликацију или веб локацију.
- Како да пошаљем велике фотографије путем е-поште?
Већина услуга е-поште има ограничење величине датотеке за прилоге. Најједноставнији начин да се заобиђу та ограничења је дељење великих фотографија преко Гоогле диска.