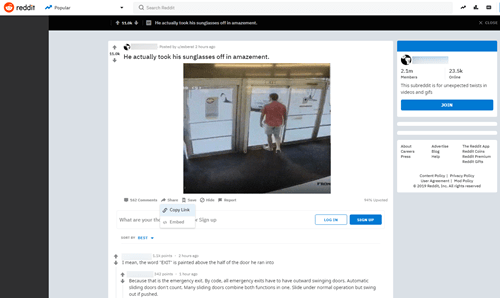Везе уређаја
ЦапЦут је започео као апликација са примарним фокусом на уређивање ТикТок видео записа. Брзо је постао веома популаран. То је апликација за уређивање прилагођена кориснику са бројним опцијама за сечење и додавање различитих ефеката видео записима.

Текст је несумњиво један од најефикаснијих и широко коришћених додатака за кратке видео записе. Ако тражите начине да својим снимцима дате свеж осећај и учините да се одређени делови истичу, додавање текста би могло бити оно што вам треба.
стеам како проверити листу жеља пријатеља
Срећом, ЦапЦут је направљен имајући на уму опције текста, што га чини веома једноставним за уметање наслова или коментара. Ево како можете да додате текст у видео помоћу ЦапЦут-а.
Како додати текст у видео запис у ЦапЦут-у на иПхоне-у
Кориснички интерфејс апликације ЦапЦут чини све у вези са уређивањем видеа много лакшим, без обзира на оперативни систем. Пратите овај једноставан метод да додате текст у свој видео користећи иПхоне:
- Када отворите видео са апликацијом ЦапЦут, видећете преглед видеа, временску линију и траку менија на дну. Додирните Текст да бисте отворили подешавања.

- Доступне опције су Додај текст, Текстуални шаблони, Аутоматски натписи и Налепнице. Ако желите да прилагодите свој текст у највећој мери, изаберите Додај текст. Међутим, ако желите брзо решење са мање опција прилагођавања, можете да одете на Текст шаблоне и користите један од многих унапред подешених анимираних текстова. Овај метод ће се фокусирати на опцију Додај текст.

- Доступне опције су Додај текст, Текстуални шаблони, Аутоматски натписи и Налепнице. Ако желите да прилагодите свој текст у највећој мери, изаберите Додај текст. Међутим, ако желите брзо решење са мање опција прилагођавања, можете да одете на Текст шаблоне и користите један од многих унапред подешених анимираних текстова. Овај метод ће се фокусирати на опцију Додај текст.
- Додиром на дугме Додај текст појавиће се мени са неколико картица на којима можете уређивати различите аспекте свог текста. Картице у текстуалном менију су:

- Тастатура
- Стил
- Ефекти
- Мехур
- Анимација
- Након што се појави мени, подразумевано ће бити постављен на картицу Тастатура. Овде можете да унесете свој текст.

- Када завршите, пређите на следећу картицу и текст ће се појавити наметнут на видео снимку. Када први пут видите свој текст, он ће се појавити у обичном стилу. Да бисте га додатно прилагодили, идите на картицу Стил. На овој картици постоје три подешавања и сва се налазе на појединачним тракама:

- Прва трака садржи фонтове које можете изабрати додиром на једно од дугмади која приказује преглед фонта.

- Следећа трака има опције за ивице текста, истакнуте делове и позадину.

- Трећа трака је најкомплекснија јер укључује детаљне опције везане за боје и ефекте текста. Објаснићемо ове опције у следећем кораку.
Трећа поменута трака садржи највише опција прилагођавања које могу учинити ваш текст јединственим. Су: - Боја – једноставно подешавање које прилагођава боју слова. Када је боја изабрана, испод палете боја ће се појавити клизач непрозирности, што вам омогућава да учините текст више или мање провидним.

- Строке – контролише боју потеза.

- Позадина – ова опција мења боју позадине. Као и мени Боја, додиром овде ће се појавити клизач непрозирности.

- Сенка – ствара сенку у боји иза слова. Када одаберете боју сенке, видећете да се појављују два додатна клизача. Један је, опет, за непрозирност, док други клизач контролише замућење сенке.

- Размак – упркос свом називу, овај мени заправо нема никакве везе са бојом. Уместо тога, овде ћете пронаћи различите опције поравнања текста. Занимљиво је то што можете поставити поравнање и на оси с лева на десно и од врха до дна. Испод ћете видети два клизача, од којих оба утичу на размак текста.

- Болд Италиц – последњи мени на овој траци вам омогућава да промените свој текст у подебљан, курзив или подвучен.

- Прва трака садржи фонтове које можете изабрати додиром на једно од дугмади која приказује преглед фонта.
- Када завршите са прилагођавањем стила текста, можете да пређете на картицу Ефекти и испробате нека од понуђених решења. Следећа картица Облачић има опционалне текстуалне облачиће које можете да додате.

- Коначно, одељак Анимација има бројне текстуалне анимације. Можете одабрати засебну анимацију када текст улази и излази из оквира, као и анимацију у облику петље која ће трајати све док је текст на екрану.

- Када завршите са подешавањем текста, додирните квачицу са десне стране и текст ће бити додат у ваш видео.

Како додати текст у видео у ЦапЦут-у на Андроид уређају
Пошто апликација ЦапЦут функционише исто на свим уређајима, начин додавања текста у видео на Андроид уређају биће исти као и за иПхоне. Ево шта треба да урадите:
како избрисати администраторски налог на Виндовс 10
- Отворите свој видео у апликацији ЦапЦут. На траци менија испод временске линије видеа додирните Текст.

- Видећете опције Додај текст, Текстуалне шаблоне, Аутоматске натписе и Налепнице. Предлошци текста ће вам дати брза решења за дизајн текста, али додавање текста ће омогућити највећи ниво прилагођавања, тако да ћемо се овде фокусирати на ту опцију.

- Додирните Додај текст и појавиће се мени са неколико картица. Ове картице су:
- Тастатура
- Стил
- Ефекти
- Мехур
- Анимација

- Користите картицу Тастатура да бисте унели текст. Затим пређите на следећу картицу за више прилагођавања.
- Отворите картицу Стил. Има три подешавања, сва се налазе на њиховим појединачним тракама:

- Прво су фонтови. Додирните дугме за преглед фонта да бисте га изабрали.

- Следећа трака садржи опције које се односе на ивице текста, истакнуте делове и позадине.

- Трећа трака је најдетаљнија и захтеваће даље објашњење.

- Прво су фонтови. Додирните дугме за преглед фонта да бисте га изабрали.
- Идите на опције прилагођавања на трећој траци да бисте додали ефекте свом тексту. Ваше опције ће бити:
- Боја – подешава боју слова. Изаберите га и видећете клизач непрозирности који можете користити да повећате или смањите транспарентност текста.

- Строке – контролише боју потеза.

- Позадина – мења боју позадине и транспарентност помоћу клизача за непрозирност.

- Сенка – даје словима сенку у боји. Поред тога, два клизача контролишу непрозирност и замућење сенке.

- Размак – уместо боје, као што би име сугерисало, овај мени контролише поравнање текста. Можете подесити поравнање и на оси с лева на десно и од врха до дна. Испод су два клизача који контролишу размак текста.

- Болд Италиц – чини текст подебљаним, курзивним или подвученим.

- Боја – подешава боју слова. Изаберите га и видећете клизач непрозирности који можете користити да повећате или смањите транспарентност текста.
- Међу преосталим картицама – које пружају више прилагођавања у облику различитих ефеката и текстуалних облачића – картица Анимација је најважнија. Бирајте између различитих текстуалних анимација. Оне се могу подесити као улазне, излазне и анимације у петљи.

- Када завршите са прегледавањем опција, додирните квачицу да бисте сачували текст и додали га у свој видео.

Како направити 3Д текст у ЦапЦуту
Опције за креирање 3Д текста у ЦапЦут-у су тренутно донекле ограничене. Као алтернативу, можете претраживати текстуалне ефекте и пронаћи онај који одаје утисак 3Д. Ако комбинујете прави ефекат са одређеним стилом анимације, можете постићи илузију тродимензионалног текста у свом видеу.
Направите најбоље титлове за своје видео снимке
ЦапЦут нуди велики број решења када је у питању уметање и прилагођавање текста. Сада када знате како да додате текст својим видео записима у ЦапЦут-у, можете пустити машти на вољу и смислити неке заиста креативне слике.
Да ли сте успешно додали текст својим видео записима користећи ЦапЦут? Који су вам били омиљени ефекти? Обавестите нас у одељку за коментаре испод.