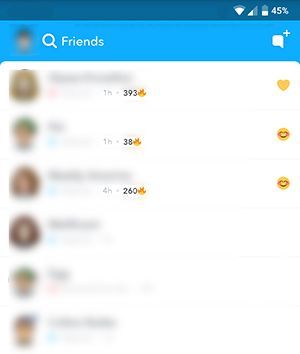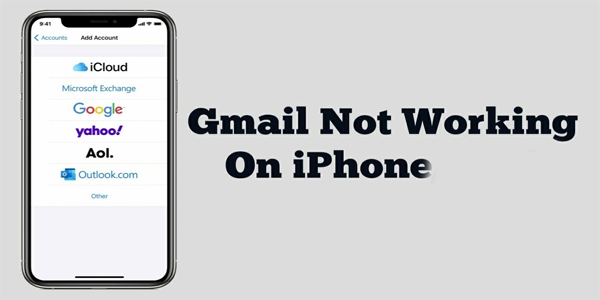Шта треба знати
- Притисните Победити + ИН да бисте отворили таблу виџета, изаберите плус ( + ), а затим изаберите Пин за виџет који желите да додате.
- Да бисте додали виџете на радну површину, преузмите Видгет Лаунцхер, изаберите виџет и изаберите Покрените виџет .
- Да бисте уклонили виџете са радне површине, пређите мишем преко ње и изаберите Икс који се појављује.
Виџети су мале апликације које могу да приказују динамичке информације на радној површини. Овај чланак објашњава како да додате и уклоните Виндовс 11 виџете.
Како додати виџете у Виндовс 11
Стандардни начин коришћења виџета у оперативном систему Виндовс 11 је преко панела са виџетима. Ево како то функционише:
-
Притисните Победити + ИН да отворите таблу виџета. Или превуците удесно ако користите екран осетљив на додир.
-
Изаберите плус ( + ) на врху панела.

-
Изаберите Пин поред виџета који желите да додате.

-
Виџети које сте изабрали појавиће се на панелу са виџетима. Изаберите наслов виџета да бисте отворили изворну апликацију или веб локацију.

-
Изаберите изван панела виџета или притисните Победити + ИН поново да га затворим.
Како додати виџете на Виндовс радну површину
Горе описана плоча са виџетима је једини уграђени начин додавања виџета у Виндовс 11 који је одобрио Мицрософт. Међутим, алати треће стране могу се користити за додавање виџета директно на радну површину.
Ако инсталирате Покретач виџета из Мицрософт продавнице , на пример, постављање виџета на радну површину у Виндовс 11 је једноставно као да изаберете један са листе и изаберете Покрените виџет .

Да бисте уклонили виџет са радне површине, задржите показивач миша на њему и изаберите Икс који се појављује.
Како да прилагодите Виндовс 11 виџете
Можете комуницирати са сваким виџетом на јединствене начине. Ево како да приступите додатним опцијама
-
Отворите таблу виџета ( Победити + ИН или превуците удесно).
-
Изаберите три тачке у горњем десном углу виџета.

-
Ако се величина виџета може променити, видећете те опције ( Мала , Средње , или велика) у овом менију.
Изаберите Прилагодите виџет за додатне опције.
виндовс 10 савети и трикови 2017

-
Унесите све промене које желите и изаберите сачувати .

Како уклонити виџете из Виндовса 11
Уклањање виџета у оперативном систему Виндовс 11 је једнако једноставно као и додавање на панел.
Кликните и превуците виџете да бисте преуредили њихову локацију на табли.
-
Пронађите виџет који желите да избришете.
-
Изаберите три тачке у горњем десном углу виџета.

-
Изаберите Откачите виџет .

Како додати панел виџета на Виндовс 11 траку задатака
Можете додати пречицу на таблу виџета на Виндовс траку задатака:
-
Кликните десним тастером миша на траку задатака и изаберите Подешавања траке задатака .

-
Изаберите Видгетс пребаците да бисте га окренули на .

-
Пречица за виџете се појављује у доњем левом углу траке задатака. У почетку ћете видети генеричку икону, али ће је ускоро заменити временски виџет . Изаберите га да бисте отворили таблу са виџетима.

Како да прилагодите вести за Виндовс 11
Поред виџета, табла са виџетима приказује вести из различитих извора. Не можете се потпуно отарасити вести, али можете сакрити појединачне приче и персонализовати оно што се приказује у вашем фееду вести.
-
Отворите таблу виџета и изаберите слику профила у горњем десном углу.
-
Изаберите Управљајте интересима на дну искачућег прозора.

-
Изаберите знак плус поред категорије да бисте дали приоритет тим причама у фиду вести.

-
Да бисте научили Виндовс које врсте прича вам се свиђају, а које не, користите знак одобравања и палац доле дугмад испод било које приче.

- Како да више прилагодим Виндовс 11?
Ин Подешавања > Персонализација , моћи ћете да промените различита подешавања да бисте учинили Виндовс 11 више по свом укусу. Ако желите да уђете у мало више детаља, погледајте наш чланак Како да прилагодите Виндовс 11.
- Могу ли да променим изглед Старт менија на стари начин?
Да, АЛИ (и то је велико али) мораћете да извршите промену у Регистру, а то није за оне са слабим срцем. Улазимо у велике детаље о добијању класичног Старт менија у оперативном систему Виндовс 11. Исти чланак вам показује како да прилагодите мени у оперативном систему Виндовс 11 и ти кораци не укључују ништа превише техничко.