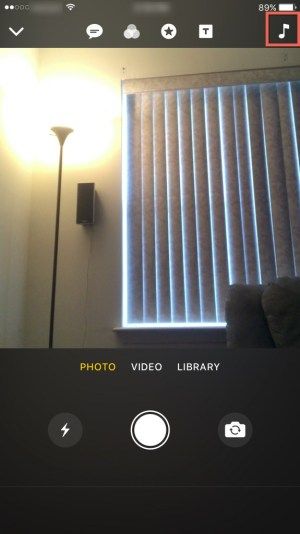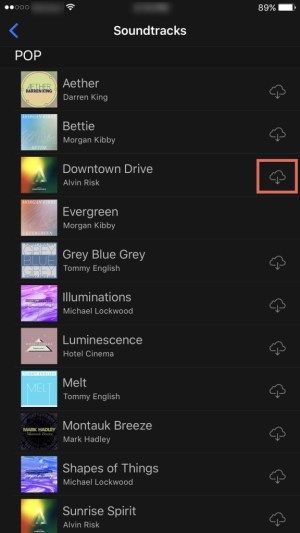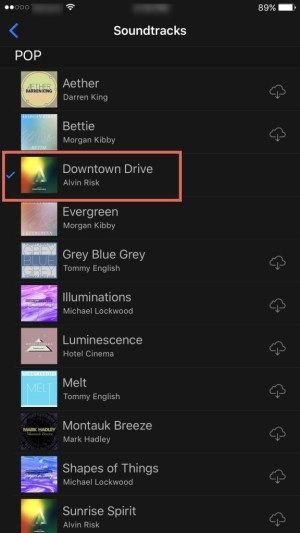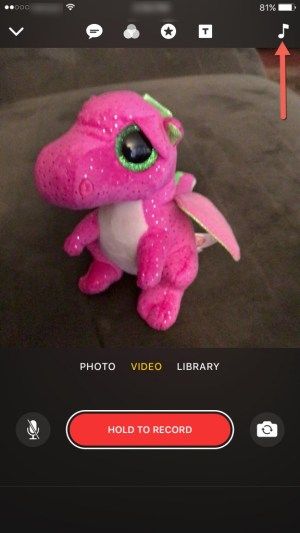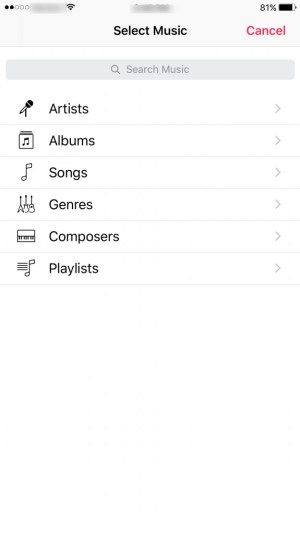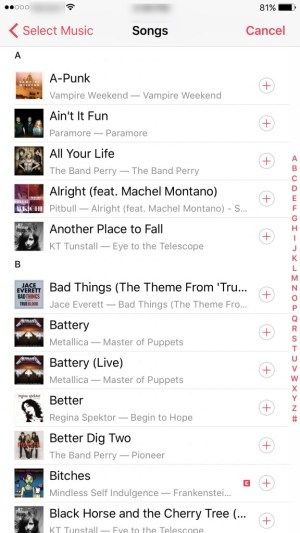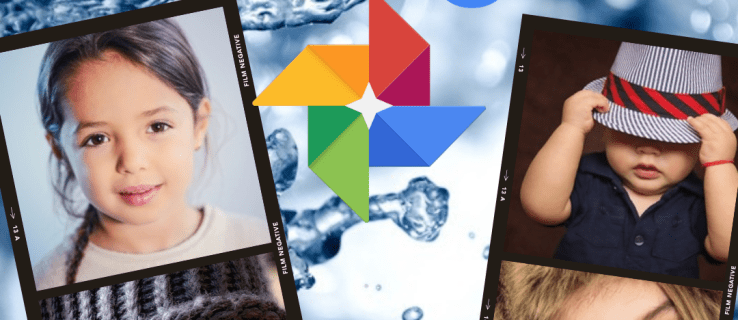Снимање видео снимака је један од најбољих начина да се изразите или да обавестите друге шта се догађа око вас. Каже се да је видео пут ка друштвеним мрежама, што су доказали Снапцхат, Инстаграм приче и Фацебоок Ливе. И заиста, да ли је неко изненађен? Ако слика вреди хиљаду речи, само замислите колико вреди видео.
цхроме се отвара у покретачким прозорима 10

Најновија видео апликација, Аппле Цлипс, омогућава вам додавање музике у видео записе, што ваше видео записе може још више истаћи.
У реду, па сада имате идеју о томе шта овде постижемо; прављење видео записа је најпопуларнија ствар која преузима свет. (У реду, можда не преузимање света, али је то имало великог утицаја на то како се ствари раде на Интернету и данашњим опцијама комуникације.)
Можете да направите свој видео помоћу апликације Аппле Цлипс. Преносив је и врло користан за уређивање фотографија и видео записа.
Поред Снапцхат, Инстаграм и Фацебоок видео апликација, пожелећете и Аппле Цлипс.
Уђимо у то како можете да додате музику у свој видео помоћу Аппле Цлипс-а.
Додајте музику у свој видео
Желите ли свој Аппле Цлипс видео учинити мало живахнијим? Желите ли да додате додатни слој емоција (било да је озбиљно или смешно) вашем видео пројекту? Па, свидеће вам се чињеница да у видео можете да додате музику. Вероватно бисте могли и сами да изводите музички видео за забаву.
Морате да одаберете музику коју има апликација Аппле Цлипс или да изаберете нешто из своје иТунес колекције.
Да бисте додали музику у видео:
- Додирните музичку ноту са екрана за снимање Аппле Цлипс-а. Наћи ћете га у горњем десном углу апликације. На музичком екрану у Аппле Цлипс-у постоје три могућности: Ниједан, Соундтрацкс и Моја музика.
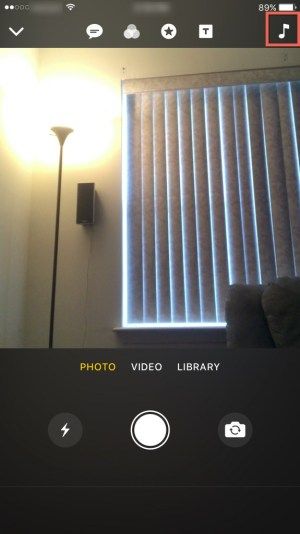
- Куцање на Соундтрацкс даје вам избор музике коју апликација Аппле Цлипс нуди. Ако желите да користите један од унапред инсталираних звучних записа, додирните облак стрелицом окренутом надоле да бисте га преузели на иПхоне.
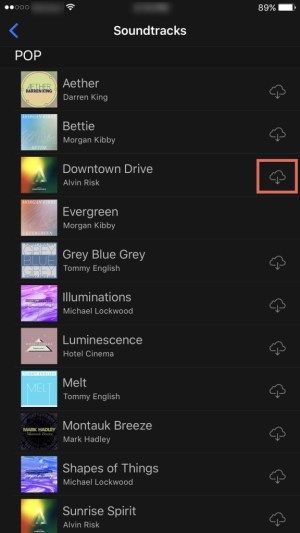
- Након преузимања звучног записа, појавит ће се означен плавом ознаком да бисте знали да је преузет.
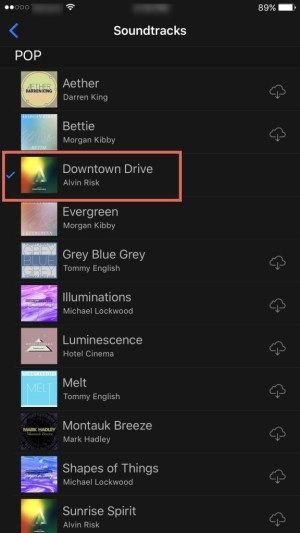
- Вратите се на екран за снимање у Аппле Цлипс-у. Затим снимите свој видео клип као и обично. Када завршите са снимањем, притисните дугме за репродукцију да бисте прегледали видео запис са музиком коју сте изабрали и он ће се додати на снимак без потребе за додатним радом. Када сте задовољни видео снимком, додирните Готово у доњем десном углу да бисте сачували видео запис.
Да ли желите да додате музику из своје иТунес колекције? Па, то није проблем. Али прво се уверите да је преузет на ваш иПхоне. У супротном, неће се приказивати у вашем избору иТунес-а.
- Додирните музичку ноту са екрана за снимање Аппле Цлипс-а који се налази у горњем десном углу апликације. Иста је као и прошли пут.
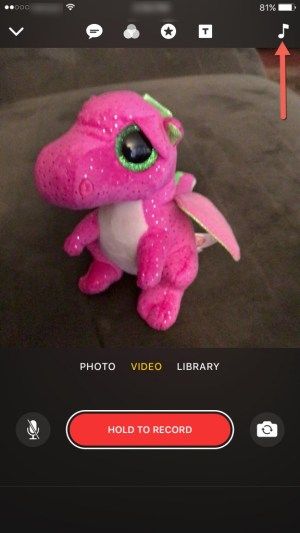
- Затим додирните Моја музика. Следеће одаберите по извођачу, албуму, песми, жанру, композитору и плејлисти.
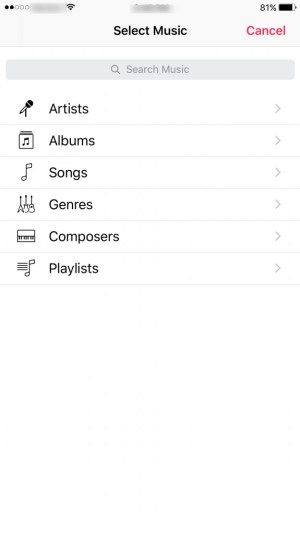
- Изаберите песму коју желите да користите.
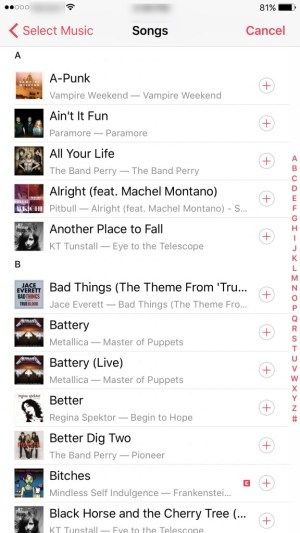
(Успут, ако желите да се ваш одабир музике чује само у вашем видео клипу, онемогућите микрофон на екрану за снимање. Ако желите да музика буде музика у позадини, оставите микрофон да снима вас и вашу околину .)
- Затим се вратите на екран за снимање у програму Аппле Цлипс и снимите видео снимак као и обично, баш као и прошли пут. Када се заврши, притисните дугме за репродукцију да бисте прегледали видео, а музика коју сте изабрали је додата на снимак.
Прилично цоол, зар не? Мислимо да јесте и увек волимо да поделимо добре ствари са читаоцима.
Окончање
И баш тако, научили сте како да додате музику у свој видео помоћу апликације Аппле Цлипс. Или користите унапред инсталиране музичке клипове које вам нуди Аппле или зграбите песму из своје иТунес колекције. Оживите своје Аппле Цлипс видео записе и забавите се. На који год начин да се одлучите, прилично је једноставан поступак и за то ћете зачас постати професионалац.