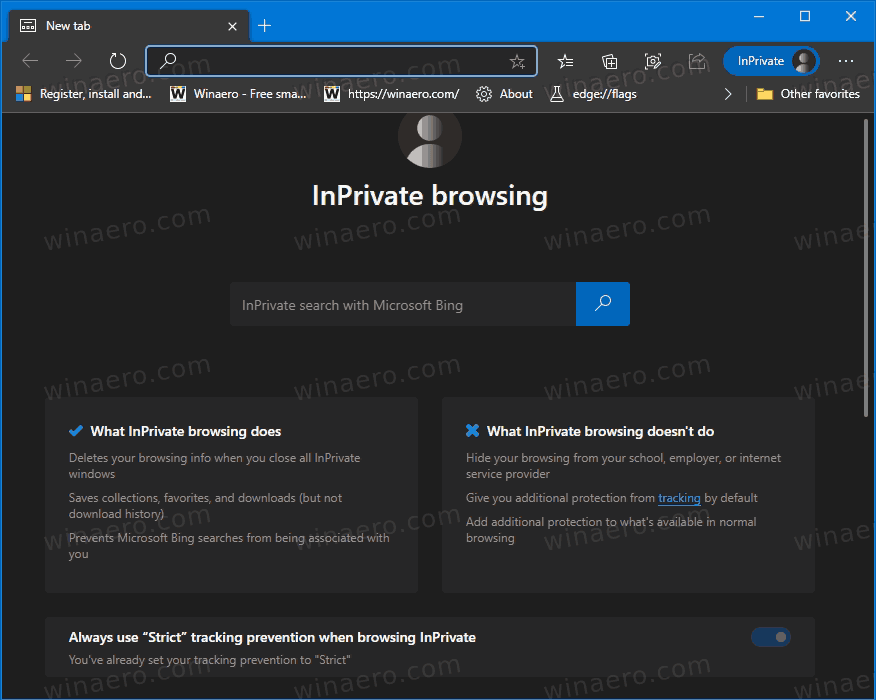Ако имате иПхоне, велика је вероватноћа да музику слушате помоћу апликације иТунес. иТунес постоји већ годинама као стандардни музички плејер на иОС уређајима. Међутим, прво ћете морати да ставите музику у апликацију.

Ако не знате како да додате музику на иПхоне за апликацију иТунес, имате среће. У овом чланку ћемо вас водити кроз различите методе. Такође ћемо одговорити на нека горућа питања у вези са иТунес-ом.
Синхронизујте / пренесите иТунес Мусиц на иПхоне користећи Виндовс
Можете да синхронизујете и преносите иТунес музику са Виндовс рачунара на иПхоне. Постоје два начина за то. За један је потребан УСБ кабл, док се други обавља преко Ви-Фи мреже.
Ово су кораци за синхронизацију путем УСБ кабла:
- Повежите иПхоне са Виндовс ПЦ-ом путем УСБ кабла.

- Отворите иТунес на рачунару.

- Пронађите икону уређаја у облику иПхоне-а у горњем левом углу.

- Приступите иПхоне-у и изаберите Мусиц.

- Изаберите шта желите да синхронизујете.
- Изаберите Примени.

- Ако се не синхронизује одмах, изаберите Синхронизуј.

Након овог процеса можете да направите иПхоне синхронизацију преко Ви-Фи-ја. Ево како:
- Повежите иПхоне са Виндовс ПЦ-ом путем УСБ кабла.

- Отворите иТунес на рачунару.

- Изаберите Резиме на левој страни прозора.

- Изаберите Синхронизуј са овим (уређајем) преко Ви-Фи мреже.

- Изаберите Примени да бисте започели.

Уверите се да су оба уређаја на истој мрежи. Ако не, процес синхронизације неће започети. Све док су оба уређаја повезана и иТунес је отворен на рачунару, ваш иПхоне ће се аутоматски синхронизовати.
како музички убацити новчиће
Ручни пренос музике поприма другачији процес. Потребно је мало подешавања. После тога је лак задатак.
Ево како ручно преносите музику са Виндовс-а на иПхоне:
- Повежите иПхоне са Виндовс ПЦ-ом путем УСБ кабла.

- Отворите иТунес на рачунару.

- Пронађите икону уређаја у облику иПхоне-а у горњем левом углу.

- Изаберите Резиме.

- Изаберите Ручно управљање музиком и видео записима да бисте омогућили ручни пренос.

- Изаберите Примени.

- Вратите се у одељак Библиотека.

- Изаберите шта желите да пренесете. Притиском на „Цтрл“ омогућићете вам да одаберете више ставки.

- Лево ћете пронаћи свој иПхоне, а музику можете да превлачите и испуштате мишем у одељак Музика.

- Сачекајте да се све пренесе.
Ручни преноси су добра опција ако желите да аранжирате ствари на одређени начин или желите да одаберете само одређене песме. Такође имате потпуну контролу над целим процесом. Ако сматрате да је ручно преношење боље за ваш избор музике, испробајте.
Синхронизујте иТунес Мусиц са иПхонеом помоћу програма Финдер у мацОС Цаталина и старијим верзијама
Ако сте власник Маца који користи мацОС Цаталина и новије верзије, треба да користите Финдер за синхронизацију музичких датотека. Не брините због нових метода, није баш тешко. Прво треба да повежете иПхоне са Мац-ом путем УСБ-а или Ви-Фи-ја.
Ево корака:
- Повежите иПхоне са Мац-ом.

- У Мац Доц-у одаберите Финдер.
- У оквиру Уређаји изаберите свој иПхоне.

- Изаберите Музика са десне стране екрана.

- Под картицама изаберите Синхронизуј музику на свој уређај.

- Изаберите шта желите да синхронизујете са иПхоне-ом.
- Изаберите Примени.

- Изаберите Синц да бисте започели поступак.

Процес је невероватно сличан старијим верзијама мацОС-а и корацима који користе Виндовс. Открићете да је интерфејс углавном идентичан. Навигација њиме неће бити нимало тешка.
Синхронизујте иТунес Мусиц са иПхонеом помоћу програма Финдер у мацОС Мојаве и старијим верзијама
Ако користите мацОС Мојаве и старије верзије, уместо тога ћете користити иТунес Мац апликацију. Погледајмо процес и како он иде.
- Повежите иПхоне са Мац-ом путем УСБ кабла.
- Отворите иТунес на Мац-у.
- Пронађите икону уређаја у облику иПхоне-а у горњем левом углу.
- Приступите иПхоне-у и изаберите Мусиц.
- Изаберите шта желите да синхронизујете.
- Изаберите Примени.
- Ако се не синхронизује одмах, изаберите Синхронизуј.
Ако ово желите да урадите преко Ви-Фи мреже, то је важећа опција. Само се побрините да су ваш Мац и иПхоне повезани на исту мрежу. На овај начин бисте требали открити свој иПхоне.
- Повежите иПхоне са Мац-ом.
- Отворите иТунес на Мац-у.
- Изаберите Резиме на левој страни прозора.
- Изаберите Синхронизуј са овим (уређајем) преко Ви-Фи мреже.
- Изаберите Примени да бисте започели.
Ово ће омогућити вашем иПхоне-у да се аутоматски синхронизује. Све док је иТунес отворен на вашем рачунару, процес ће започети. Оба уређаја ће такође морати да буду у истој мрежи.
Аутоматски пренос преко Ви-Фи мреже омогућава вам пренос док се бринете о другим пословима.
Синхронизујте иТунес Мусиц са иЦлоуд-а или Аппле Мусиц-а на иПхоне
иЦлоуд и Аппле Мусиц су два начина на која можете синхронизовати музику на иПхоне. Они су бољи за новије верзије иОС-а, као што је иОС 13. Новије верзије иОС-а немају иТунес, па ћете користити ове нове апликације.
Прво се позабавимо синхронизацијом са Аппле Мусиц-ом:
- На иПхонеу идите на Сеттингс.

- Затим изаберите Музика.

- Укључите Синц Либрари.

- Идите на свој Мац.
- Отворите Аппле Мусиц на Мац-у.
- Идите на Музика> Преференце.
- Изаберите картицу Генерал.
- Изаберите Синц Либрари да бисте је укључили.
- Изаберите ОК.
Синхронизована библиотека је подразумевано укључена за иОС, иПадОС и мацОС. Можете да следите ове кораке да бисте проверили да ли је укључен на оба уређаја. Ако јесте, само требате осигурати да су иПхоне и Мац повезани.
Ако користите иТунес за Виндовс, користићете иЦлоуд Мусиц Либрари. Погледајмо ове кораке:
- Отворите иТунес за Виндовс на рачунару.

- Изаберите Уреди.

- Идите на Преференцес.

- Идите на картицу Генерал и одатле изаберите иЦлоуд Мусиц Либрари.

- Изаберите У реду да бисте започели поступак.

- Сачекајте док се пренос не изврши.
Ако немате претплату на Аппле Мусиц или иТунес Матцх, нећете видети опцију за укључивање иЦлоуд Мусиц Либрари.
Користите иТунес на иПхоне-у за преузимање и куповину музике
И даље можете да купујете музику путем апликације иТунес Сторе ако немате претплату на Аппле Мусиц. Ова метода осигурава да можете слушати албум или нумеру у сваком тренутку. Локално се чува на вашем иПхоне-у, нема потребе за повезивањем са Ви-Фи мрежом и стримингом.
- Отворите иТунес Сторе на иПхоне-у.

- Додирните Музика при дну екрана.

- Потражите музику у којој уживате.

- Купите албум или појединачне нумере тако што ћете изабрати ознаке цена поред њих.

- Пријавите се својим Аппле ИД-ом и лозинком.

- Довршите куповину.
- Ако желите да преузмете музику, идите у Библиотеку.
- Додирните дугме за преузимање које подсећа на облак са стрелицом.
Простор за складиштење на иПхоне-у не може да се прошири, тако да не можете да преузмете превише албума и нумера. Ако желите да преузмете још, мораћете да направите простор. Размислите о чувању фотографија и видео записа на рачунару или употреби услуге у облаку.
Питања иТунес то иПхоне Трансфер
Овде ћемо одговорити на нека од ваших горућих питања о преносу музике иТунес на иПхоне.
Зашто не могу успешно да пренесем своју иТунес музику на свој иПхоне?
Када одлучите да синхронизујете музику, можда сте пропустили могућност провере песама или албума. Можете га проверити у менију Синц Мусиц. Ако нису означени, можете их проверити и поново синхронизовати библиотеку.
Понекад ваша верзија иТунес-а није ажурирана. Да бисте то исправили, треба да ажурирате иТунес. Након ажурирања, могли бисте да пренесете музику.
Песме и албуми који нису у вашој иТунес библиотеци не могу се преносити. Прво их морате додати у библиотеку да бисте их могли пренети. Ако музике нема у библиотеци, морате је додати ручно.
Можете ли да пребаците плејлисте са иТунес-а на иПхоне?
Да можете. Баш као што можете пренети своје албуме и нумере, и плејлисте су поштена игра. Да видимо како то можете да урадите.
1. Повежите иПхоне са рачунаром.

код грешке 012 самсунг смарт тв
2. Покрените иТунес на рачунару.

3. Пронађите икону уређаја у облику иПхоне-а у горњем левом углу.

4. Приступите иПхоне-у и изаберите Мусиц.

5. Изаберите плеј листе које желите да пренесете.
6. Изаберите Примени.

7. Ако се не синхронизује одмах, изаберите Синхронизуј.

По завршетку процеса, могли бисте да будете у могућности да преслушате листу песама на свом иПхоне-у. Ако не, можете покушати поново и видети да ли сте нешто пропустили.
Зашто је моја синхронизована музика нестала са мог иПхоне-а током нове синхронизације?
Након новог ажурирања и синхронизације иОС 14, неки корисници су пријавили да њихова музика недостаје. Постоји неколико разлога за то.
• Бубе.
Било је неколико грешака због којих су подаци можда нестали. Морате да преузмете старе музичке датотеке из резервних копија. На овај начин можете вратити датотеке које недостају.
• Аппле Мусиц није доступан у одређеним регионима.
Аппле Мусиц понекад није доступан тамо где се налазите. Ово ће учинити да ваша музика нестане ако сте за уживање у мелодијама користили Аппле Мусиц.
• иЦлоуд музичка библиотека није укључена на свим уређајима.
Ако га нисте укључили за рачунар и иПхоне, мораћете то да урадите. На овај начин можете поново све правилно синхронизовати. Ово би требало да помогне у приказивању ваших музичких датотека.
Такође можете поново преузети музику из иТунес Сторе-а ако она недостаје. Пошто Аппле води евиденцију о ономе што сте купили, те албуме можете поново да преузмете без проблема.
најбољи таблет за новац 2018
Понекад ће вам требати алат за опоравак музике. Срећом, постоји неколико оних који су доступни бесплатно. Само преузмите један и следите упутства.
Да ли сте икада слушали све своје песме?
Сада када знате како се музика може додати на ваш иПхоне, можете започети ширење библиотеке. Синхронизација између уређаја је такође врло једноставна. Са неколико кликова добићете ажурирану библиотеку на иПхоне-у.
Имате ли велику библиотеку? Да ли волите да једном слушате плејлисте или албуме? Јавите нам у одељку за коментаре испод.