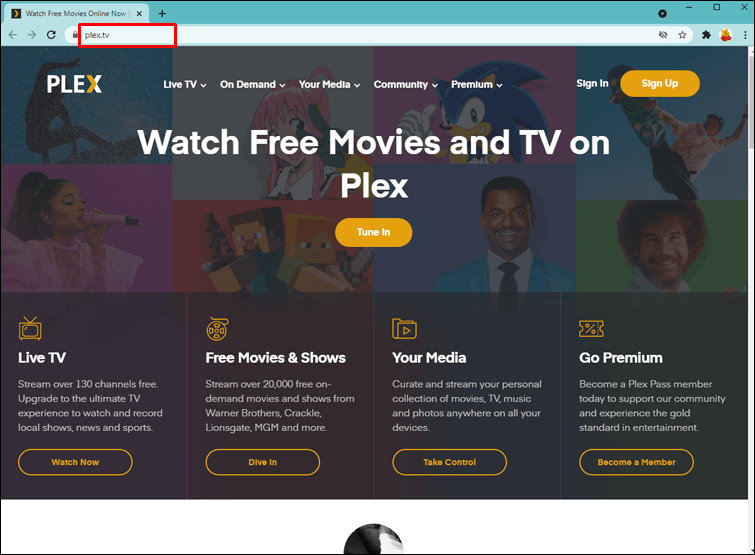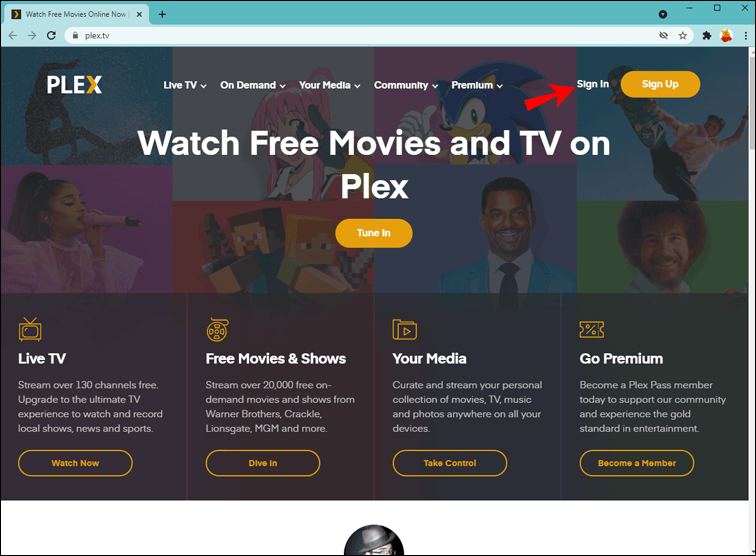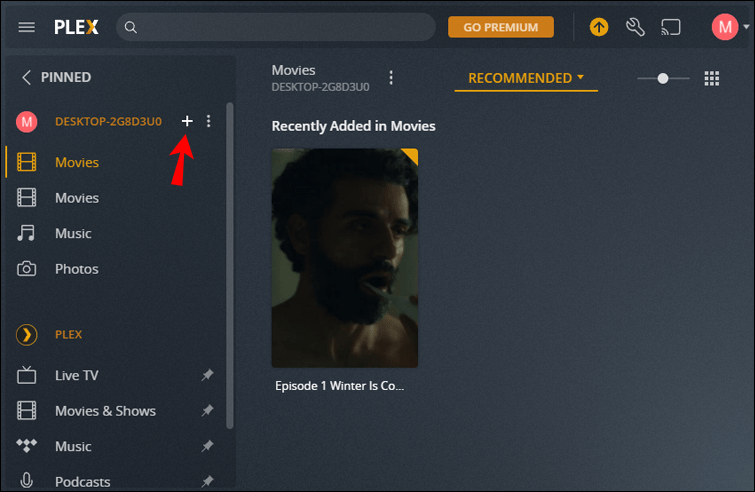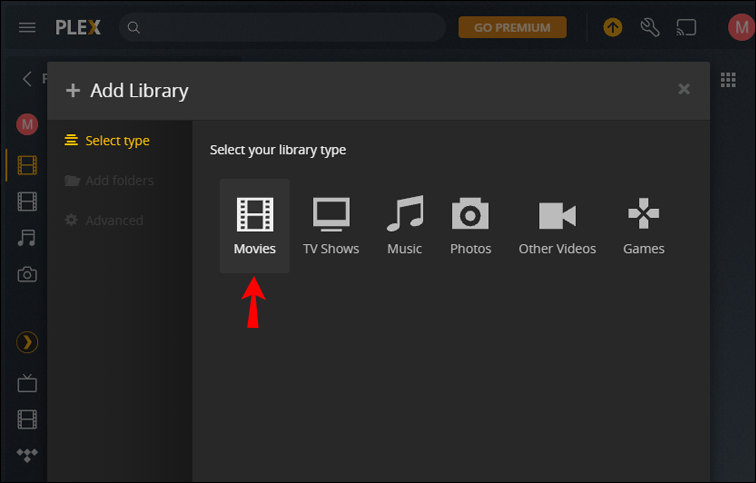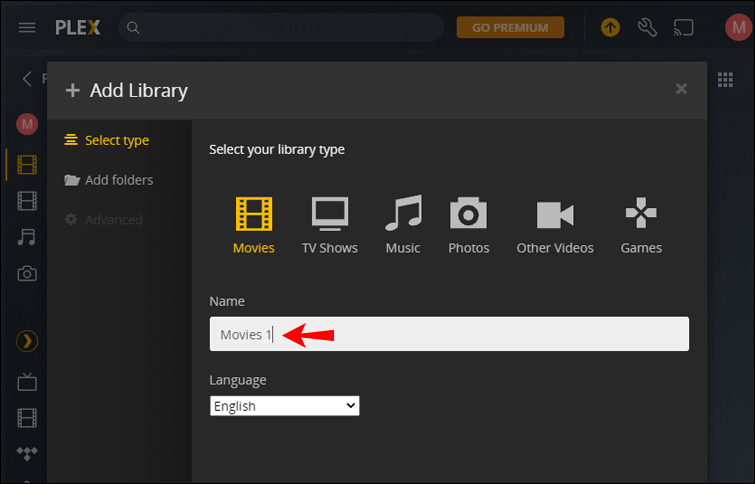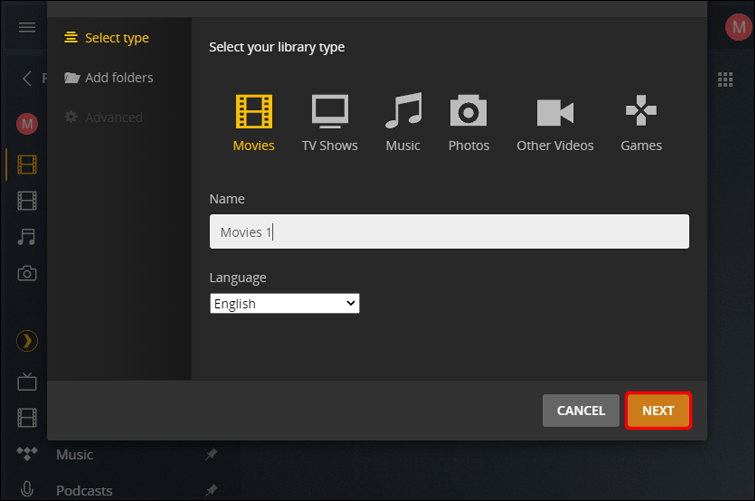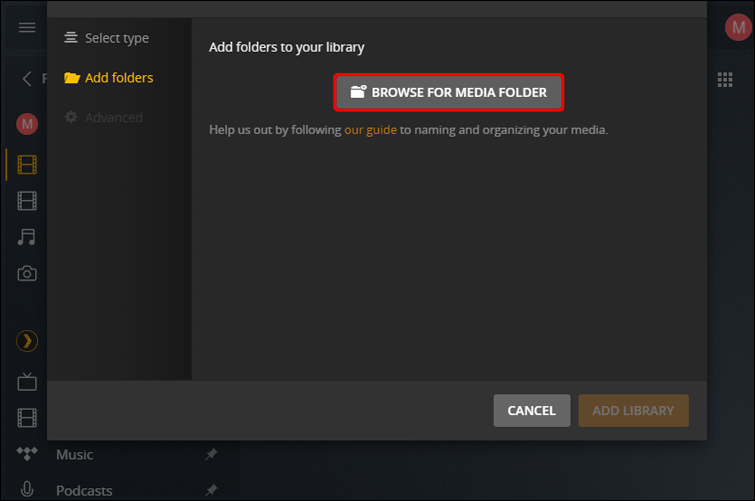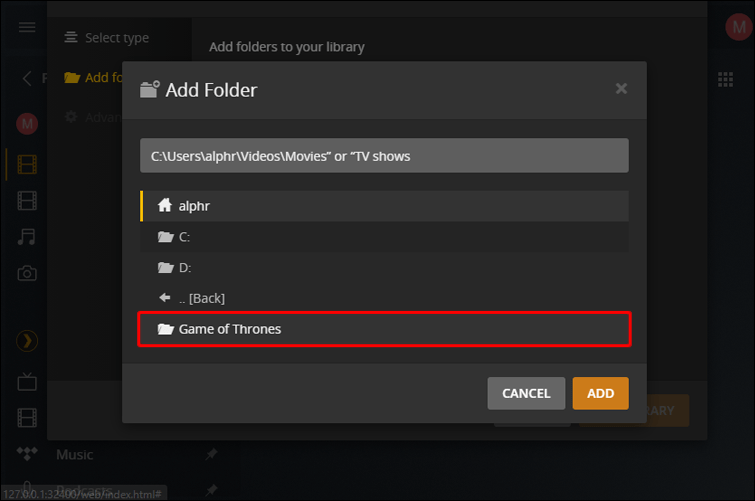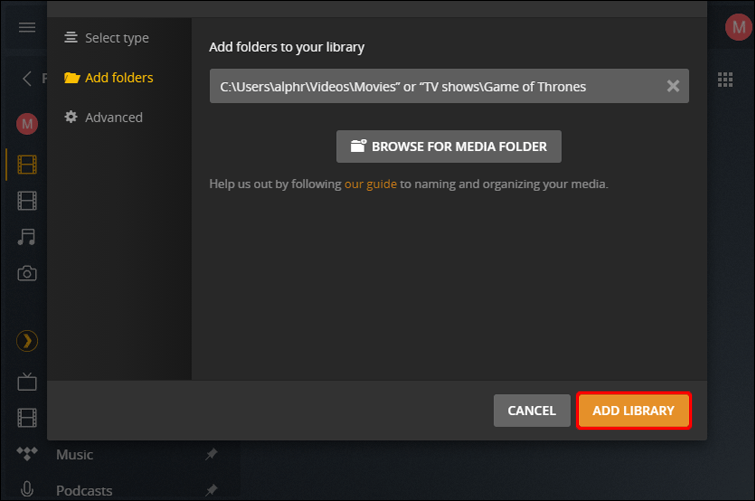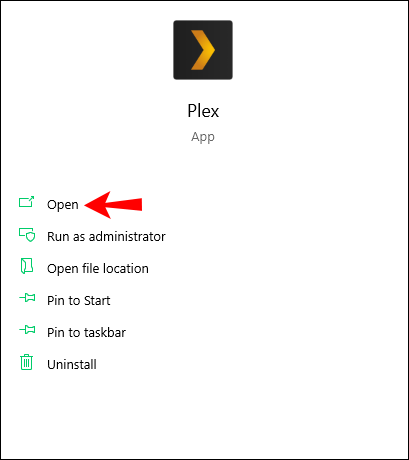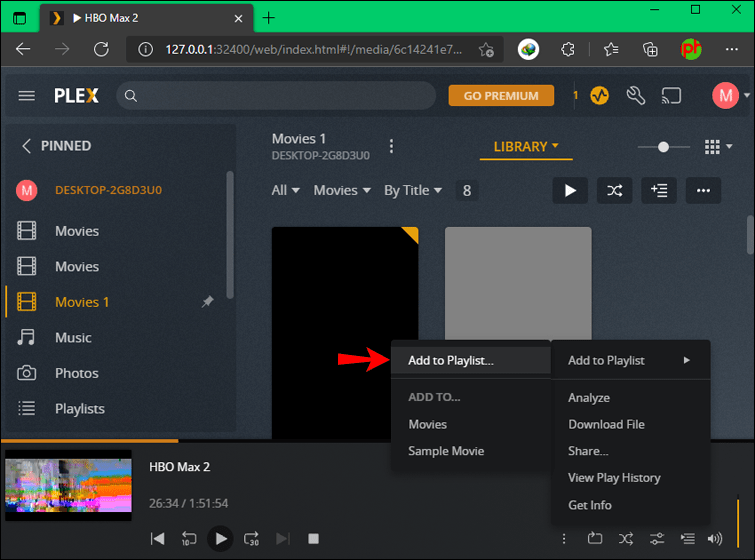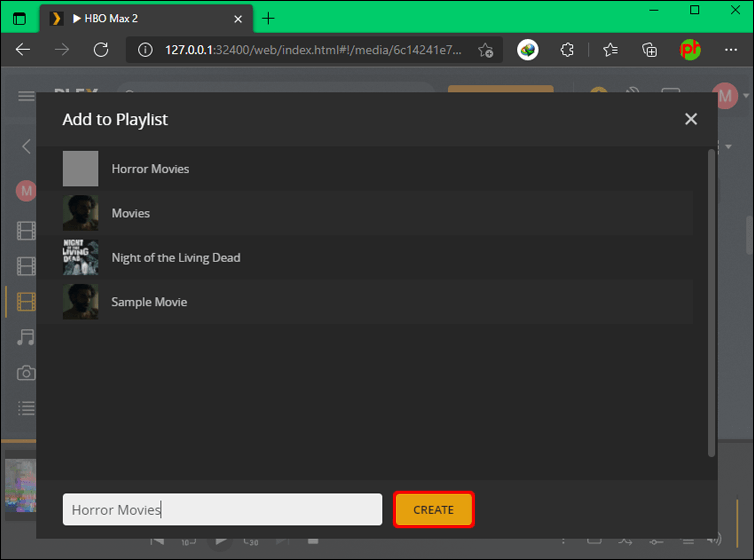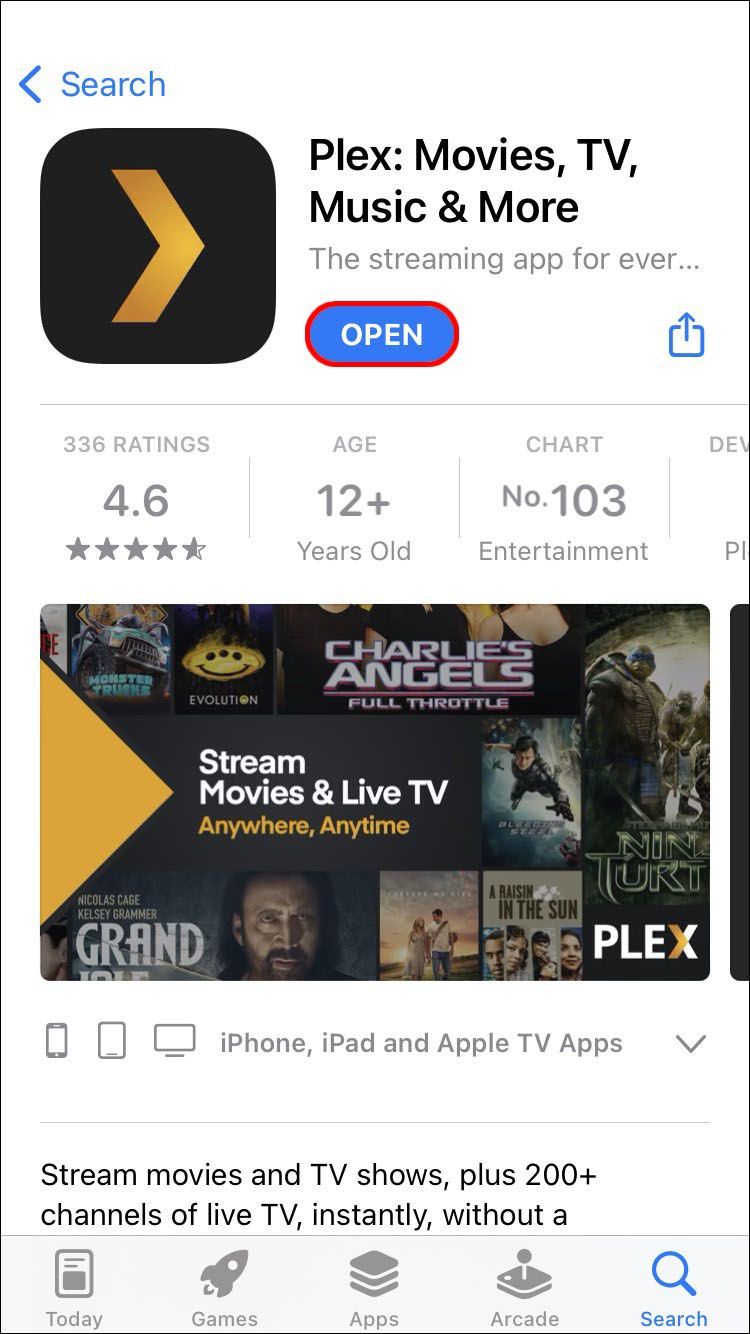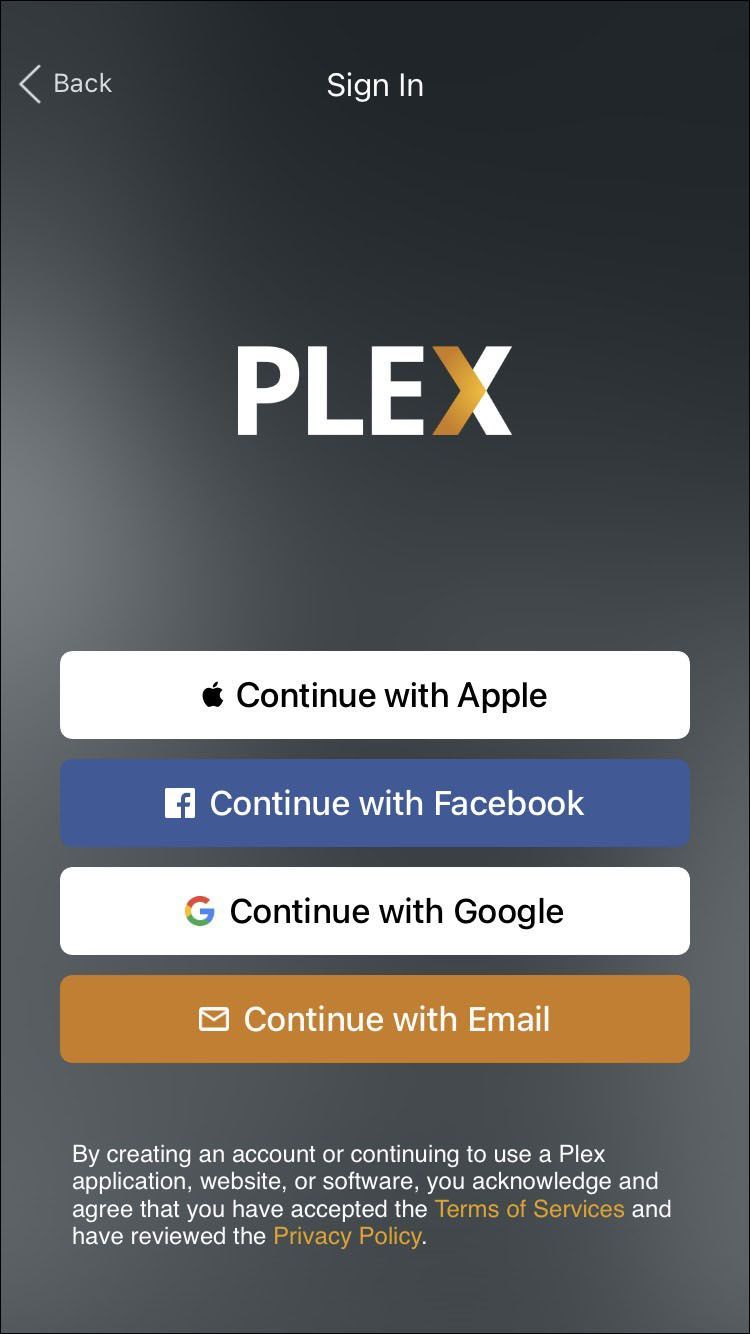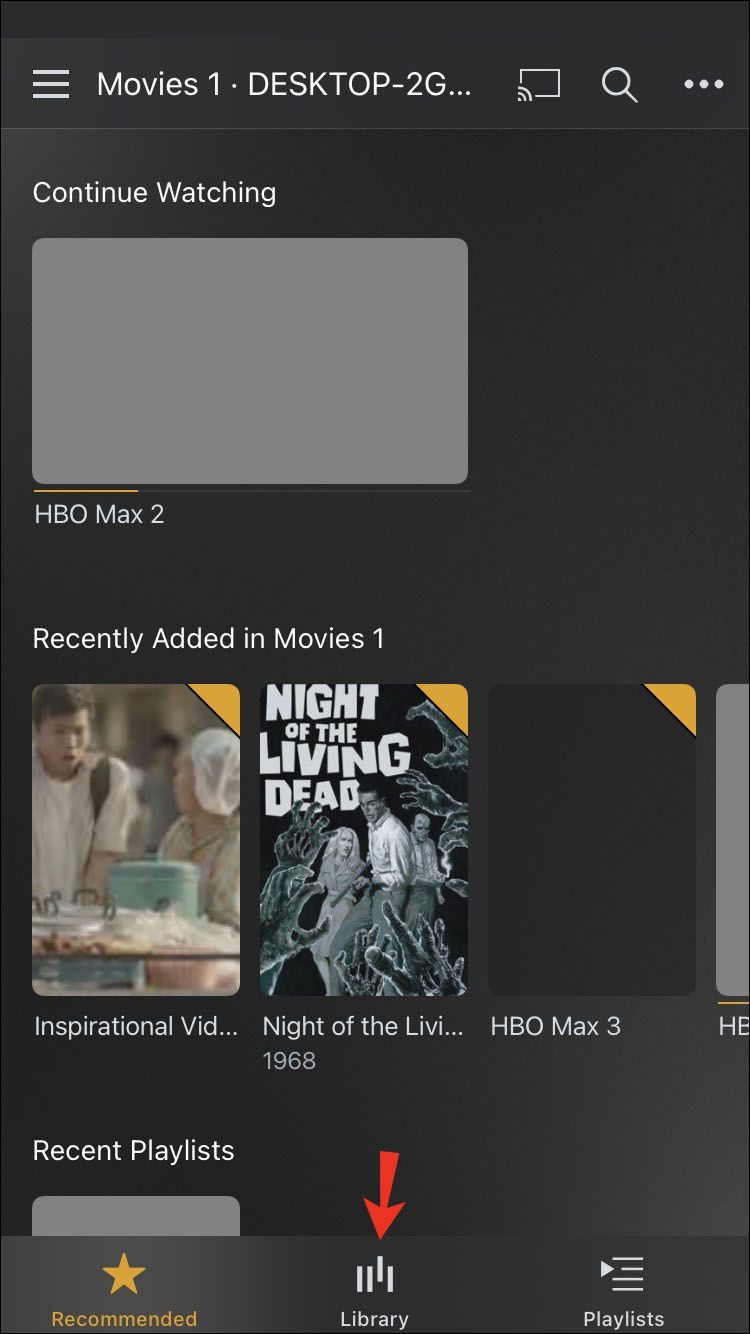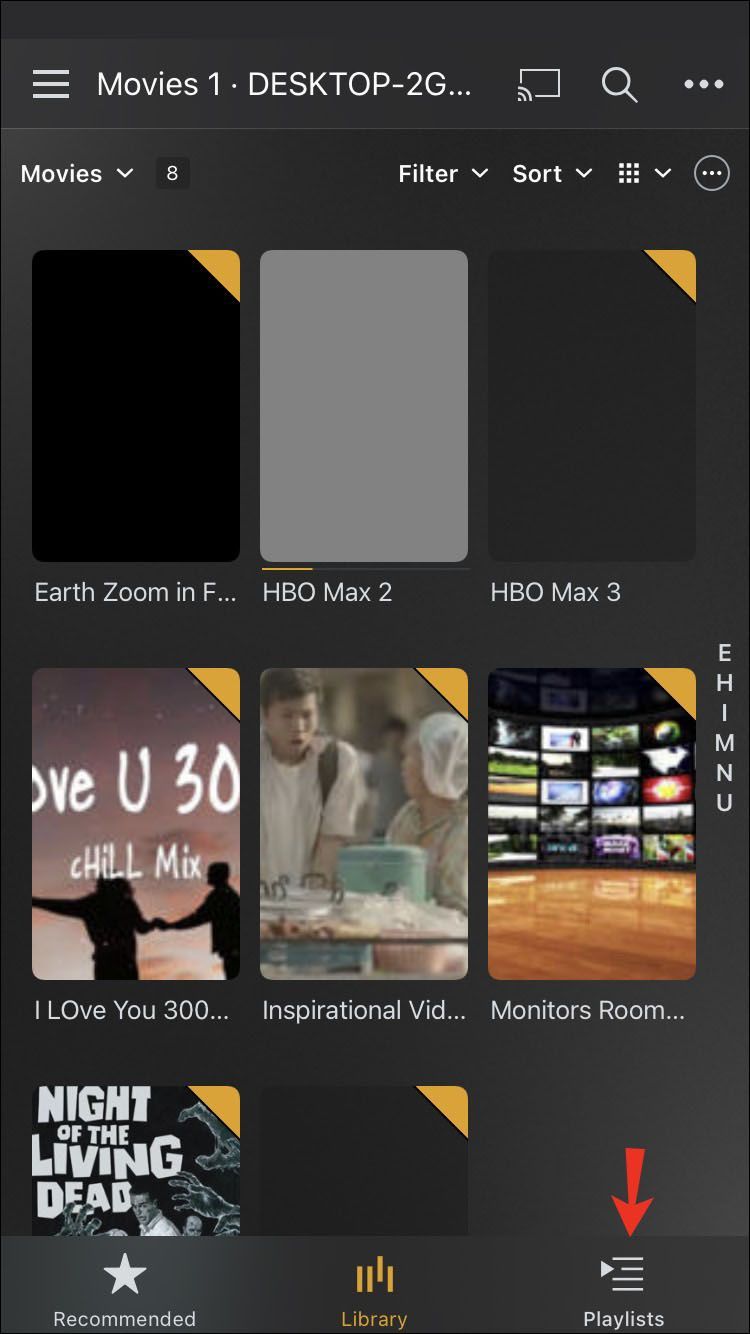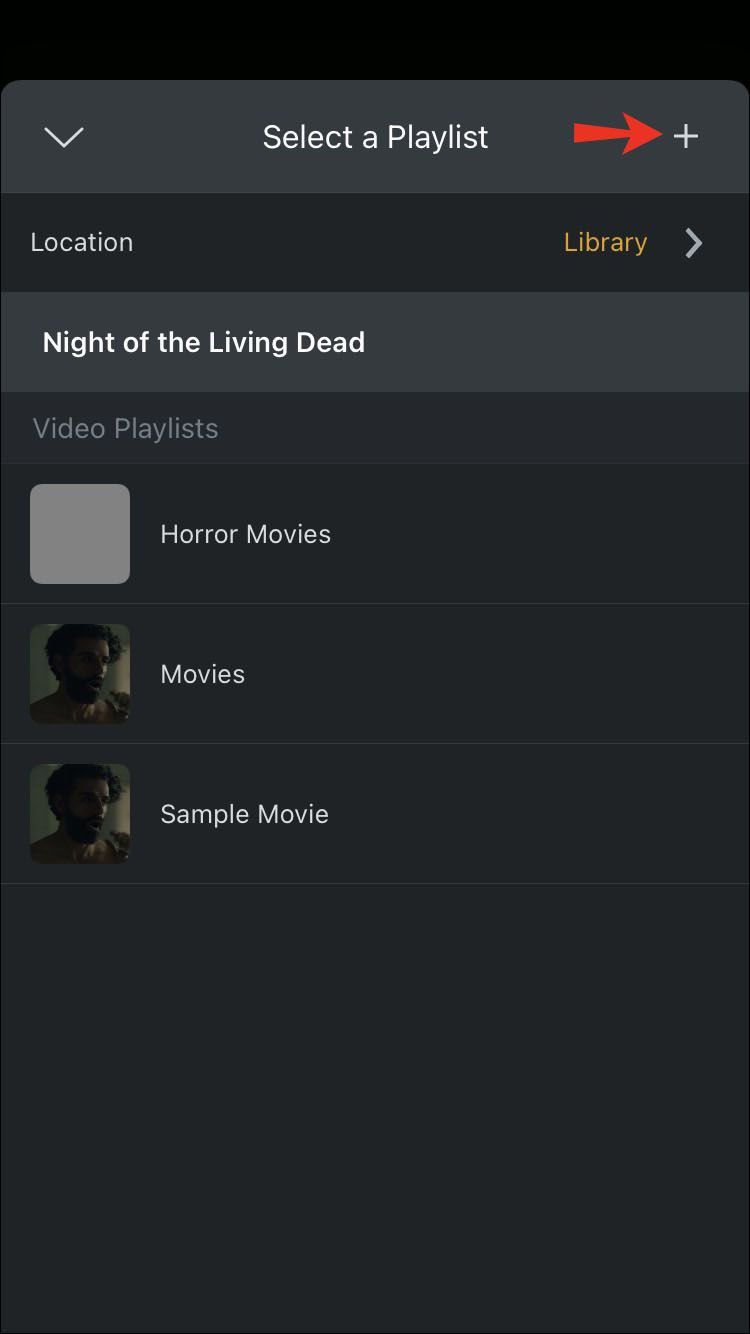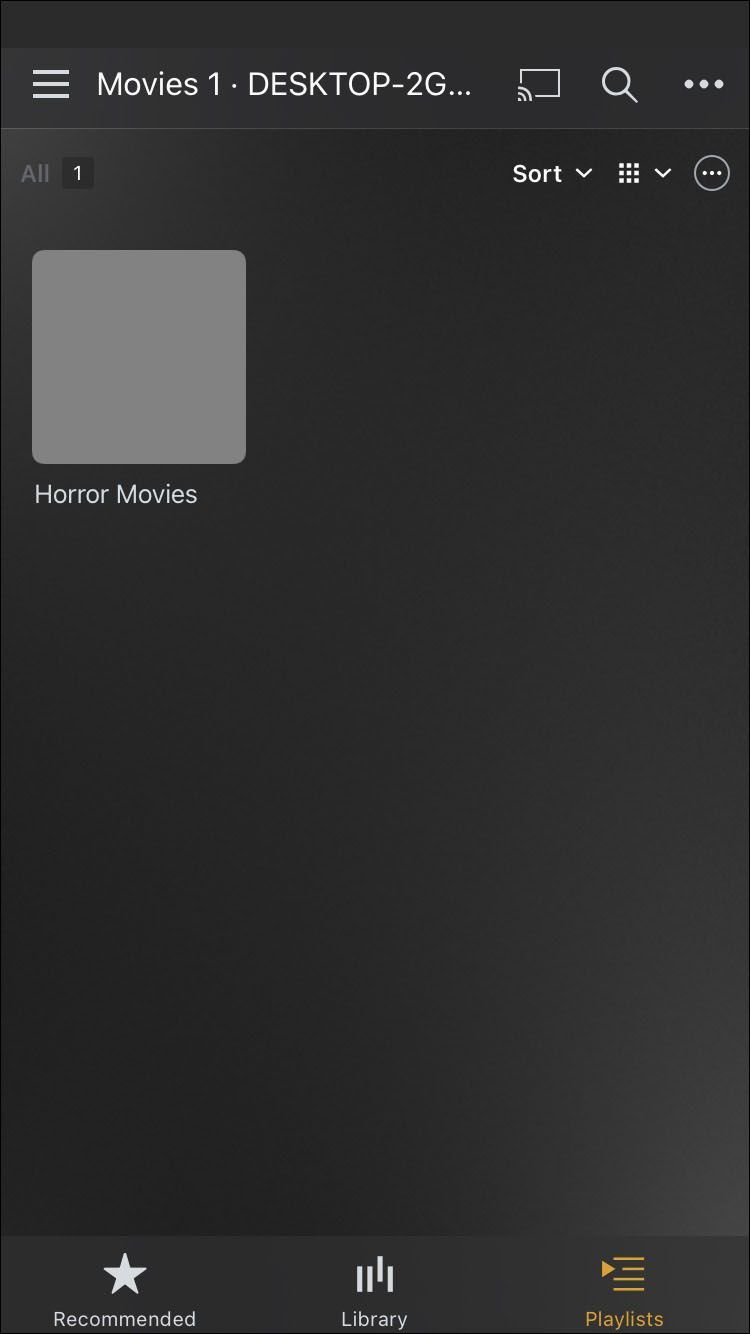Уз Плек, можете бесплатно да стримујете преко 20.000 филмова и ТВ емисија. Међутим, ако желите да гледате нешто што није у њиховој импресивној бази података, Плек вам даје могућност да отпремите филмове са свог уређаја и да их сачувате у библиотеци Плек Медиа Сервера. Када сви ваши филмови буду у Плек библиотеци, можете им приступити са било ког уређаја повезаног на ову услугу стримовања медија.

Како додати филмове у Плек
Плек вам омогућава да креирате различите библиотеке где можете да складиштите филмове, ТВ емисије, музику, фотографије или друге врсте садржаја. Помоћу Плек Медиа Манагер-а можете креирати засебне фасцикле за различите врсте медија и стримовати их на различите уређаје, као што су лаптопови, паметни телевизори, мобилни телефони, веб апликације и други дигитални медијски плејери.
Добра вест је да не морате да копирате сваку медијску датотеку на друге уређаје. Уместо тога, можете да приступите целој својој колекцији медија са било ког другог повезаног уређаја. Да бисте то урадили, морате преузимање Плек Медиа Сервер на уређај на коме држите своје медије. Плек такође треба да буде инсталиран на свим уређајима које желите да користите за стримовање филмова и ТВ емисија.
Када додајете нове медијске датотеке у Плек библиотеку, потребно је да наведете о којој врсти медија се ради. На тај начин ће вам бити лакше да му приступите са других уређаја. На пример, да бисте додали филмове у Плек библиотеку, мораћете да користите свој лаптоп или десктоп рачунар. Ево шта треба да урадите:
- Отворите претраживач и идите на Плек веб сајт .
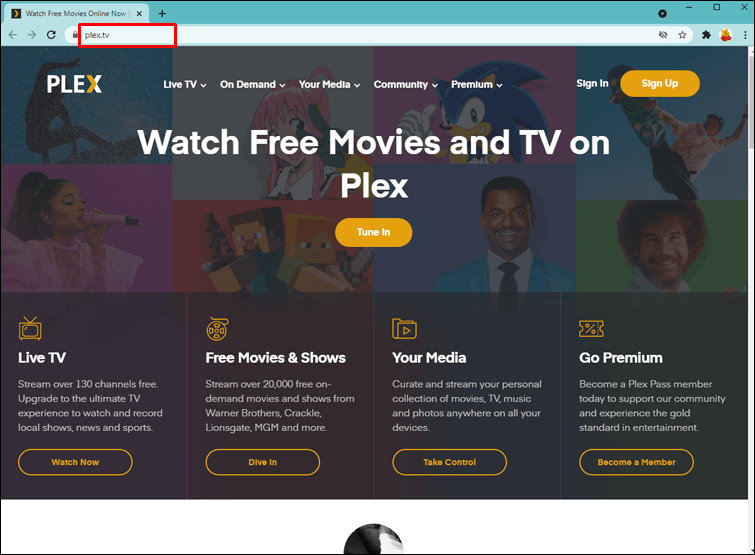
- Пређите на опцију Пријава у горњем десном углу да бисте се пријавили на свој налог.
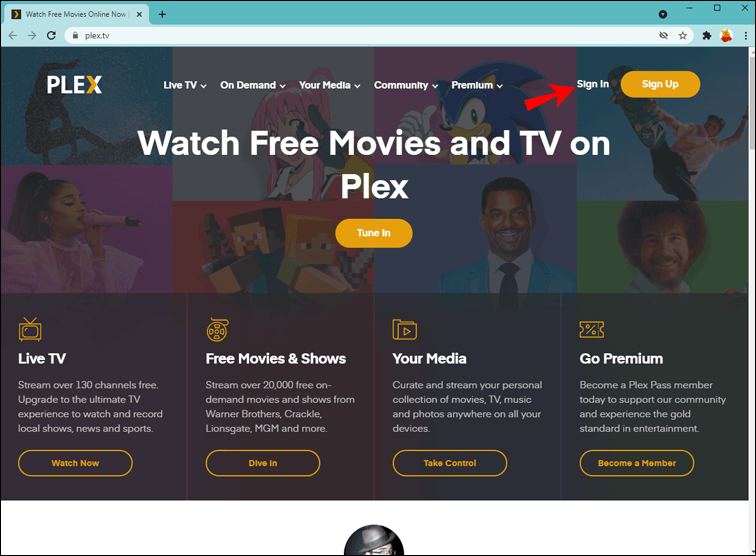
- На почетној страници пронађите икону + поред Библиотеке на левој бочној траци или кликните на дугме Додај библиотеку на контролној табли.
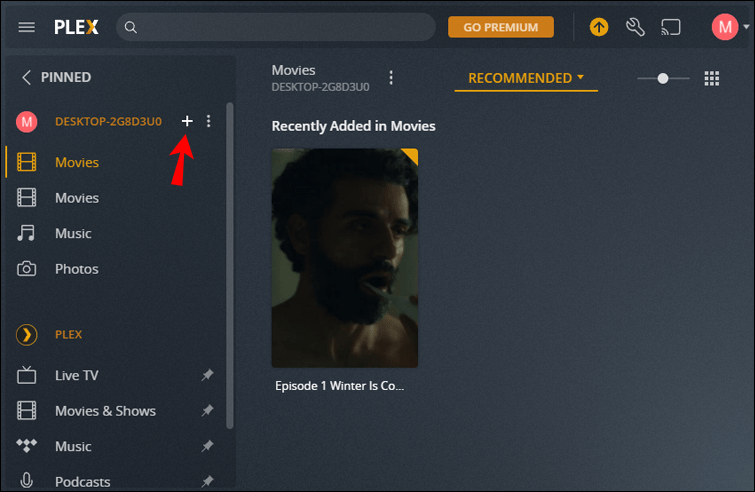
- Изаберите Филмови у искачућем прозору.
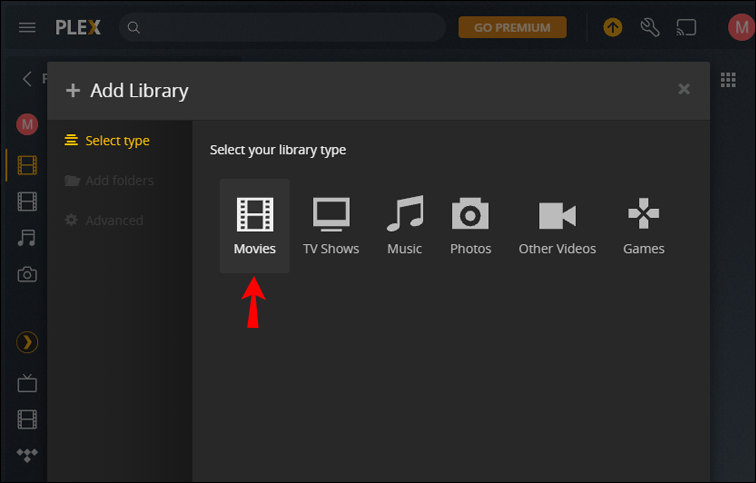
- Унесите назив фасцикле.
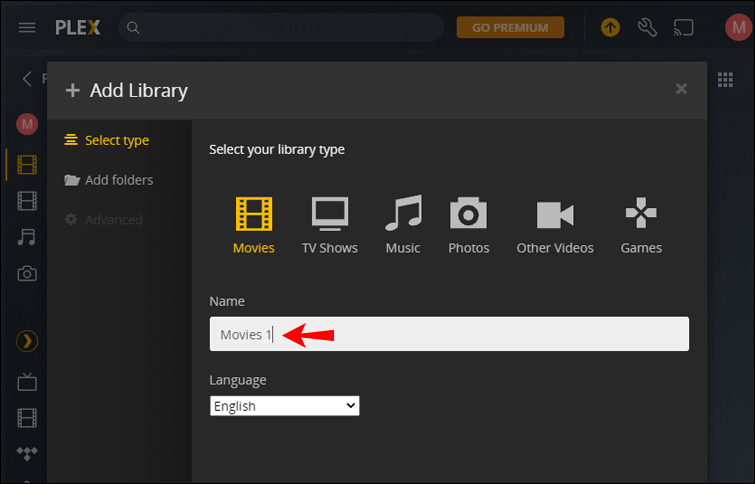
- Идите на дугме Даље.
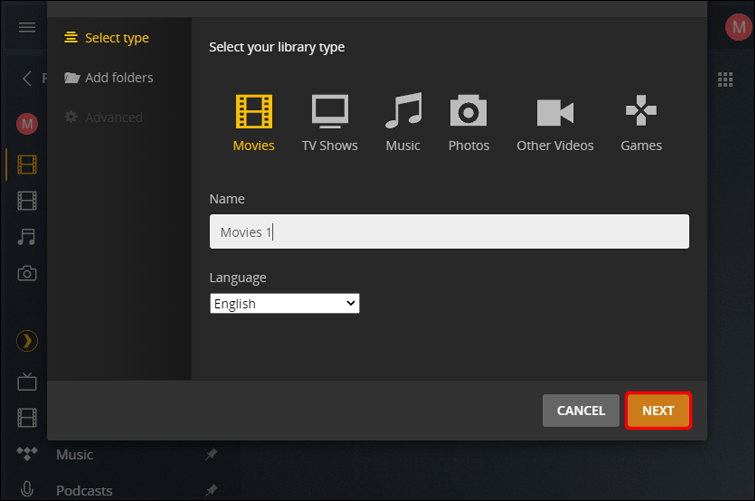
- Кликните на дугме Бровсе фор Медиа Фолдер.
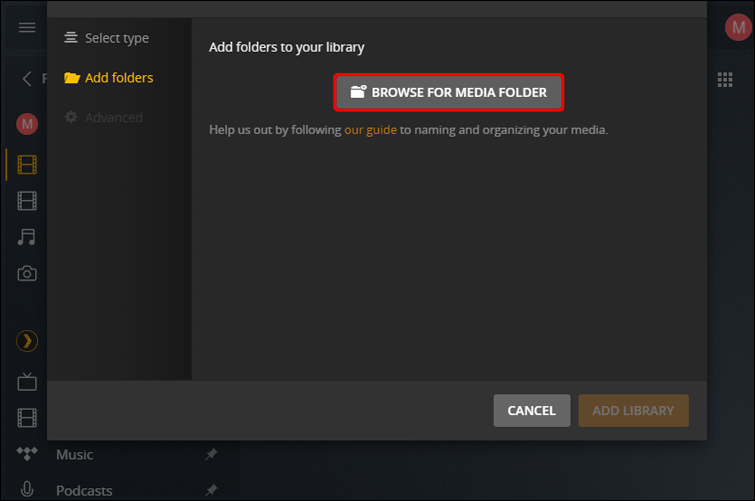
- Пронађите фасциклу која садржи филм који желите да отпремите на свој лаптоп/стони рачунар.
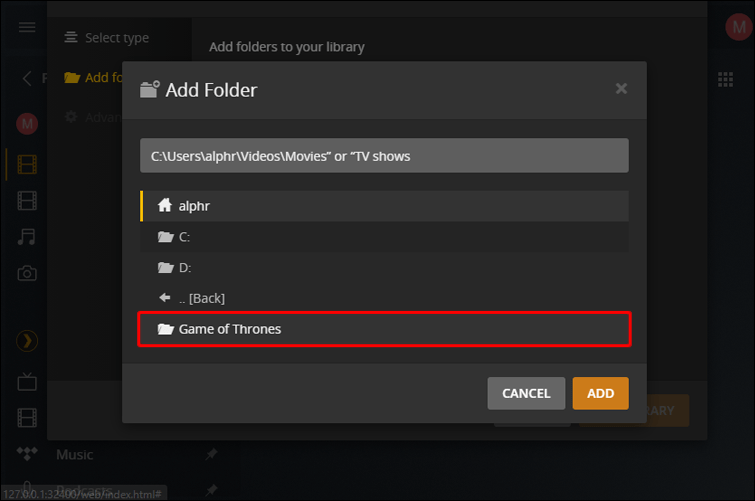
- Изаберите Додај, а затим Додај библиотеку.
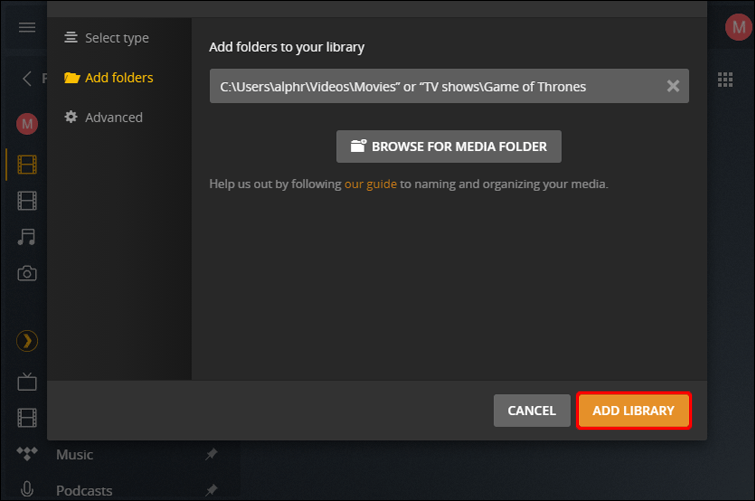
Плек-у ће бити потребно неколико минута да дода све метаподатке за медијску датотеку коју сте управо отпремили. Када желите да гледате филм који сте додали, отворите Плек на уређају са којег желите да га стримујете. Пријавите се и наћи ћете нови филм у библиотеци Плек Медиа Сервера.
Можете користити исти метод за додавање нових ТВ емисија или других медијских датотека у вашу Плек библиотеку. Уверите се да су медијске датотеке које желите да отпремите у Плек већ ускладиштене у одвојеним фасциклама или Плек неће моћи да их пронађе.
Без обзира на то који уређај одаберете за стримовање Плек садржаја, лаптоп или рачунар на коме су смештене све ваше медијске датотеке такође ће морати да буду укључени. Ако из неког разлога Плек не може да пронађе филм који је сачуван на вашем рачунару, можда ћете морати да ажурирате своју Плек библиотеку. Ако то не успе, само поново покрените уређај са којег желите да стримујете.
Када желите да гледате отпремљени филм, уређај за стриминг мора бити повезан на интернет. Плек ради на скоро свим оперативним системима, али може да заостаје ако ваш уређај има старији процесор. Има и других захтевима које ваш уређај мора да испуни да бисте могли да користите све Плек-ове услуге. На пример, требало би да имате најмање 2 ГБ РАМ-а на располагању, према Плек-у.
не могу приступити прозорима дељене фасцикле 10
Како управљати филмовима у Плек-у
Иако је процес додавања нових филмова у вашу Плек библиотеку релативно једноставан, организовање ваше медијске библиотеке може бити гњаважа ако имате много датотека. Све промене које желите да направите у својој Плек библиотеци морају да се ураде преко Плек Медиа Манагер-а на вашем рачунару. Ако желите да преименујете филм који је већ у вашој Плек библиотеци, следите доле наведене кораке:
- Искључите Плек Медиа Сервер.
- Пронађите фасциклу са филмовима на свом уређају.
- Преименујте га.
- Поново укључите Плек Медиа Сервер.
- Идите у Плек библиотеку и ажурирајте је.
Плек ће аутоматски скенирати све промене у библиотеци садржаја. Можете користити исти метод да преместите све филмске датотеке у различите фасцикле или избришете филмове које тренутно имате сачуване у својој Плек библиотеци. Најважнији корак је да искључите и укључите Плек Медиа Сервер током целог овог процеса.
Да бисте избрисали библиотеку, то можете учинити директно из Плек-а. Само отворите фасциклу библиотеке коју желите да избришете, идите на икону подешавања у горњем левом углу екрана и изаберите Избриши библиотеку из падајућег менија.
Како направити листу за репродукцију у Плек-у
Ако желите да ефикасније организујете све своје филмове, такође имате опцију да креирате листе песама у Плек-у. Штавише, требаће вам само неколико минута. Ево како се то ради:
- Покрените Плек Медиа Плаиер.
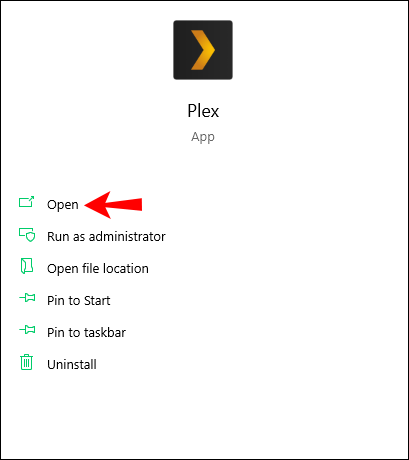
- Пронађите филм који желите да додате на листу за репродукцију.
- Кликните на икону Додај на листу за репродукцију на дну Плек Медиа Плаиер-а.
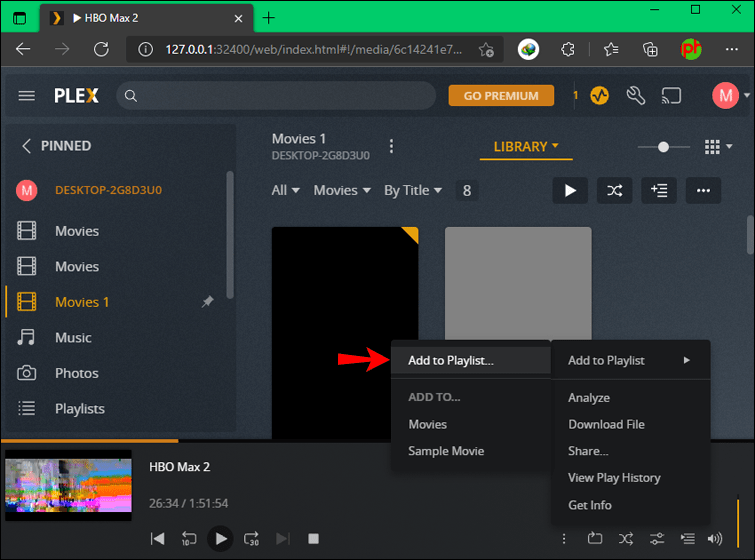
- Изаберите Креирај нову листу песама
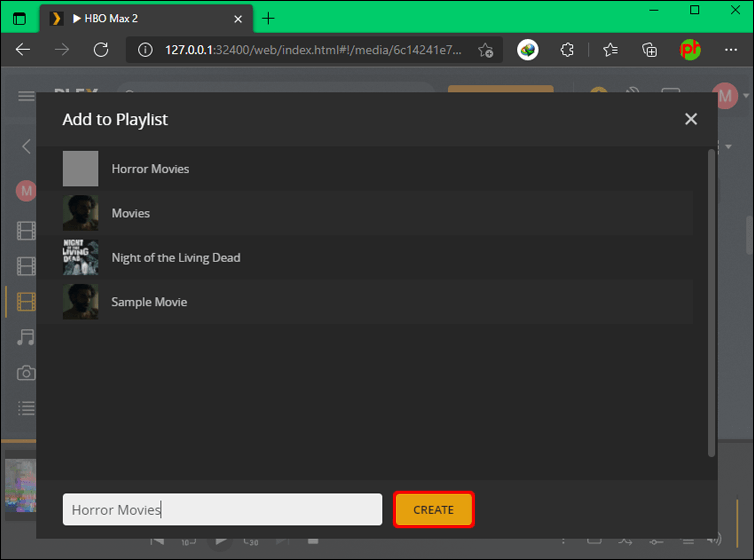
- Дајте име плејлисти (на пример, Хорор филмови).
- Поновите овај поступак за све филмове које желите да додате на ту листу за репродукцију.
Све ваше листе песама ће бити приказане у одељку Библиотека на левој бочној траци. Такође можете да организујете све своје ТВ емисије и друге врсте садржаја у различите листе песама. Садржај плејлисте се може стримовати по редоследу или се може мешати.
како блокирати аутоматску репродукцију видео записа хром
Додавање филмова на плејлисте се такође може обавити на мобилној апликацији Плек. Ако сте заинтересовани да сазнате како, следите доле наведене кораке:
- Покрените апликацију Плек на свом телефону.
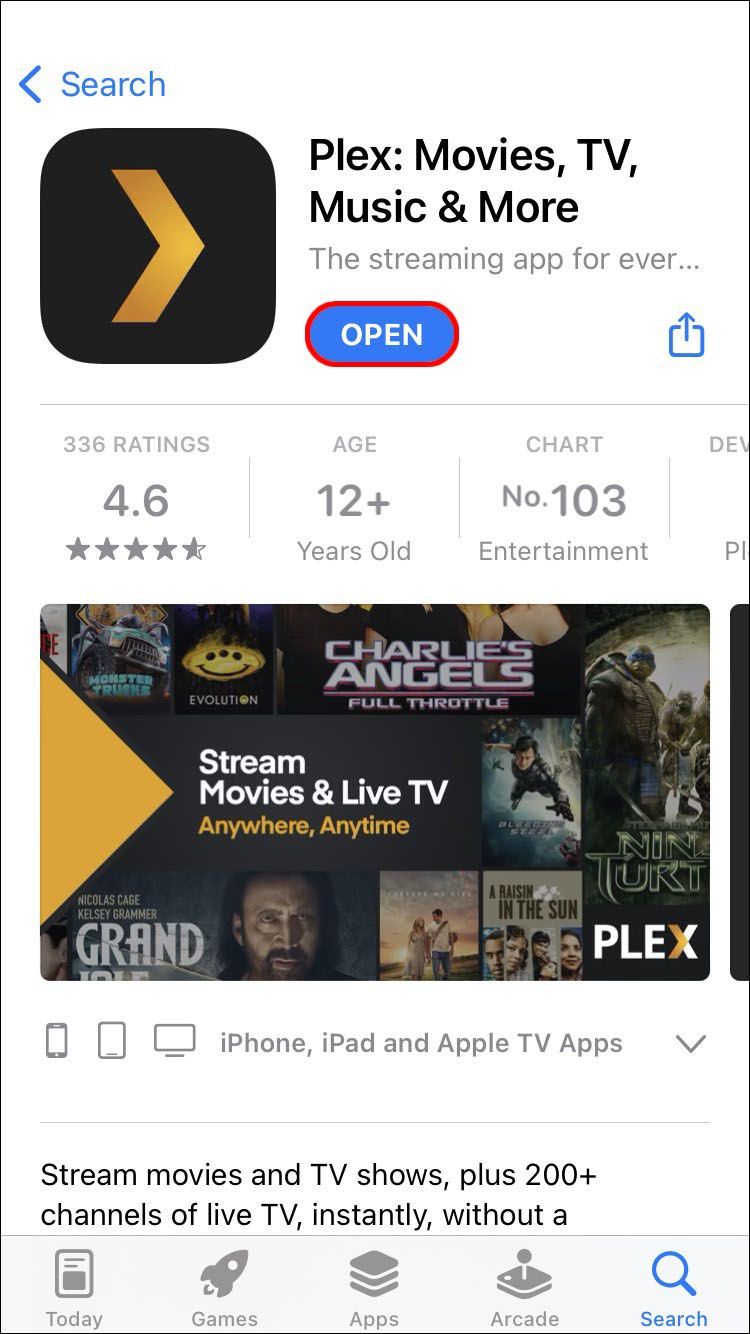
- Пријавите се на свој налог ако већ нисте.
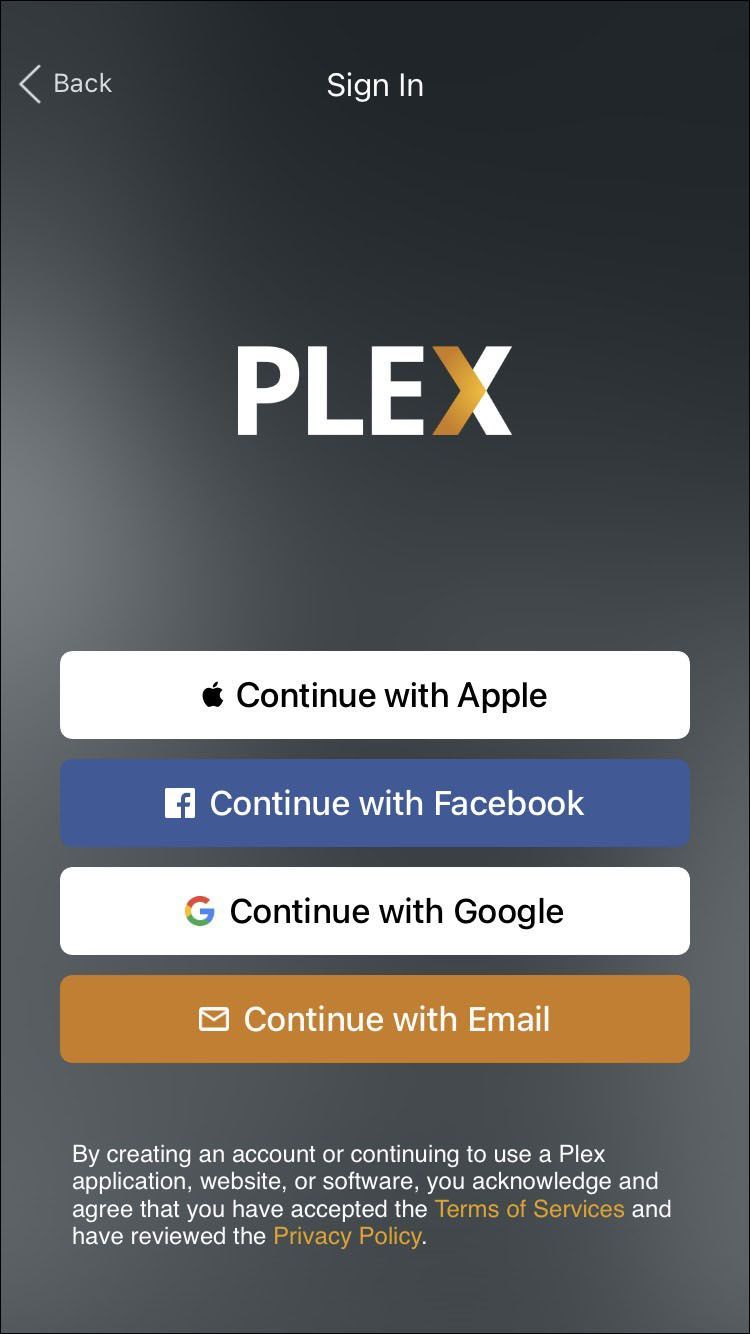
- Додирните слику профила у горњем десном углу екрана.
- Наставите до библиотеке.
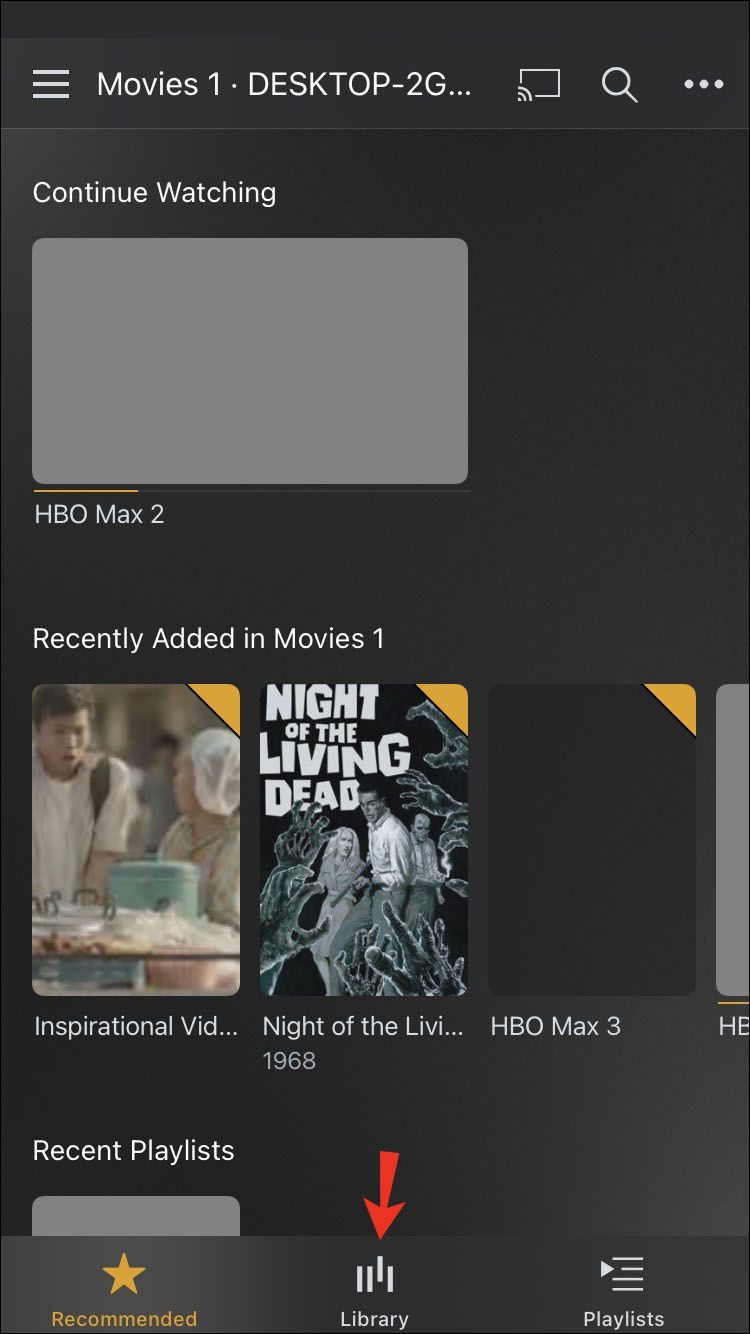
- Пронађите филм који желите да додате на листу за репродукцију.
- Идите на икону плејлисте.
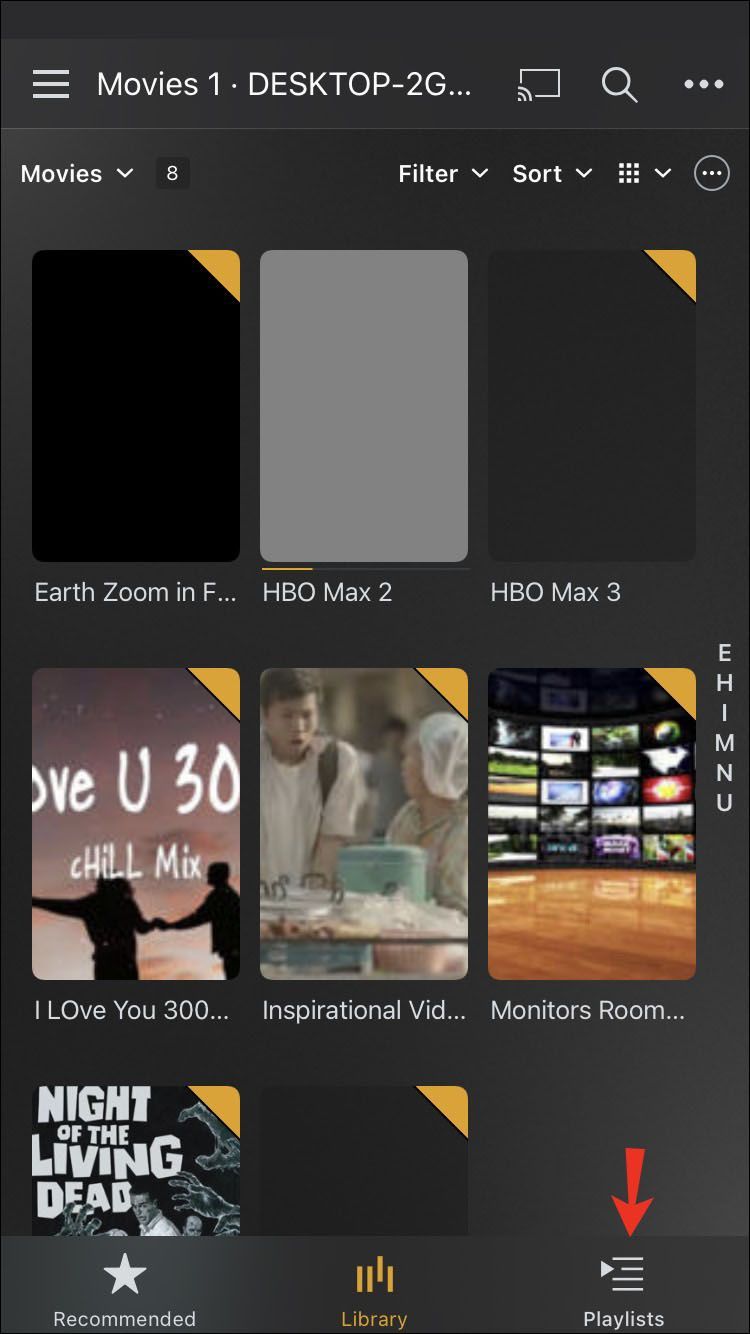
- Изаберите икону + у горњем десном углу.
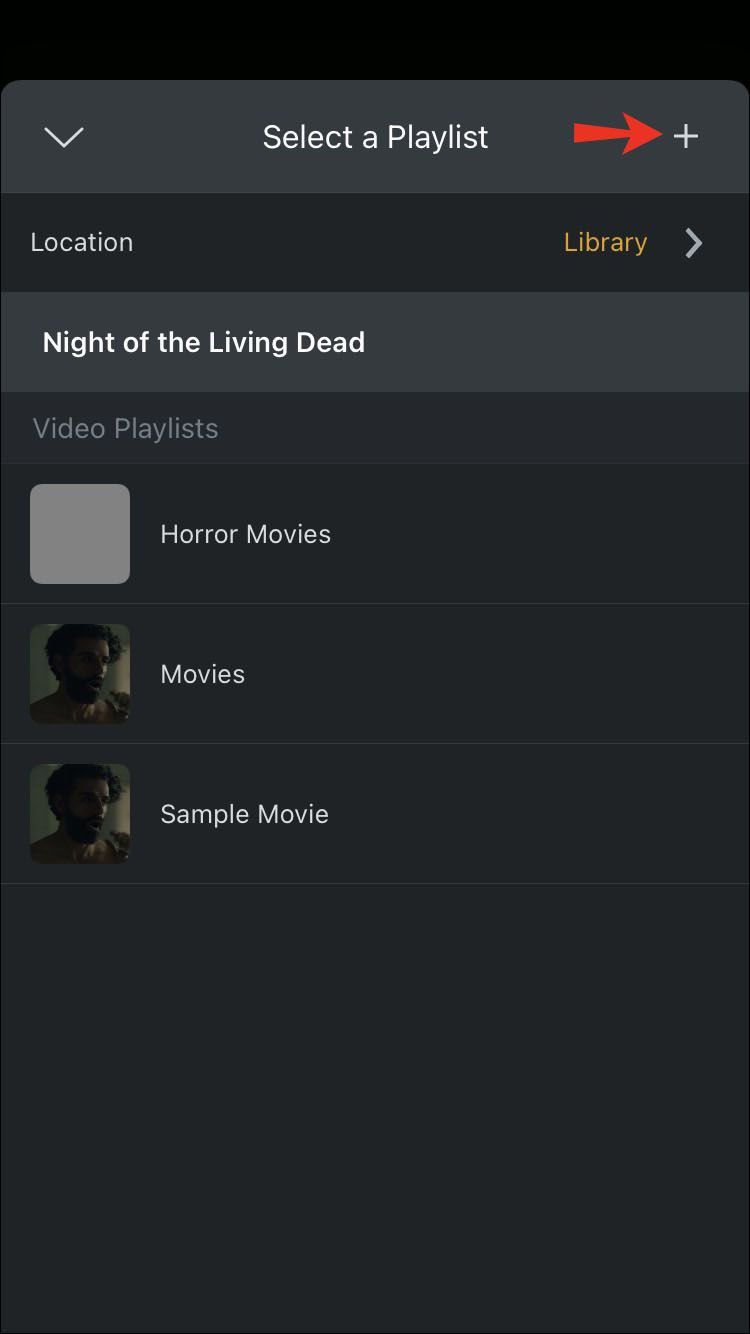
- Дајте име својој новој листи за репродукцију.
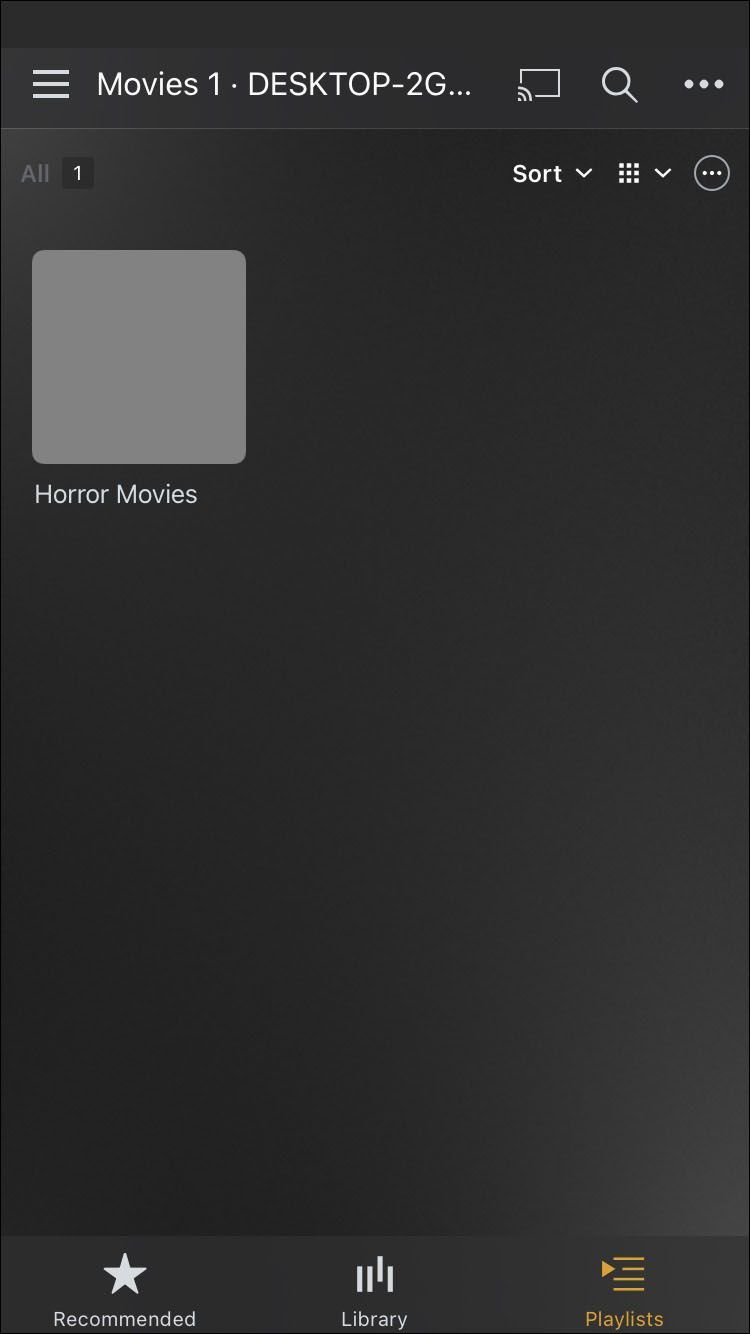
- Поновите исте кораке за остале филмове.
То је све. Овај процес изгледа исто на Андроид и иПхоне уређајима. Не постоји ограничење колико филмова можете да додате и колико плејлиста можете да креирате у Плек-у. Све што треба да урадите је да их прво преузмете на свој рачунар.
Гледајте све своје омиљене филмове на Плек-у
Стримовање филмова и ТВ емисија никада није било лакше. Са Плек-ом, не само да можете додати било који филм који желите, већ га можете и организовати у листе за репродукцију. Када сви ваши филмови буду отпремљени у Плек, можете да их стримујете помоћу било ког уређаја који је повезан на интернет.
Да ли сте икада раније додали филм у Плек библиотеку? Да ли сте користили исти метод објашњен у овом чланку? Обавестите нас у одељку за коментаре испод.