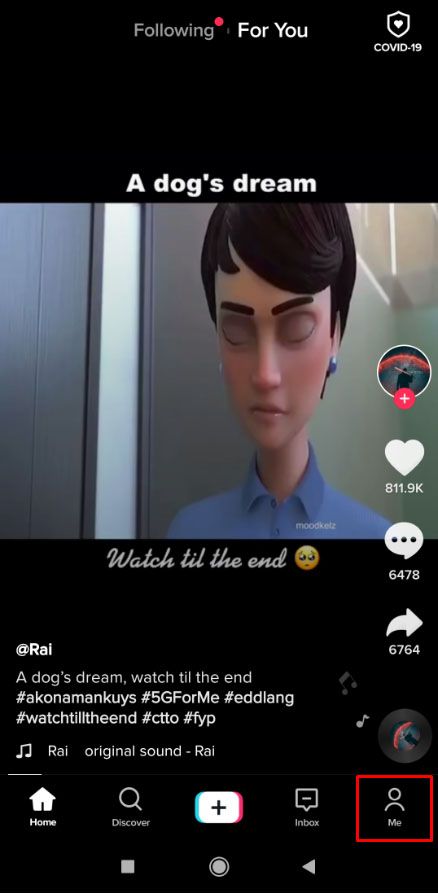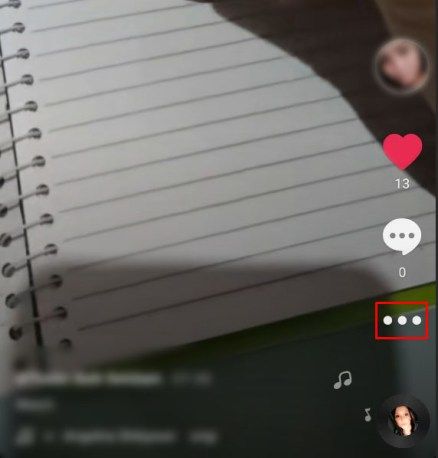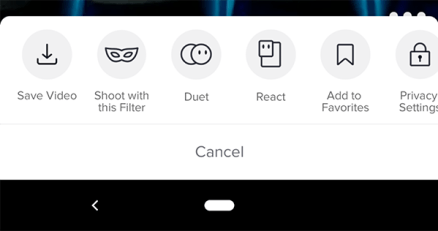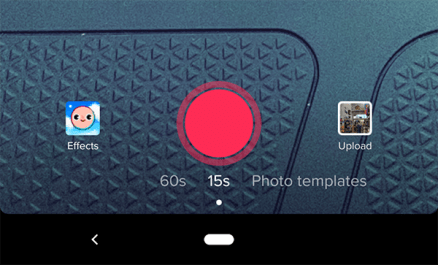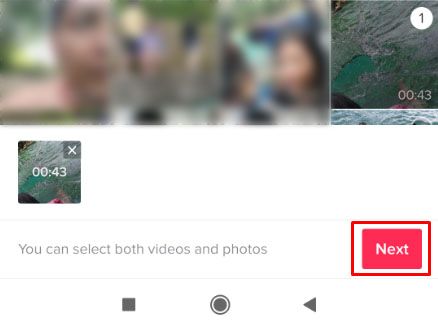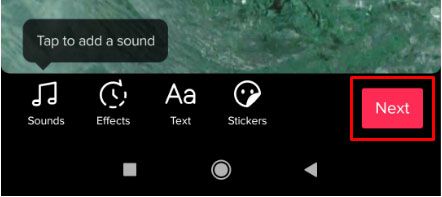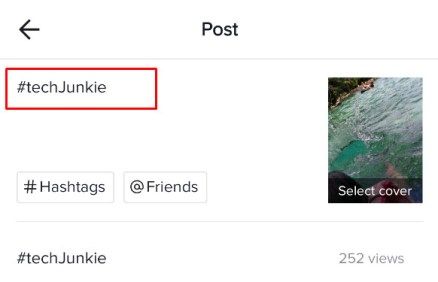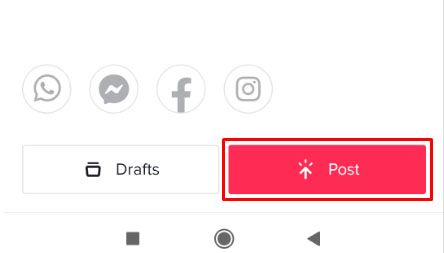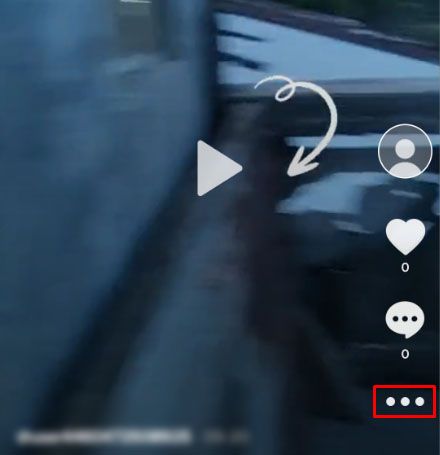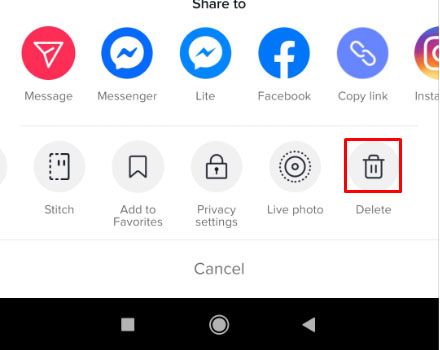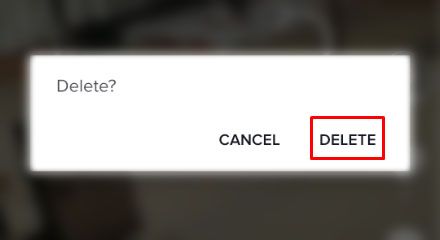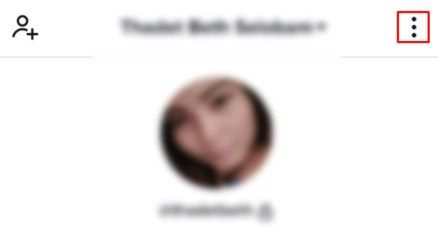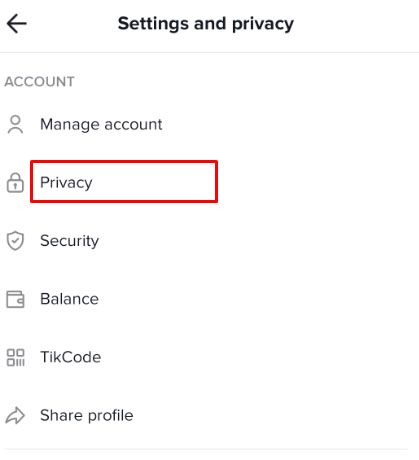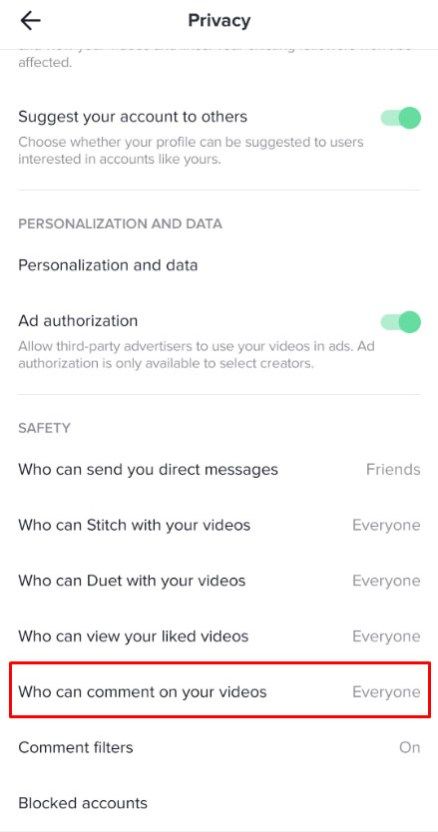ТикТок је истовремено и једноставан и сложен. Дизајн и употребљивост су врло једноставни, а апликација омогућава стварање видео записа и интеракцију што је једноставније могуће. Сам обим функција и опција у апликацији је оно што је чини сложеном.

Можете ли уредити ТикТок наслов након постављања? Можеш ли монтирајте видео после постављања? Могу ли да уклоним видео ако то желим након што га поставим?
Од читалаца смо добили доста питања и вреди погледати сва три. Прочитајте како бисте сазнали како можете да уредите ТикТок наслов након постављања.
како додати длц у парне игре
Како поставити ТикТок видео записе
Прво, важно је разумети поступак отпремања. На дну почетног екрана ТикТок видећете знак „+“. Тако додајете нове видео записе.

Када кликнете на овај „+“, преусмерит ћете се на екран за снимање. Одатле можете одабрати дужину видео записа и кликнути на црвено дугме да бисте започели снимање. Када се ово заврши, поново притиснете црвено дугме да бисте зауставили снимање и кликните црвену ознаку да бисте наставили.
Ово вас води до странице за уређивање. Следећи кораци ће вам показати како да се вратите на ову страницу користећи заобилазно решење како бисте могли да ажурирате наслов након објављивања.
Како уредити ТикТок наслов након објављивања
ТикТок не даје вам могућност да уредите наслов видео записа након објављивања; међутим, постоји заобилазно решење тако да не морате поново да снимате и поново објављујете исти садржај.
Под претпоставком да сте проблем са натписом ухватили рано у животу видео снимка, релативно је лако решити проблем поновним отпремањем истог видео снимка на свој профил.
Следите ове кораке да бисте ажурирали наслов:
- Додирните Ја икону у доњој левој страни екрана
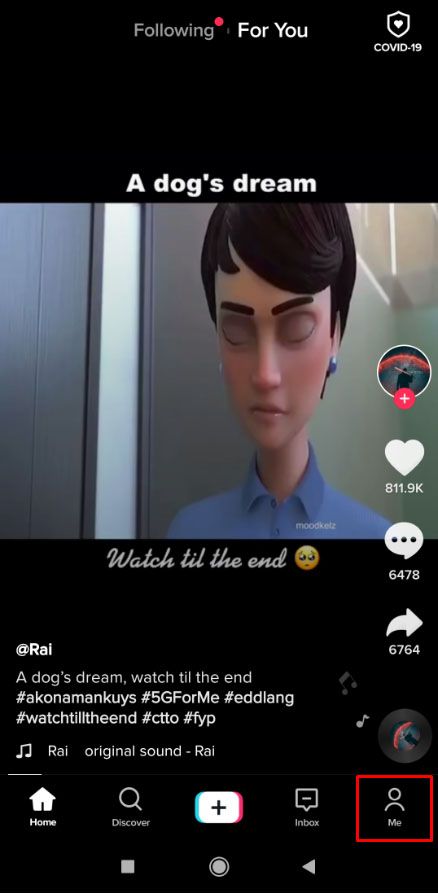
- Овде ћете видети све видео снимке које сте поставили. Славина на видео снимку са натписом који желите да промените
- Додирните три вертикалне тачке на десној
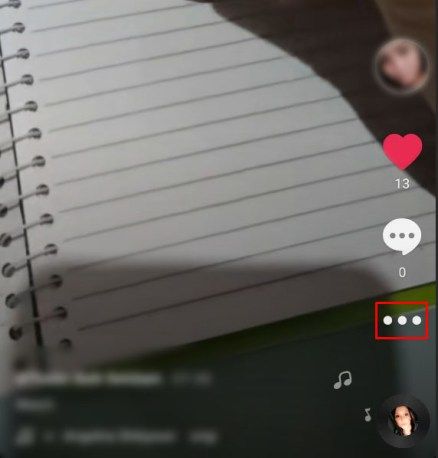
- Изаберите Сачувај видео
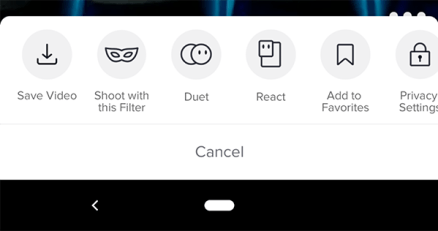
- Сачекајте да се сачува на телефону
Сада ћемо поново објавити потпуно исти видео запис са новим насловом:
- Кликните на симбол + који се налази на дну екрана

- Додирните Отпремити дугме на десној страни
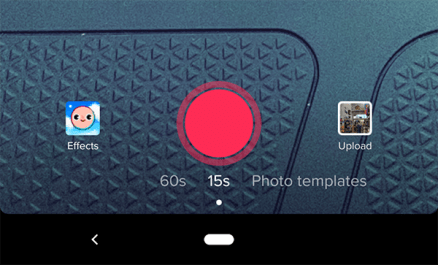
- Ово ће вас одвести на листу ваших слика и видео записа. Додирните онај који сте већ сачували на ТикТок-у
- Славина Следећи у доњем левом углу
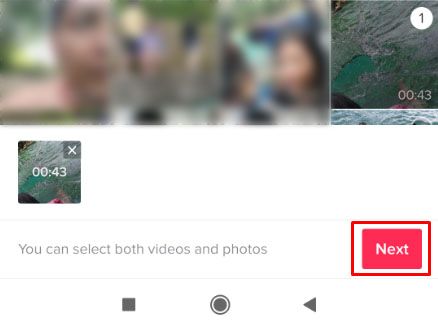
- Славина Следећи у горњем десном углу. На овој страници можете да додате текст, налепнице и промените ефекте.

- Славина Следећи поново смештен у доњој десној страни екрана.
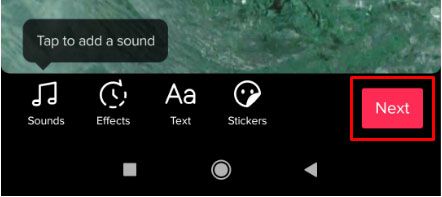
- Ажурирајте наслов и промените поставке публике.
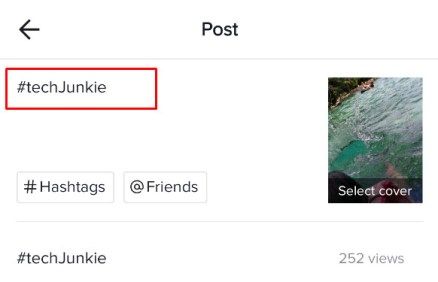
- Додирните на Пошта.
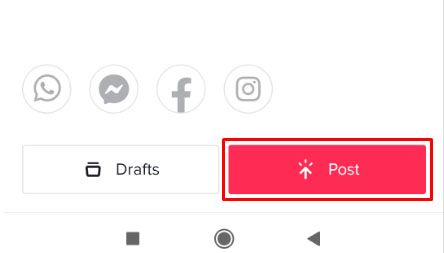
Ваш ново ажурирани садржај ће се појавити на вашој хронологији.
како пронаћи какву врсту овна имам
Последњи корак у овом процесу биће брисање оригиналног видео записа. Пратите ове кораке:
- На почетној страници апликације додирните Ја икона која се налази у доњем десном углу.

- Славина на видео снимку који желите да уклоните
- Изабрати три вертикалне линије опција са десне стране вашег видеа
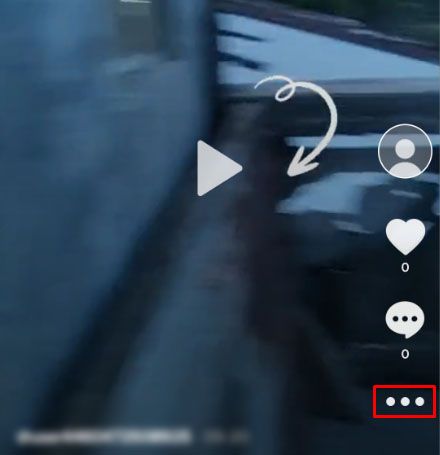
- Померите се удесно до и тапните на Избриши.
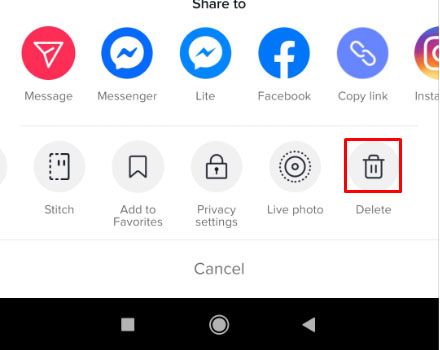
- Потврди.
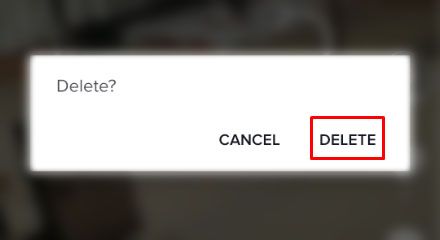
Лоша страна овог је, наравно, што ћете изгубити коментаре или ознаке да им се свиђа видео. Међутим, ако сте проблем са натписом ухватили довољно рано, не бисте смели да пропустите много ангажовања, док истовремено морате да поправите свој најновији видео.
Још корисних савета
Сада када знате како да уредите ТикТок наслов након постављања, погледајмо нека друга уобичајена питања о коришћењу ТикТок-а.
Како се додаје текст у ТикТок видео?
Можете додајте текст својим ТикТок видео записима након што завршите са видео записом и притиснете потврдни знак.

Након што притиснете ову квачицу, биће вам доступно више опција. У десном углу можете да кликнете на поље за текст и појавиће се више опција, укључујући боју и фонт текста.
Када завршите са додавањем текста на ТикТок, додајте било који други филтер који желите да додате, а затим довршите свој ТикТок.
како добити више филтера за снапцхат
Често постављана питања
Иако је ТикТок прилично једноставан и једноставан за употребу, увек се могу научити нове ствари. Укључили смо овај одељак да бисмо одговорили на још најчешће постављаних питања.
Како обрезати видео на ТикТок-у?
До обрезати ТикТок видео , притисните дугме +, које ће снимити нови видео запис.
Када снимите овај видео, тапните на додај звук у горњем десном углу, а затим притисните црвено дугме за снимање. Притисните икону Цхецк у доњем десном углу; тада ћете у горњем десном углу пронаћи икону Трим.
Када завршите, притисните дугме Даље и свој видео можете додати ефекте.
Могу ли да променим звучну подлогу у ТикТок видео?
Промена звучне подлоге је мало незгоднија. Будући да је звук сачуван у оригиналном видео запису, нећете моћи да преснимавате звук без треће стране апликација за уређивање урадити тако. Као и већина ТикТок видеос синхронизују се уснама, промена звучног записа може покварити видео. Звучни запис се додаје као слој видео запису током стварања, а затим се чува као једна датотека.
Овај метод вас ипак враћа на екран за уређивање, тако да свакако вреди покушати.
Могу ли да контролишем ко може да коментарише мој ТикТок видео?
Да можете. То је ћебе контрола у којој можете да контролишете ко може да коментарише сваки видео који отпремите уместо појединачних, али то можете да урадите. Подешавање је у менију Приватност.
- Славина Икона са 3 тачке са главног екрана ТикТок-а.
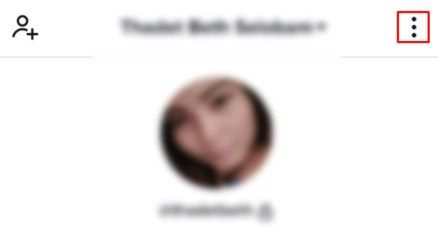
- Изаберите Приватност са следећег екрана.
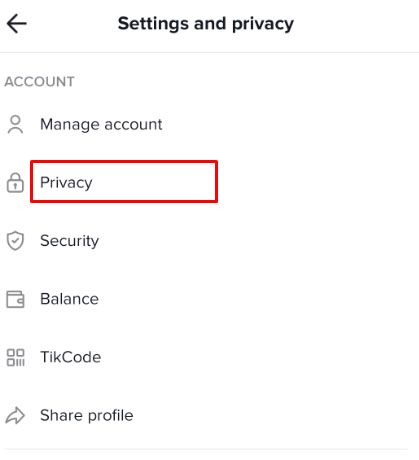
- Промените безбедносна подешавања за Ко ми може послати коментаре .
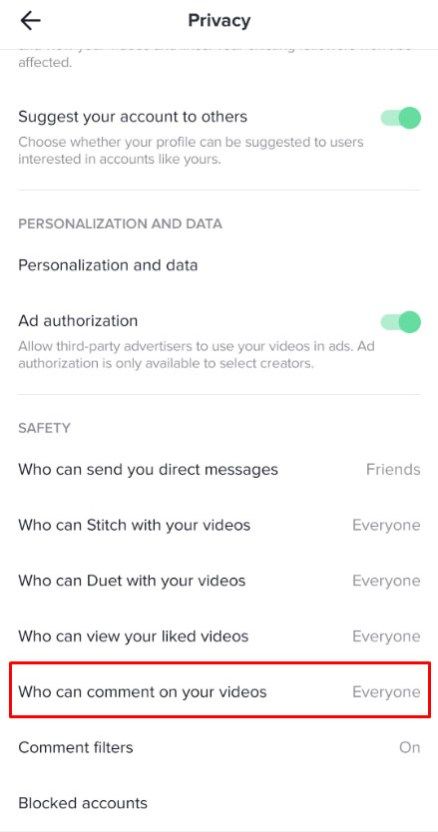
Подесите га на Сви да ваш налог учини јавним, а на Пријатељи да га учине само пријатељима. Схватили сте идеју. Такође ћете у истом одељку видети ко може да дуетује са мном, ко може да реагује на мене и ко може да ми шаље поруке. Можете их уредити на исти начин да бисте контролисали ко може да вас контактира док користите апликацију.