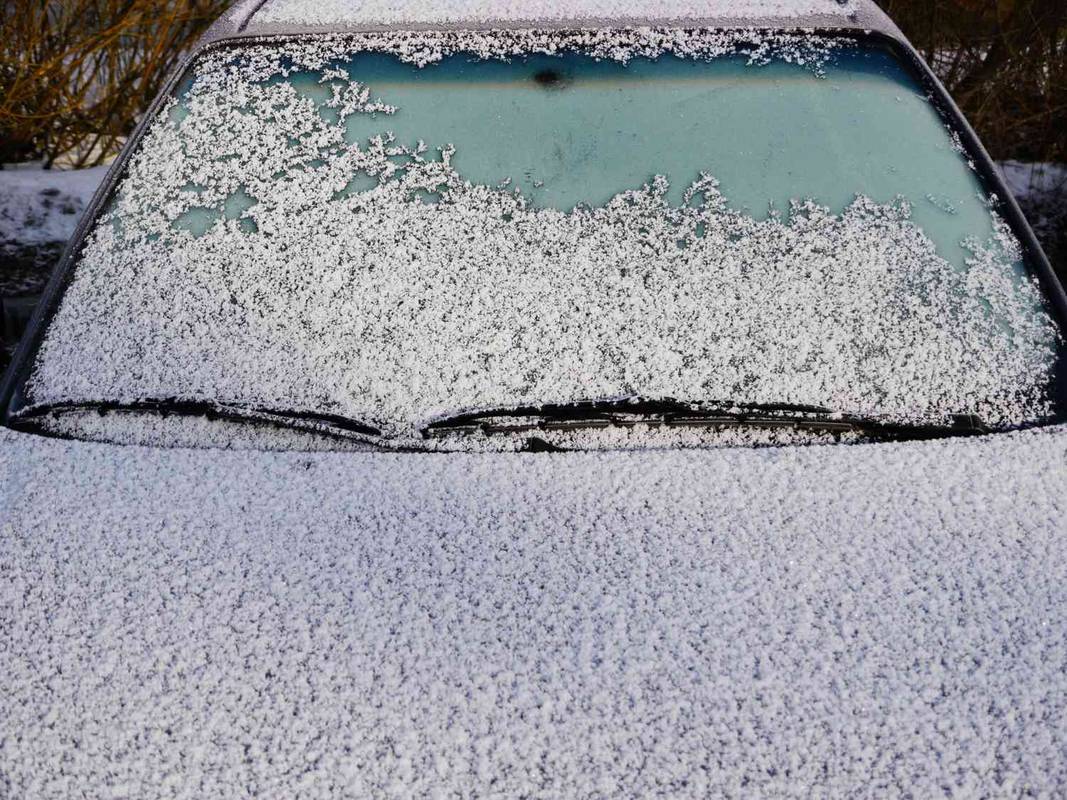Неки људи су веома осетљиви на количину светлости у свом окружењу и то им може изазвати нелагодност. Чак и без таквог стања, можда ће вам бити угодније да се крећете кроз прегледач када бела боја није тако светла.
Мрачни режим је такође практичан ако рачунар или паметни телефон користите у мрачној соби, као што то већина нас чини непосредно пре него што заспимо.
Који год да су ваши разлози, пружићемо вам листу најбољих додатака за тамни режим за Цхроме, тако да можете одабрати онај који одговара вашим потребама.
Која су најбоља проширења у тамном режиму за Цхроме?
Зашто бисте уопште морали да преузимате додатак ако Цхроме већ нуди опцију тамног режима? Па, има, али тај режим не покрива сва подручја на екрану. Штавише, не односи се на странице веб страница и ту вам је обично најпотребнија.
Ту ступају ова проширења. Можете их лако поставити и видети које најбоље функционишу у вашем случају.
Ево наших предлога:
# 1 Мрачни читач

Ово Цхроме проширење је избор број један за значајан број корисника. Има прилично добру оцену у Цхроме веб продавници, тако да је можете преузети без икаквих недоумица.
Тхе Тамно проширење читача омогућава висок контраст на свакој веб локацији, преокрећујући светле боје и чинећи га угоднијим за читање у мрачној соби.
Штавише, на располагању је и пуно могућности прилагођавања. Можете да подесите различите елементе, као што су сепиа филтер, осветљеност или контраст, како би савршено одговарали вашим очима.
Можда ћете такође приметити да додатак не приказује огласе, што чини ваш Цхроме доживљај пријатним као када је у светлом режиму.
Када преузмете Дарк Реадер, мораћете да уклоните било која слична проширења у случају да ометају како то функционише.
# 2 Ноћно око - мрачни режим на било којој веб локацији

Ово проширење је још једна високо оцењена опција која може одговарати вашим захтевима. Чак ради ван мреже и нуди куповину у апликацији ако сте заинтересовани за додавање додатних функција за његово побољшање.
Тхе Продужење Нигхт Еие је компатибилан са широким спектром уређаја. Ради мало другачије од осталих додатака за ноћни режим, јер не инвертује боје, већ користи појединачне алгоритме сваке веб странице коју посетите. Стога, ако веб локација коју сте већ отворили нуди мрачни режим за своје кориснике, моћи ћете да је контролишете. ИоуТубе и Реддит су међу овим веб локацијама.
# 3 Месечев читач

Месечев читач даје вам слободу подешавања подешавања осветљености, тако да тачно одговара вашим потребама. Не воле сви исти ниво осветљености, па је добра вест да га можете променити ако одаберете ово проширење. За разлику од већине других додатака тамног режима, овај има режим који може додати мало жуте нијансе било којој веб локацији, па се осећа природније када га гледате.
како синхронизовати Оутлоок календар са Гоогле календаром
Такође долази са низом других корисних функција, као што су беле и црне листе. Они могу бити посебно корисни ако нисте једини који користи уређај на који сте инсталирали додатак.
# 4 Режим мрачне ноћи

Ако тражите једноставно проширење без превише додатних функција, мрачни ноћни режим можда добро одговара. Међутим, можете подесити ниво осветљености у мрачном режиму, али то је то.
Ово је једноставан начин да ноћу померите Фацебоок, ИоуТубе и друге веб странице што угодније за ваше очи.
Погледајте аутоматско чување
Тхе Проширење за Дарк Нигхт Моде је бесплатан софтвер отвореног кода који омогућава тамни режим на свим веб локацијама у којима се крећете у реалном времену. Истовремено, не инвертује боје или изобличава слике, тако да можете рачунати на исти ниво квалитета као да користите уобичајени режим.
Како омогућити проширења у Цхроме-у
Ако сте нови корисник Цхроме додатака, не брините. Ево брзог начина да их омогућите.
- Покрените Цхроме прегледач и унесите Цхроме продавницу у поље за претрагу.

- Када отворите веб локацију, унесите жељени додатак у поље у горњем левом углу. Притисните ентер.

- Кликните на додатак који желите да инсталирате, а затим изаберите Додај у Цхроме.

- Потврдите да дајете додатку потребне дозволе кликом на Додај проширење. Будући да му можда дајете приступ својим подацима, уверите се да инсталирате само поуздане додатке.

- Када се додатак инсталира, видећете његову икону у десном углу прозора прегледача, поред поља за претрагу.

Ако не видите икону додатка, кликните икону слагалице на истом углу где пише „Проширења“. Новоинсталирану ћете пронаћи у падајућем менију.
Како омогућити тамни режим у Цхроме-у
Тамни режим у Цхроме-у можете да омогућите на неколико начина. Наравно, требало би инсталирати и омогућити једно од препоручених проширења тамног режима, али такође можете користити и различита подешавања доступна на рачунару. Можда нећете добити исте резултате као код додатака, али можете да проверите да ли вам следећи методи одговарају.
1. Виндовс тамни режим
- Идите на дугме Старт на траци задатака на дну и кликните да бисте отворили главни мени.

- Кликните на икону зупчаника са леве стране да бисте отворили Сеттингс.

- Изаберите Персонализација и у менију са леве стране одаберите Цолорс.

- Изаберите Дарк из падајућег менија.

Промене ће се применити и на рачунару ћете видети Виндовс тамни режим. То би требало да утиче и на Цхроме. Међутим, имајте на уму да ова промена не утиче на веб локације - само на неке елементе Цхроме прегледача, попут траке са обележивачима на врху, искачућих прозора, обавештења итд.
Избор тамне теме на картици Изглед Гоогле Цхроме-а у Подешавањима функционише на исти начин. Можете се поиграти бојама и одабрати прилично тамне теме из прилично широког спектра опција, али веб локације које посетите остаће беле.
2. Ознака веб садржаја
Ако нисте задовољни резултатом претходне методе, испробајте ову.
- Отворите Цхроме прегледач и у поље УРЛ унесите следеће: цхроме: // флагс /

- Када се нова страница отвори, у поље за претрагу унесите тамно.

- Видећете Форце Форце Моде за Веб Цонтентс, па одаберите Енаблед у падајућем менију поред њега.

Ако желите да омогућите тамни режим на свом мобилном уређају, ову опцију можете пронаћи у подешавањима екрана. Кораци се могу разликовати у зависности од врсте паметног телефона или таблета који тренутно користите. Можда ћете такође моћи да преузмете тамну тему из Апп Сторе-а или Гоогле Плаи продавнице.
Познати проблеми са Цхроме-овим тамним режимом
Будући да је коришћење странице са заставицама увек било заобилазно решење, а не званични начин постављања мрачног режима у Цхроме-у, можда ћете искусити грешке ако користите ову методу. Неки корисници су се жалили на беле блицеве, што је несумњиво непријатно за њихове очи.
Са најновијим ажурирањем Цхроме-а, које је изашло почетком ове године, чини се да странице са заставицама које смо користили више нису. Међутим, и даље можете покушати да их употребите за форсирање мрачног режима веб локација које посећујете - можда имате среће и учините да то успе.
Међутим, ако не успете да успе, немојте се разочарати. Све више веб локација је увело тамне режиме за своје веб локације, тако да можете да користите њихове изворне опције уместо да форсирате Цхроме-ов тамни режим.
колико сати фортните-а сам играо
Додатна честа питања
Да ли имате још питања о коришћењу мрачног режима у Цхроме-у? Следећи одељак може вам помоћи.
Како могу да онемогућим тамни режим у Цхроме-у?
Онемогућавање мрачног режима у Цхроме-у делује на исти начин на који то омогућава - само треба да изаберете супротну опцију у последњем кораку процеса.
Ако сте поставили Виндовс тамни режим, само одаберите Светло уместо Тамно под Боје.
Ако сте то урадили путем странице са заставицама, одаберите Онемогућено уместо Омогућено.
Они који су инсталирали додатак за мрачни режим само га требају уклонити и Цхроме ће се вратити у претходно стање.
Зашто ми треба додатак за тамни режим у Цхроме-у?
Према стручњацима, наше очи се могу брже уморити када читамо са светлог екрана у мрачној соби. То се догађа зато што непрестано треба да прелазе са светлог на тамно окружење.
То додатно оптерећује ваше очи, пре свега због плавог светла које емитује бели екран. Ако свакодневно уносите превише ове плаве светлости, можда ћете приметити да имате проблема са заспањем ноћу.
Стручњаци такође предлажу да соба у којој радите на рачунару или у којој читате треба да буде исте осветљености као и уређај са којег читате, ако не и светлија. Због тога би требало да омогућите мрачни режим ако користите рачунар и ноћу се крећете кроз Цхроме.
Пази на очи
Постоји много начина да омогућите неколико нивоа мрачног режима помоћу Цхроме-а. Ако ништа друго не успе, можете да преузмете бесплатни додатак који ће вам омогућити да радите на рачунару или телефону ноћу без превише напрезања очију.
У овом чланку смо препоручили неколико додатака са одличним оценама и сигурни смо да ћете пронаћи једно које савршено одговара вама и вашим уређајима.
Да ли сте већ испробали нека од додатака са листе? Да ли имате друге предлоге? Јавите нам у одељку за коментаре испод.