Аппле има репутацију по томе што производи производе који само раде, али многи корисници Мац рачунара и даље ће морати повремено да решавају проблеме са радном површином или преносним рачунаром. Срећом, постоји низ опција за покретање које су доступне на недавним Мац рачунарима као помоћ у решавању проблема и управљању системом. Ево прегледа седам основних Мац покретачких опција које би сваки корисник мацОС-а требао знати.

Режим за опоравак
Почевши од изласка мацОС Лион-а у 2011. години, Мац-ови су понудили Режим за опоравак да корисници могу да приступе дијагностицирању хардверских проблема, обнављању резервних копија Тиме Мацхине-а, управљању чврстим дисковима, па чак и поновном инсталацијом самог МацОС-а. Да бисте користили режим опоравка, поново покрените или покрените Мац и држите тастерКомандаи Р. истовремено на тастатури док видите иконични бели Аппле лого на црном екрану. Држите се док се Мац покреће, што може потрајати неколико тренутака у зависности од његове специфичне конфигурације. Можете пустити тастере када видите екран сличан снимку екрана испод.
Режим опоравка је могућ захваљујући инсталирању скривене партиције за опоравак на чврсти диск вашег Мац-а и омогућава кориснику да извршава горе поменуте задатке без потребе за МацОС ДВД-ом или УСБ инсталатер . Да бисте извршавали задатке опоравка на старијим верзијама мацОС-а, као што је ОС Кс 10.6 Снов Леопард , корисници су морали да се покрену са инсталационог ДВД-а.
Партиција за опоравак ће се подразумевано креирати за нове инсталације и надоградње мацОС-а, али није подржана свака Мац конфигурација, укључујући РАИД системске дискове. Даље, ако на вашем Мац рачунару из било ког разлога недостаје партиција за опоравак, можда ћете и даље моћи да приступите алаткама за опоравак мацОС-а путем мацОС Интернет Рецовери-а, који податке за опоравак учитава директно са Аппле-ових сервера. Да бисте користили ову функцију, требат ће вам активна Интернет веза и Мац представљен након јавне доступности ОС Кс Лион, који укључује Средина 2011. МацБоок Аир и горе.
Стартуп Манагер
Већина Мац корисника ће вероватно икада користити само један погон који је испоручен са њиховим системом. Али за оне који желе да користе више унутрашњих дискова или партиција, Виндовс преко Центар за обуку , или да бисте се покренули са спољних дискова, мораћете да користите уграђени Мац Стартуп Манагер . Једноставно поново покрените Мац и држите Опција тастер на тастатури чим видите Мац-ов покретачки Аппле логотип. После неколико тренутака видећете да се сви уређаји за покретање појављују на екрану у пратњи одговарајућих икона и назива волумена.

како искључити обавештења о кортани
Мац Стартуп Манагер ће се ажурирати по потреби, па ако додате или уклоните погоне за покретање или уређаје на Мац, листа ће аутоматски приказати тренутне опције. Помоћу миша, додирне табле или тастатуре можете да одаберете жељени погон и кликните на његово дугме са стрелицом нагоре или притисните Ретурн (Повратак) након што извршите избор. Све док је Мац компатибилан са оперативним системом садржаним на изабраном погону, ваш Мац ће наставити са покретањем одређеног оперативног система.
Примери када ће вам можда требати да користите Мац Стартуп Манагер укључују покретање Виндовс партиције Боот Цамп, покретање комплетне клониране резервне копије системског погона или поновно инсталирање мацОС-а са ДВД-а или УСБ уређаја.
Мац Стартуп Манагер сјајно функционише ако имате низ опција за покретање које можете да изаберете, али ваш Мац такође препознаје неколико додатних тастера за покретање који га усмеравају да се одмах покрене са одређеног извора. Ови тастери укључују држање тастера Ц. тастер током покретања за покретање директно са уметнутог ЦД-а, ДВД-а или покретачког УСБ погона на старијим верзијама мацОС-а и држећи Н. тастер за извођење НетБоот-а на компатибилном мрежном серверу.
Безбедни режим
Ако сте икада радили у свету Виндовс-а, можда су вам познати Виндовс Сафе Моде , који покреће оперативни систем са минималним нивоом управљачких програма и софтвера који ће вам помоћи да изолујете узрок софтверског проблема или сукоба. мацОС нуди сличан режим тзв Безбедни режим . Баш као и са Виндовс оперативним системом, мацОС Сафе Моде треба користити за решавање проблема који могу бити узроковани оштећеним или некомпатибилним софтвером или за изолацију софтверских проблема од хардверских кварова. Да бисте га користили, притисните и држите тастер Смена тастер на тастатури чим видите Апплеов логотип. Држите тастер Схифт док се испод Аппле логотипа за покретање не појави сива трака напретка.

Када се активира, безбедни режим ће присилити на проверу интегритета вашег покретачког волумена, учитаће само минимално потребна проширења језгра мацОС-а, онемогућити све корисничке фонтове, очистити кеш меморију фонтова и онемогућити све ставке за покретање и пријављивање. Сви ови задаци изједначавају се са знатно дужим временом покретања у поређењу са подразумеваним нормалним процесом покретања мацОС-а, зато немојте паничити ако вашем Мац-у треба дуже од уобичајеног покретања.

Када дођете до уобичајеног екрана за пријављивање на мацОС или радне површине, на траци менија приметићете речи Сафе Боот црвеним словима. Вероватно ћете приметити и спорије укупне системске и графичке перформансе, јер мацОС користи подразумеване управљачке програме како би вам помогао да пронађете свој софтвер или проблем са управљачким програмима. Нећете желети да свакодневно користите безбедни режим, јер многе уобичајене и корисне функције нису доступне у овом режиму, али то је важан корак у решавању проблема са вашим Мац-ом. Када будете спремни да се вратите у уобичајени режим, само поново покрените Мац, не држећи притиснут тастер Схифт.
Ресетујте ПРАМ
Параметар случајног приступа вашег Мац-а ( ПРАМ ) чува важне информације као што су тип и идентитет вашег системског погона мацОС, присуство било којих других унутрашњих уређаја, број и тип повезаних уређаја, резолуција екрана и јачина звучника. Ако ваш Мац не делује како се очекује, ресетовање ПРАМ-а је обично први и најлакши корак за решавање проблема који треба покушати. Такође ћете желети да извршите ресетовање ПРАМ-а након замене тврдог диска вашег Мац-а, осим ако не волите да чекате пет минута да се систем покрене док узалуд тражи стари диск који недостаје.
Да бисте ресетовали ПРАМ, искључите Мац и пронађите Команда , Опција , П. , и Р. тастери на тастатури. Мораћете да укључите Мац, а затим истовремено притисните и држите сва четири тастера чим видите Аппле лого. У почетку је мало зезнуто и можда ћете га пропустити из првог покушаја, али само наставите да поново покрећете Мац док вам не буде угодно савијати прсте да бисте истовремено досегли сва четири тастера.
Држите тастере док се ваш Мац не поново покрене и не видите да се Аппле лого појављује и нестаје други пут. У овом тренутку можете да отпустите тастере и ваш Мац би требало да се покрене као и обично. Имајте на уму да ће поставке као што су резолуција и јачина звука системског звучника бити постављене на подразумеване вредности, зато немојте бити запањени ако су звучни ефекти вашег Мац-а мало гласнији при другом покретању.
Опширни режим
Много се тога догађа када се ваш Мац покрене, али Аппле, увек забринут због дизајна и корисничког искуства, крије детаље иза познатог светлосивог екрана за покретање. Ово чини покретање вашег Мац-а једноставним и пријатним искуством, али такође може ометати напоре у решавању проблема.

Да бисте видели шта се стварно дешава током процеса покретања вашег Мац-а, желећете да омогућите опширан режим, који вам омогућава да видите неуредне детаље током покретања како бисте идентификовали све управљачке програме, додатке језгра или друге проблеме који узрокују вашу Мац тугу. Да бисте користили вербосе Моде, поново покрените Мац и притисните и држите тастер Команда и В. тастере истовремено чим видите Аппле логотип при покретању.
како покренути сервер у неокренутом
Убрзо ћете видети редове текста који се брзо премештају уместо сивог екрана за покретање, а ви или представник техничке подршке моћи ћете тачно да видите шта узрокује проблем који покушавате да решите. У ово такође можете унети УНИКС команде, баш као и стандардни командни терминал. Међутим, ако нисте упознати са терминалом вашег система, топло се препоручује да то препустите професионалцима.
Да бисте изашли из детаљног режима, откуцајте поновно покретање (без зареза) и притисните тастер Ретурн.
Режим за једног корисника
Повезано са опширним режимом, Режим за једног корисника такође вам показује све детаље процеса покретања вашег Мац-а. Али уместо да заврши покретање система и доведе вас до подразумеваног ГУИ-ја за пријављивање у мацОС, он вам даје текстуални терминал који се може користити за све, од напредног решавања проблема до поправак тврдог диска .
Повезано са опширним режимом, Режим за једног корисника такође вам показује све детаље процеса покретања вашег Мац-а. Али уместо да се одвија на почетку покретања, у њега уђете након покретања Мац-а у сигурном режиму. Режим једног корисника је начин за унос УНИКС наредби повезаних са покретањем вашег Мац рачунара са радне површине Сафе Моде, а не са екрана пред покретање.
Да бисте започели, покрените Мац у сигурном режиму држањем притиснутог тастера Схифт при покретању. Пријавите се на свој Мац нормално и требало би да видите како се отвара апликација мацОС Утилитиес.

Изаберите Диск Утилити и притисните Настави. Затим на бочној траци услужног програма Диск одаберите јачину звука коју користите и на траци менија на врху екрана одаберите Филе> Моунт. Унесите администраторску лозинку када се то затражи. Затим напустите Диск Утилити и одаберите Терминал из менија мацОС Утилитиес на траци менија. Одатле можете уносити УНИКС команде баш као у опширном режиму. Када завршите, поново покрените Мац.
Овај метод је замена за оригинални метод, који је подразумевао држање команди и С приликом поновног покретања Мац-а.
дирецтв сада искључује натписе
Омогућите режим циљаног диска
Режим циљаног диска је врло корисна функција ексклузивна за Мац рачунаре која вам заправо омогућава да свој Мац претворите у непотребно сложен спољни погон. Док сте у режиму циљног диска, можете да повежете свој Мац са другим Мац-ом преко ФиреВире-а или Тхундерболта и видите садржај Мац-овог погона монтираног на другом Мац-у као да је погон спољни ФиреВире-ов или Тхундерболт-ов уређај. Ово не само да вам омогућава лак приступ подацима на Мац-овом чврстом диску, већ вам омогућава и употребу хардвер једног Мац-а за покретање другог Мац-овог оперативног система и података .
Да бисте користили режим циљаног диска, поново покрените Мац и држите тастер Т. тастер чим видите Апплеов логотип. Држите док не видите да се на екрану појави бели ФиреВире или Тхундерболт логотип (у зависности од хардверских могућности вашег Мац-а). Сада можете директно да повежете свој Мац са другим Мац-ом помоћу ФиреВире или Тхундерболт кабла и приступите првом Мац-овом погону. Када завршите, демонтирајте први Мац-ов погон са другог Мац-а у мацОС-у и притисните и држите прво Мац-ово дугме за напајање док се систем не искључи.
Резиме
Важно је прочитати опис сваке опције покретања Мац рачунара како бисте били сигурни да разумете њену употребу и сврху. Међутим, када се упознате са овим опцијама, само користите доњу табелу као згодан водич у случају да заборавите одређене тастере потребне за сваку опцију.
[табела ид = 11 /]

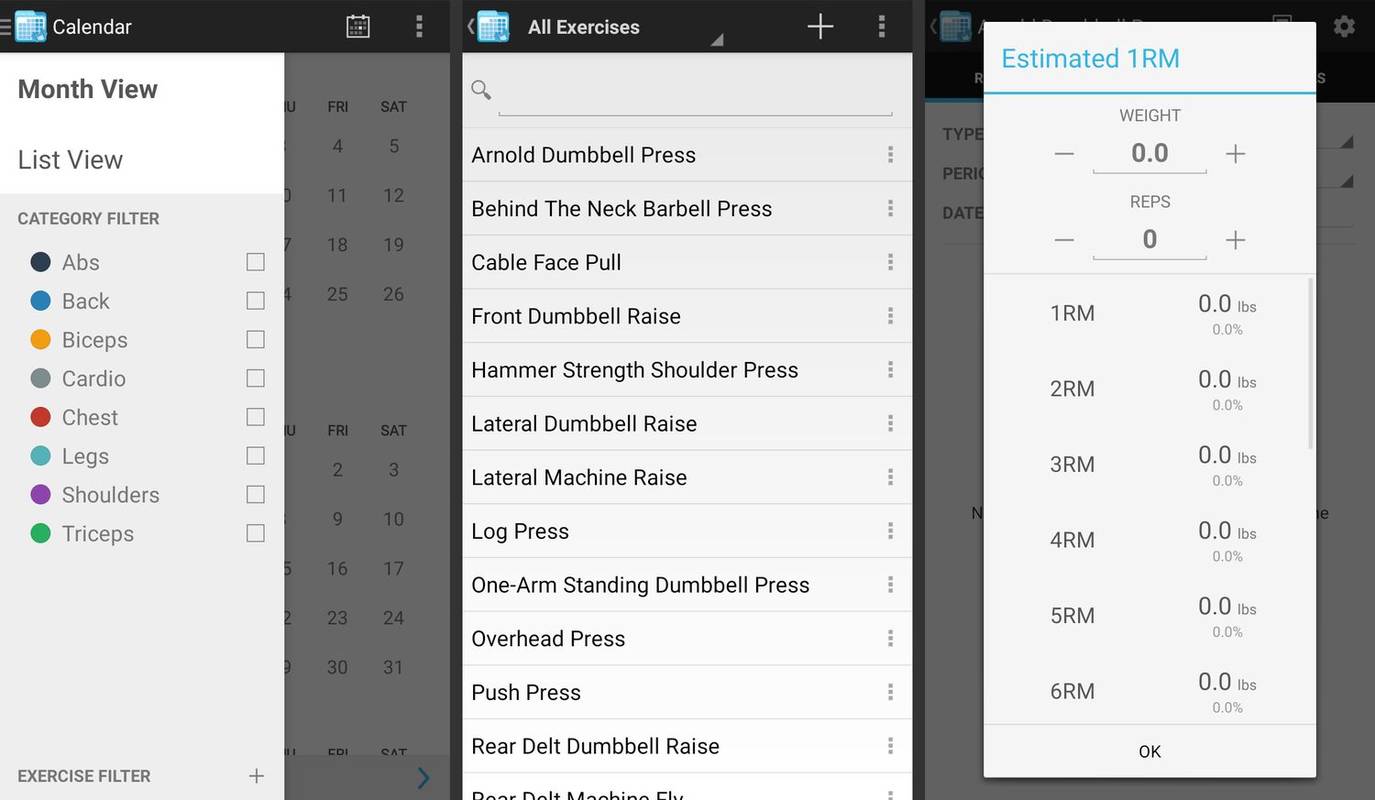



![[ДОВНЛОАД] Објављен је Виндовс 10 Тецхницал Превиев буилд 9926](https://www.macspots.com/img/windows-10/05/windows-10-technical-preview-build-9926-is-released.png)



