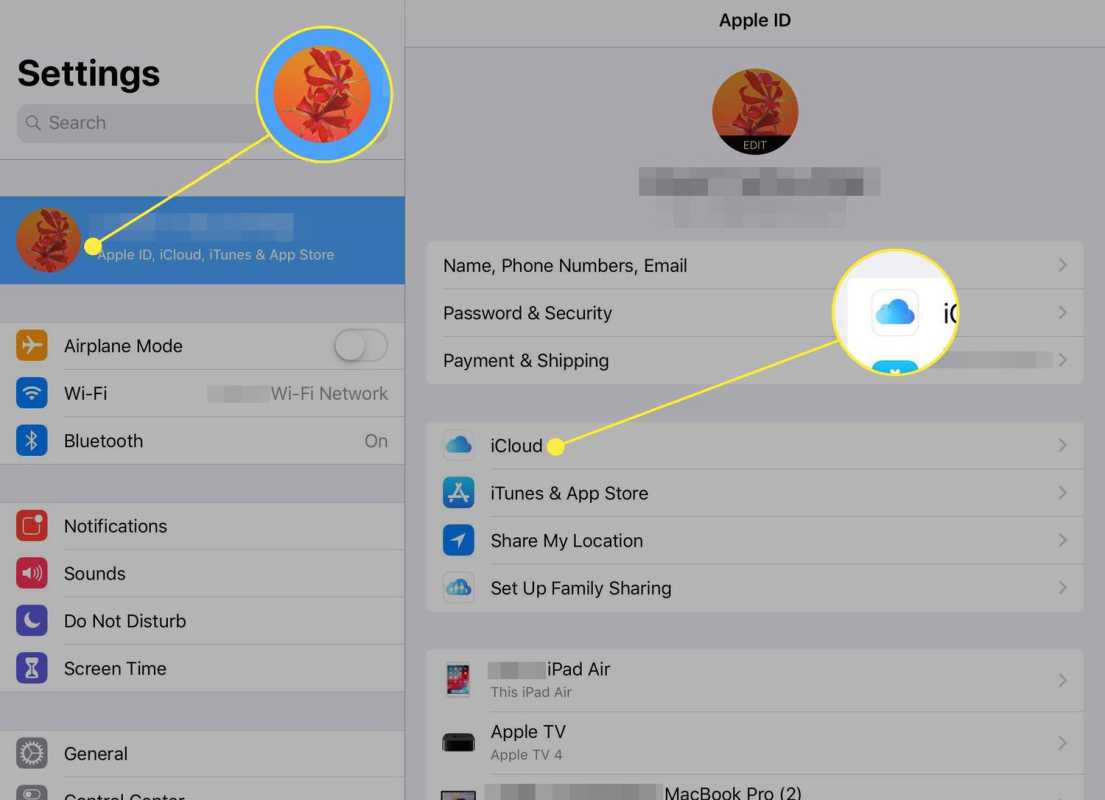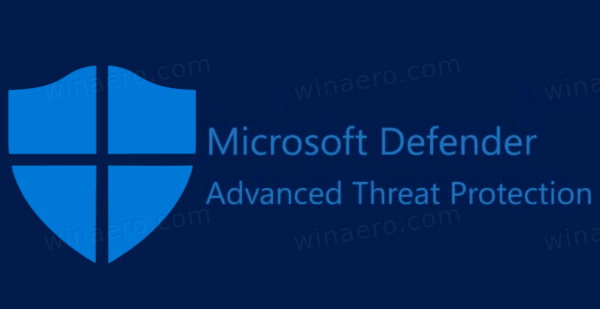2020. година је била година рада на даљину. Да ли је чудо што је одабрао најбољу апликацију за даљинске састанке? Зум је једноставан алат који не компликује ствари, осим ако више не желите да буду сложене.
Снимање састанка могуће је о светском лидеру у видеотелефонији. Међутим, то можда није очигледно свима од почетка. Имајући ово на уму, ево како да снимате састанке у Зоом-у, заједно са неколико других кул савета у вези са самом платформом.
Како снимити зоом састанак на таблете и паметне телефоне
Као што је случај са великом већином иОС апликација, Зоом на исти начин ради и на иПад-има и иПхоне-има. Међутим, постоји неколико одступања, иако су мала. Ево како то учинити корак по корак.
- Отворите апликацију Зоом на телефону / таблету.

- Кликните на Рецорд на дну екрана.

- Ово ће започети снимање састанка. Примијетићете икону Снимање ... која се приказује при врху удесно на екрану.

- Да бисте зауставили / паузирали снимање, додирните икону Снимање….

- Да бисте делили снимак који сте направили, морате га зауставити. Затим идите на страницу Моји снимци на веб локацији Зоом.

Како снимити зоом састанак на радним површинама / преносним уређајима
Иако се већи део света пребацује са радне површине на мобилни уређај, састанци за зумирање најчешће се одржавају испред рачунара, посебно када о послу треба разговарати. Снимање Зоом састанака је могуће на Виндовс рачунарима, Мац рачунарима и Цхромебоок рачунарима. Иако апликација Зумирање не постоји за Цхромебоок-ове, веб-апликација у прегледачу идентична је апликацији за рачунаре за Виндовс и мацОС.
Међутим, пре него што започнете снимање састанка, требало би да поставите подразумевану локацију за чување снимака.
- Да бисте то урадили, отворите радну површину или веб апликацију.

- Дођите до иконе зупчаника на почетном екрану. Ово ће отворити мени подешавања.

- На левој страни кликните картицу Снимање. Ово би требало да затражи да аутоматски направите фасциклу докумената.

- Да бисте променили подразумевану локацију фасцикле, кликните на Цханге.

- Изаберите локацију директоријума или креирајте нову фасциклу за жељену подразумевану локацију.

Ево како да снимите састанак на рачунару / преносном уређају.
- Придружите се или започните позив.

- У дну екрана кликните Још (три тачке).

- Кликните на Рецорд на овом рачунару.

- Налепница Рецординг…, смештена у горњем левом углу, показат ће да снимате.

- Да бисте паузирали или зауставили снимање, користите мале дугмад за паузу / стоп.

- Притисните паузу да бисте паузирали снимање. Ознака ће се приказати према врху екрана, што значи да је снимање паузирано.

- Притисните стоп да бисте зауставили снимање. Појавиће се искачући прозор који означава да ће снимак бити конвертован у мп4 чим се састанак заврши.

Видео који сте снимили аутоматски ће бити сачуван у подразумеваној фасцикли, а нисте га променили.
убаците број странице у гоогле документе
Како снимити зумирање састанка када нисте домаћин
Као што је случај са многим другим функцијама зумирања, само домаћин састанка има контролу над тим да ли други корисник може снимити зумирање састанка. Најбољи начин за снимање сесије је тражење од домаћина да вам дозволи да то урадите. Ево шта домаћин треба да уради да би одобрио дозволу за снимање.
- Идите на веб локацију Зоом. Према левој страни екрана изаберите Снимке.

- Видећете две картице: Цлоуд Рецордингс и Лоцал Рецордингс. Изаберите Поставке поврх било које од те две опције.

- Сада означите поља која ће учесницима дати дозволу за локално снимање / у облак.

Имајте на уму да за приступ Цлоуд Рецодинг-у треба да будете и претплатник.
Како снимити зумирање састанка када нисте домаћин и немате дозволу.
Као домаћин, морате имати на уму.
Иако можете спречити било ког корисника да сними састанак директно у Зоом-у, постоје једноставни начини да сними састанак. Постоје разне независне апликације које омогућавају кориснику рачунара / мобилног уређаја да снима свој садржај екрана, на пример, и независно од апликације Зоом. Готово свако може да преузме и користи ове апликације. На пример, иОС уређаји подразумевано имају ову функцију. Видео ће бити слабијег квалитета ако је састанак снимљен на овај начин, али они то и даље могу.
Дакле, ако сте корисник који не може добити дозволу за снимање од домаћина, постоје начини да се то заобиђе. На иОС уређајима се ова опција може врло брзо лоцирати.
- Идите на Подешавања.

- На листи одаберите Цонтрол Центер.

- Додирните Прилагоди контроле.

- Пронађите запис Снимање екрана и додирните зелену икону плус поред њега.

- Сада превуците од дна или врха екрана (у зависности од иОС модела) да бисте покренули Контролни центар. Пронађите икону снимања и додирните је.

- Снимање екрана ће започети. Да бисте зауставили снимање, додирните црвену траку у врху екрана и додирните Стоп.

- Снимак се чува на вашем телефону.
Не брините, можете пронаћи софтвер који ће вам омогућити да снимате екран на било ком појединачном уређају који ради са Зоом-ом. Само гуглајте за то.
Остала подешавања
Постоје још три важна подешавања која се односе на снимање Зоом састанака. Један се бави аутоматским снимањем, а друга два сагласношћу за обавештења о снимању и репродукцији. Свако од ове три поставке можете пронаћи у менију Подешавања на картици Снимање (прегледач). Преокрените прекидаче поред сваке поставке коју желите да укључите. Ево више о сваком.
где могу да штампам бесплатно
Аутоматско снимање
Ово подешавање може бити врло корисно ако желите да снимите све своје видео записе. Предавања су леп пример ситуације у којој желите да снимате сваки Зоом састанак. Међутим, ова снимања могу заузети пуно простора, што није идеално, у облаку или локално. Дакле, пажљиво размислите која вам поставка најбоље одговара.
виндовс не може да приступи дељеној фасцикли виндовс 10
Пристанак за снимање
Ова поставка ће у основи тражити од сваког учесника сагласност за снимање. Ако сматрате да је то неопходно за групу са којом се састајете, укључите ово подешавање. Међутим, ово може претворити у велику главобољу када је број састанака велик. То би могло знатно успорити и све прекомпликовати.
Више звучних обавештења о снимљеном састанку
Ова поставка ће у основи рећи учесницима када снимање састанка престаје / почиње, што је корисно јер не прекида састанак. Такође, ако је опција сагласности за снимање искључена, можда би било добро за учеснике да барем знају када се снимају, што тачно и ради ова поставка. Свима шаље обавештења о снимању.
Додатна честа питања
1. Да ли постоји место за лако прегледавање свих мојих Зоом снимака?
Као што је раније поменуто, постоје два начина за чување Зоом снимака. Ако сте корисник који плаћа, можете их сачувати на рачунару или у облаку. Ако нисте, можете да користите само локалну опцију. Дакле, ако сте своје снимке снимили и ускладиштили локално, можете им приступити тако што ћете прећи на подразумевано изабрану локацију.
Међутим, ако сте снимке ускладиштили у облаку, мораћете да дођете до веб портала Зоом.
2. Заборавио сам да снимим Зоом састанак, да ли постоји начин да га касније преузмем?
Апликација аутоматски не снима састанке за зумирање ако то не упутите. Режим снимања покреће се ручно ако за то имате дозволу. Ако сте заборавили да снимите састанак, нећете моћи да га добијете након чињенице. Једини начин да се упознате са Зоом састанком којем сте присуствовали, али који нисте успели да снимите је да контактирате учесника који га је снимио. Снимак вам могу послати е-поштом, друштвеним мрежама или на било који други уобичајени начин.
3. Како могу да вратим свој Зоом снимак?
Ако сте локално ускладиштили снимак и у потпуности га уклонили са уређаја, не постоји познати начин за враћање снимка. Међутим, ако сте га ускладиштили у облаку и избрисали, можете га опоравити до 30 дана након брисања. Да бисте то урадили, идите на картицу снимања у облаку и изаберите Тхрасх, која се налази у горњем десном углу. Пронађите снимак који желите да опоравите и изаберите Опорави. Сад, потврди. Након што завршите, нормално ћете ићи у видео емисију као и пре.
Снимање зоом састанака
Ствари су прилично једноставне са снимањем састанка Зоом. Све док имате сагласност домаћина и док правилно постављате ствари, моћи ћете брзо и лако да започнете / паузирате / зауставите снимање састанка. Све подесите правилно и погледајте да ли желите да користите Зоом-ов простор у облаку или да снимке снимите на радну површину.
Да ли вам је ово помогло да боље разумете опције снимања састанка Зоом? Да ли се осећате као да смо овде све покрили? Имате ли шта да додате? Ако то учините, реците нам у коментарима испод.