Многе рачунарске веб локације заговарају једноставну надоградњу хардвера како би рачунар радио брже. Иако то функционише, пуно можете учинити да бисте убрзали рачунар без трошења ни цента. Било би вам много боље да прво убрзате рачунар помоћу неких подешавања перформанси оперативног система Виндовс 10.

Користите ове дораде да бисте искористили оно што имате. Затим, ако и даље желите да купите нови хардвер, можете. Ваш нови хардвер ће такође добро искористити побољшање перформанси које нуде ова подешавања, пружајући вам још више зараде!
Подешавања перформанси оперативног система Виндовс 10
Неке прилагодбе перформанси оперативног система Виндовс 10 дизајниране су за рад на старијим системима као што су мања транспарентност и ефекти радне површине, док друге поједностављују Виндовс да би ефикасније радио. Дефинитивно се залажем за тај други циљ и основаћу овај водич за рационализацију Виндовс-а како би радио што ефикасније.
Почнимо са основама.

Виндовс Упдате
Пре него што почнемо да фокусирамо Виндовс 10 на перформансе, прво се уверите да је ажуран.
- Кликните десним тастером миша на дугме Виндовс Старт и изаберите Сеттингс.
- Изаберите Ажурирање и безбедност и Виндовс Упдате.
- Изаберите Провери да ли постоје исправке и дозволите да се поступак заврши.
Ажурирања управљачких програма
Ажурирањем управљачких програма осигураћете да користите најновије, најефикасније управљачке програме који најбоље користе ваш хардвер.
- Десни клик на дугме Виндовс Старт и изаберите Девице Манагер.
- Изаберите графичку картицу, аудио уређај, мрежну картицу и матичну плочу и проверите да ли постоје ажурирања управљачких програма.
- Ажурирајте све периферне уређаје ако је доступно ажурирање.
Можете да допустите Виндовс-у да брине о ажурирањима управљачких програма ако желите или да ручно извршите проверу. Само посетите веб локацију сваког добављача хардвера и потражите новије управљачке програме. Преузети и инсталирати.
За графичке управљачке програме користите ГОД Унинсталлер да бисте уклонили стари управљачки програм пре инсталирања новог. Много је ефикасније на тај начин.

Виндовс Сервицес
Ако сте погледали у Таск Манагер од добијања Виндовс 10, можда ћете бити изненађени колико је услуга подразумевано инсталирано. Мицрософт је дизајнирао Виндовс 10 да буде све за све људе. То значи да је омогућено пуно услуга и функција које можда никада нећете користити.
Могао бих да опишем сваку услугу и зашто би је требало оставити на миру или је онемогућити, али Блацк Випер то чини много боље. Посетите веб страницу Блацк Випер и следите упутства за поједностављивање оперативног система Виндовс 10. Можете сами да одлучите докле желите да идете. Обично користим „Подешено за радну површину“, али ваша километража може да варира.
Програми за покретање система Виндовс 10
Сваки пут када инсталирате нови програм, он сматра да се мора аутоматски учитати када покренете Виндовс. Неки програми, попут заштитног зида, антивируса, скенера малвера, ВПН софтвера и тако даље, морају да се учитају, већина других не.
- Кликните десним тастером миша на празан простор на Виндовс траци задатака и изаберите Таск Манагер (Управитељ задатака).
- Изаберите картицу Старт-уп.
- Наручите апликације одабиром заглавља Статус. Програми наведени као Омогућено учитаће се аутоматски сваки пут када покренете рачунар.
- Кликните десним тастером миша на унос и изаберите Онемогући да бисте га уклонили из покретања.
- Поновите за сваки програм који не треба да учитате када покренете Виндовс.
Картица Старт-уп корисно вам показује какав утицај програм има на време покретања. Приказана вам је колона поред Статус, Утицај при покретању. Ниско значи да нема утицаја на време покретања, док Хигх одлаже покретање за најмање неколико секунди. Оно што вам не говори је колико ресурса услуга користи док седи беспослено.
Проверите да ли има вируса или малвера
Вируси и злонамерни софтвер утичу на перформансе, као и на вашу приватност. Обоје користе системске ресурсе за обављање свог подлог посла, па је сада право време да се изврши комплетна провера система. Покрените изабрани антивирус и извршите потпуну проверу. Оставите преко ноћи ако је потребно. Затим покрените скенер малвера, покрените и то.

Деинсталирајте неискоришћене програме или блоатваре
Ако сте систем купили готови, произвођач ће вероватно инсталирати све врсте бескорисних апликација или блоатваре-а као што је познато. Ако дуго користите рачунар, вероватно ће вам бити инсталирани и програми који вам више нису потребни. Уклањањем ових података ослободићете ресурсе и поједноставити рачунар, повећавајући перформансе.
- Преузмите и инсталирајте ЦЦлеанер .
- Изаберите Тоолс из левог менија. Картица Деинсталирај треба аутоматски бити изабрана.
- Прођите кроз листу деинсталирајући било који програм који не користите или не желите.
Држите ЦЦлеанер отвореним када завршите јер нећемо морати да се сређујемо.
Средите свој регистар
Регистар за Виндовс 10 је база података која садржи системске и програмске поставке, као и поставке, системске ресурсе и везе до тога где Виндовс или апликација могу пронаћи датотеке или фасцикле које су јој потребне. Што је већи регистар, Виндовсу је потребно више времена да било шта пронађе. Што је више сувишних и покварених уноса, то је Виндовсу потребно више времена за рад.
Сада смо уклонили гомилу програма који нам више нису потребни, можемо извршити мало домаћинства у регистру.
- Отворите ЦЦлеанер.
- Изаберите Регистри са левог менија и Сцан фор Иссуес са дна.
- Дозволите скенирању да се доврши и одаберите Фик селецтед иссуес одоздо десно ако је пронашао проблеме. Ако желите, можете сачувати копију регистра.
ЦЦлеанер је недавно имао лош реп, али још увек га оцењујем као чистача система. Користим га годинама и никада ми није погрешио.
Избаци ђубре
Док сте у ЦЦлеанеру, дозволите да мало средимо да бисмо очистили старе податке и кеширане датотеке. Уклонили смо старе програме, очистили смо регистар, па нас обавестите о чишћењу.
- Изаберите Цлеанер у левом менију ЦЦлеанер-а.
- Изаберите Анализирај и пустите да се поступак доврши. Појавиће се листа датотека и колико простора тражите.
- Изаберите Рун Цлеанер да бисте уклонили смеће.
Ово је мало побољшање перформанси за Виндовс 10, али је добра пракса. То не само да осигурава да ваши дискови имају слободан простор, већ такође значи да Виндовс не мора да претражује неискоришћене датотеке да би пронашао оно што тражи.
Измените свој план напајања
Тачно начин на који мењате план напајања зависи од тога да ли користите радну површину или лаптоп и како га користите. Ако лаптоп користите као замену за радну површину, обично прикључену на струју, можете да користите поставке перформанси. Ако преносни рачунар користите као мобилни уређај, мораћете да уравнотежите перформансе и уштеду енергије.
прикажи проценат напуњености батерије Виндовс 10 на траци задатака
- Укуцајте или налепите „цонтрол“ у оквир за претрагу Виндовс / Цортана и изаберите Цонтрол Панел.
- Изаберите Хардвер и звук, а затим Опције напајања.
- Изаберите план високих перформанси у центру.
- Изаберите Промените поставке плана удесно и Промените напредне поставке напајања у следећем прозору.
- Измените поставке по потреби, укључујући онемогућавање искључивања тврдих дискова, подешавање селективног суспендовања путем УСБ-а, управљање напајањем државе ПЦИ Екпресс Линк и управљање напајањем процесора.
Да бисте максимума искористили свој хардвер, помоћи ће онемогућавање режима уштеде енергије. Има потицајни ефекат за потрошњу енергије, али ово је стварно важно само за кориснике преносних рачунара. Ако преносни рачунар користите као мобилни уређај, можда ћете радије користити уравнотежени план напајања.
Преокрет „помагача“ за Виндовс 10
Искључивање Виндовс 10 описа алата има изненађујућу предност у перформансама. Виндовс скенира ваш рачунар како би понудио ове савете, а с обзиром на то да је већина од њих бескорисна, ово је режија без које можемо учинити.
- Кликните десним тастером миша на дугме Виндовс Старт и изаберите Сеттингс.
- Изаберите Систем и Обавештења и радње.
- Искључите Добијте савете, трикове и предлоге док користите Виндовс.
Држите прозор Поставке отвореним јер ће нам поново требати за који минут.

Искључите праћење и извештавање
Иако добитак у перформансама од искључивања телеметрије и прикупљања података може бити мали, добитак у приватности је значајан. Идеално би било да то урадите оног тренутка када први пут купите рачунар или га покренете након инсталирања Виндовс 10.
- Отворите Подешавања, а затим Приватност
- Искључите поставке да бисте побољшали приватност и смањили посао који Виндовс мора да уради како би извештавао.
Онемогућите следеће:
- Нека Виндовс прати покретање апликација да би побољшао Старт и резултате претраживања.
- Услуге локације и локације, осим ако вам нису потребни ГПС или одређене апликације.
- Говор, мастило и куцање - Говорне услуге и предлози за куцање
- Информације о налогу - Нека апликације приступе мом имену, слици и осталим информацијама о налогу.
- Контакти, историја позива и размена порука - Нека апликације читају или шаљу поруке, приступају контактима итд.
- Повратне информације и дијагностика - Подесите је на Басиц. Искључите Нека Мицрософт пружа прилагођенија искуства ...
Дакле, то су сјајни начини за убрзавање рачунара помоћу неких подешавања перформанси оперативног система Виндовс 10. Ниједна од њих не кошта, све се могу обавити за мање од 30 минута и све су реверзибилне ако утврдите да вам се не свиђају. Шта не вољети?
Имате ли још неке прилагодбе перформанси оперативног система Виндовс 10 које желите да делите? Реците нам о њима у наставку ако то желите!



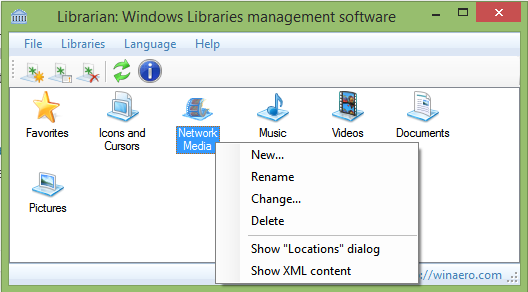




![Како омогућити тамни режим на ИоуТубе-у [на било ком уређају]](https://www.macspots.com/img/smartphones/92/how-enable-dark-mode-youtube.jpg)
