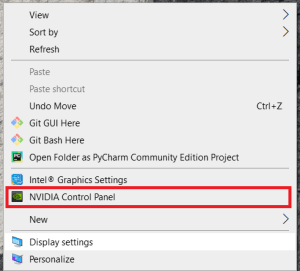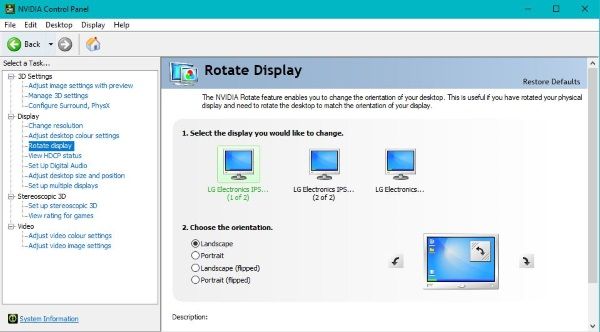Бизарна је ситуација у којој се можете наћи, али били бисте изненађени колико људи то доживљава. Замислите сцену, покрећете рачунар док идете да поправљате кафу и враћате се да видите целу радну површину оперативног система Виндовс наопако. Једном кад преболите шок, седећете тамо и питали се шта да радите. Па се више не чудите, овај водич ће вам показати шта треба да урадите када се екран рачунара са Виндовсом појави наопако.

Морам признати да знам доста о овој ситуацији. Један од трикова које смо користили на почетницима у мом старом ИТ послу био је окретање радне површине када су били далеко од радног стола. Делимично је то била казна јер нису закључали рачунар кад нису за столом, а делом да би видели да ли знају шта треба да раде. Обично се завршавало тако што су тражили помоћ.
Ако се нађете у овој ситуацији, не брините. Постоје три једноставна начина на која можете да окренете радну површину десном страном и вратите се на посао, показаћу вам све. Као бонус, показаћу вам и неколико других уобичајених ИТ подвала које смо некада играли на почетницима и шта учинити с њима.
Како поништити Виндовс радну површину која је окренута наопако
Користите тастерске пречице за враћање радне површине
Постоји тастерска пречица за промену оријентације Виндовс радне површине, графичке поставке и Виндовс поставке.
Ако користите један монитор, можете променити оријентацију притиском на Цтрл + Алт + стрелица надоле . Међутим, то не функционише за поставке са више монитора. Да бисте га вратили у нормално стање, притисните Цтрл + Алт + стрелица нагоре . Такође можете да промените приказ на хоризонталној равни Цтрл + Алт + Стрелица лево или Цтрл + Алт + стрелица надесно .
како проверити пинг у лол
Случајним притиском на једну од ових комбинација уобичајен је начин да неко пронађе екран свог рачунара са Виндовсом наопако. Обично, ако бесно куцате, немате појма шта се догодило, па сада то и учините.
Користите мени Подешавања екрана за поновно подешавање екрана
Други начин да заслон вашег рачунара са Виндовсом изгледа наопако је путем менија Виндовс подешавања. Ова поставка је могла случајно да се промени, следите како бисте сазнали како да је вратите назад.
- Кликните десним тастером миша на празно место на радној површини и изаберите Подешавања екрана .
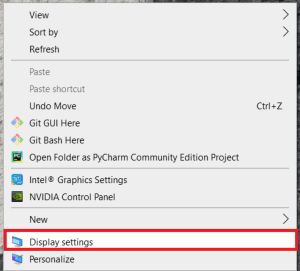
- Затим се померите надоле и одаберите падајући мени испод Приказ оријентације .
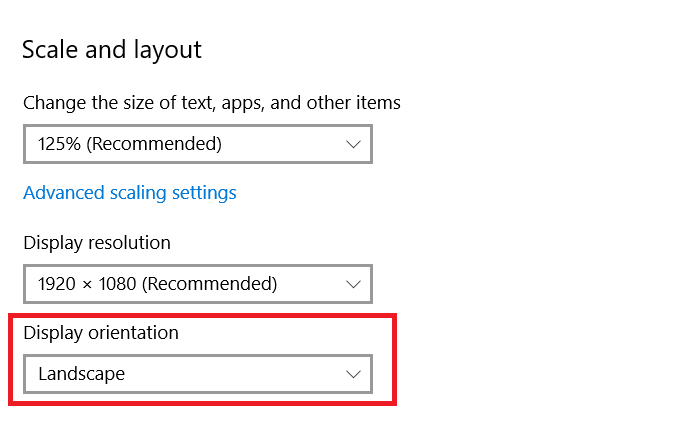
- Ако је опција постављена на Пејзаж (преокренут) или Портрет (преокренут) , онда ћете вероватно желети да га вратите на Пејзаж .
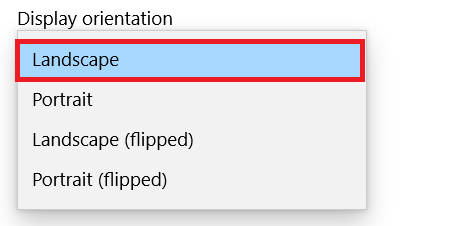 .
. - Потврдите или вратите поставку када се то затражи.
Ово ради исто као и пречица на тастатури, али такође ради са више монитора.
Користите контролну таблу графичке картице за ротирање екрана
Коначни начин пребацивања Виндовс радне површине је коришћење самог графичког управљачког програма. Имам Нвидијину картицу, па ћу показати да се користи, АМД ће се мало разликовати.
како избрисати историју у апликацији жеља
- Кликните десним тастером миша на празно место на радној површини и изаберите Нвидиа Цонтрол Панел.
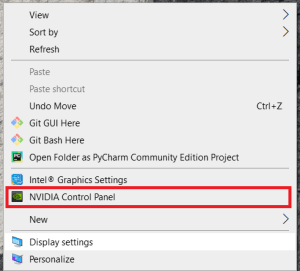
- Изаберите Окрените екран под Приказ у левом менију.
- Изаберите монитор који желите да преокренете и одаберите Ландсцапе (преокренут) или Портраит (преокренут).
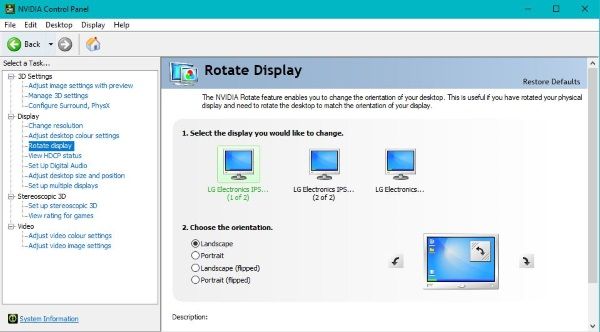
Ово ради исто као и Виндовс поставке, али у оквиру графичког софтвера.
Остали ИТ трикови које можете користити
Ако започињете нови посао у ИТ-у, виђење окренуте радне површине само је један од многих трикова са којима ћете се вероватно суочити. Постоје још три трика која смо често играли на почетницима. Надоградња Линука, користећи духовиту тастатуру да би се зезала са њима и постављајући радну површину као позадину. Сви нуде различите нивое хумора и помало изазов за новог стартера. Ево шта треба да урадите ако их видите.
Надоградња за Линук
Ако циљни рачунар има ДВД јединицу, овај одлично функционише. Добијате Линук уживо ДВД и инсталирате га на рачунар. Једном учитани, уклањате пречицу Инсталирање са радне површине. Ставите белешку или белешку на тастатуру говорећи кориснику да је надограђен на Линук као део програма за побољшање радне површине или неког другог.
Затим, док седнете за свој сто, предочит ћете се Линук радном површином и запитати се шта побогу сада радите. Наравно, све што треба да урадите је да проверите ДВД погон како бисте били сигурни да Ливе ДВД више није присутан и поново покрените машину.
како да имате више налога Гоогле погона на једном рачунару
Трик са бежичном тастатуром
Ово је класика у већини ИТ одељења у којима сам икада радио. Ако седите за рачунаром и изненада почне да делује необично, погледајте око себе да ли неко тапка по бежичној тастатури. Затим проверите да ли на УСБ прикључцима окренутим уназад постоје бежични модули. Све што овде треба да урадите је да искључите донгле да бисте повратили контролу над рачунаром.
Трик за позадину радне површине
Од свих нових почетничких трикова, мислим да је ово најнижи, али и најзабавнији. Оно што се дешава је да се администратор пријави на ваш рачунар и направи снимак екрана 1: 1 радне површине. Затим уклањају све иконе са радне површине и користе снимак екрана као позадину. Дакле, када се пријавите, чини се да су све ваше фасцикле и пречице присутне, али неће ништа учинити када их кликнете.
Ово је најбоље функционисало у КСП-у и Виндовс-у 7 када сте могли да сакријете траку задатака, али не ради баш најбоље у Виндовс-у 8.1 или Виндовс 10, јер је не можете сакрити. Ипак, уверите се да су фасцикле присутне или промените позадину радне површине ако имате администраторски приступ рачунару.

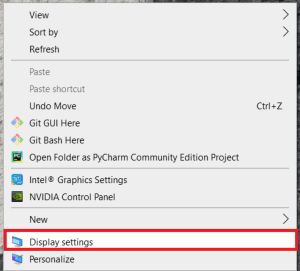
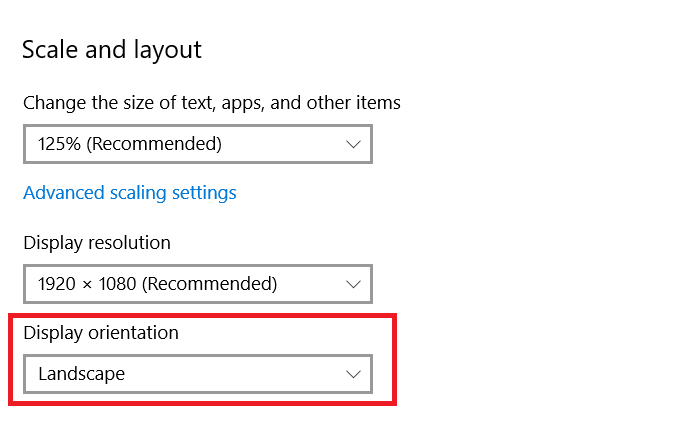
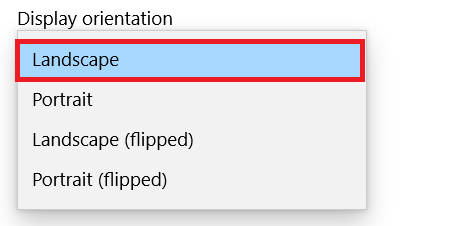 .
.