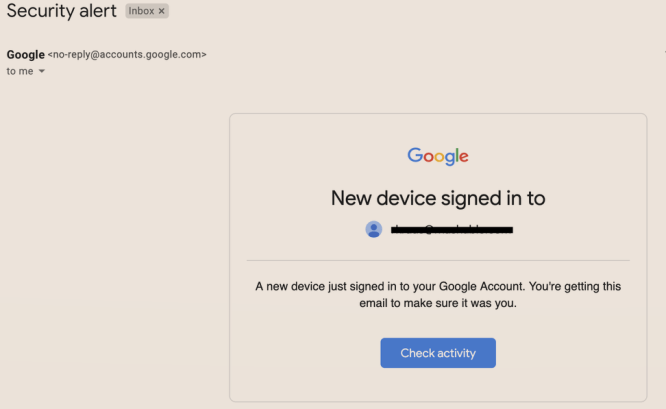Систем не може да пронађе наведену датотеку једна је од најчешћих порука о грешкама на оперативним системима Виндовс. Иако се често виђа у претходним верзијама, ова порука о грешци је посебно честа за Виндовс 10.

Најчешћи код грешке повезан са овом поруком је 0к80070002. Наравно, код се може разликовати у зависности од врсте квара, спецификација ОС-а и других околности.
Срећом, постоји много решења за овај проблем. Прочитајте како бисте сазнали како поступати са Системом није могуће пронаћи датотеку наведену поруку о грешци.

Шта узрокује грешку
Прво, погледајмо неке од најистакнутијих узрока ове грешке. Типични узроци укључују абнормалне кључеве регистра, проблеме са везом, системска партиција је ван мреже, оштећене или недостају системске датотеке, оштећене или недостају софтверске датотеке, лоше поставке дозвола за датотеке, грешке на диску, недостајуће датотеке управљачких програма и многи други.
како преузети све инстаграм фотографије
Скенирајте свој рачунар помоћу антивирусног софтвера
Узрок ове грешке може бити вирус или друга претња, попут малвера или сајбер напада. Да бисте то проверили, покрените антивирусно скенирање. Ако се појаве оштећене датотеке, злонамерни садржај или смеће, очистите их. С друге стране, ако скенирање не пронађе узрок проблема, покушајте са следећом методом.
Проверите датотеке дневника система
Када се уверите да је рачунар чист и да нема вируса или других злонамерних датотека, можете да наставите са провером датотека дневника система да бисте пронашли датотеку управљачког програма која узрокује проблем. Ево како се то ради.
Двапут кликните на Мој рачунар.
Отворите системску партицију (обично Ц).
Двапут кликните на фасциклу Виндовс.
Двапут кликните на директоријум инф.
Потражите датотеку сетупапи.дев или сетупапи.дев.лог. Отворите га двоструким кликом.

Притисните тастере ЦТРЛ + Ф истовремено.
Када се отвори оквир за проналажење, потражите датотеку не можете да пронађете и кликните на дугме Пронађи даље.

Када се пронађе датотека која недостаје, копирајте је и залепите у фасциклу инф.
Вратите управљачки програм.
Поново покрените свој рачунар.
Инсталирајте управљачки програм путем .инф датотеке
Ако се грешка и даље јавља након што сте преузели и инсталирали управљачке програме са веб локације произвођача, можете покушати да их инсталирате путем .инф датотеке. Ево како то функционише.
Потражите датотеку управљачког програма на рачунару.
Издвој датотеку. Можете користити било који програм за компресију / екстракцију који сте инсталирали.
Пронађите датотеку .инф у издвојеној фасцикли. Ако постоји више датотека .инф, потражите ону са типом постављеним на Информације о подешавању.
Кликните десним тастером миша на датотеку и у падајућем менију одаберите опцију Инсталирај.
Датотека би се требала сама инсталирати без проблема. Међутим, не може се свака датотека .инф инсталирати на овај начин. Ако је то случај, видећете поруку о грешци која вас обавештава да датотека коју сте изабрали не подржава ту врсту инсталације. Ако се то догоди, покушајте са следећом методом.
Деинсталирајте / поново инсталирајте управљачки програм
Деинсталирање и поновна инсталација управљачког програма можда ће успети ако претходни метод није успео. Да бисте то урадили, следите доленаведене кораке.
како инсталирати минецрафт моде 1.12.2
Притисните тастер Вин да бисте отворили мени Старт.
Потражите Девице Манагер у пољу за претрагу.
Кликните везу Девице Манагер на листи резултата.
Када се отвори Девице Манагер, проширите категорију уређаја који желите да деинсталирате.
Пронађите уређај и кликните десним тастером миша на њега.
Изаберите опцију Деинсталирај из падајућег менија.

Потврдите свој избор кликом на дугме У реду.
Инсталирајте управљачки програм још једном.
Поново покрените рачунар и проверите да ли је проблем и даље присутан.
Покушајте да промените свој регистар
Неки корисници су решили овај проблем променом кључева регистратора на својим рачунарима. Да бисте то урадили, следите доленаведене кораке.
Притисните тастере Вин и Р истовремено да бисте покренули оквир за покретање.
Када се оквир појави, напишите регедит у поље за текст и притисните Ентер.

Требало би да направите резервну копију регистра, да бисте га могли вратити ако нешто пође по злу. Кликните картицу Датотека и кликните Извези…. У одељку Извозни опсег изаберите Све. Кликните на Сачувај да бисте сачували резервну копију регистра.
Ако не направите резервну копију, користите лево окно прозора Уређивача регистратора да бисте отишли на ову локацију: ХКЕИ_ЛОЦАЛ_МАЦХИНЕСОФТВАРЕМицрософтВиндовсЦуррентВерсион.
Пронађите кључ РунОнце. Ако не постоји, креирајте га десним кликом на ЦуррентВерсион и у падајућем менију изаберите Нев тхен Кеи. Обавезно дајте име новом кључу РунОнце.

Идите на ХКЕИ_ЦУРРЕНТ_УСЕРСофтвареМицрософтВиндовсЦуррентВерсион у левом окну и проверите да ли је тамо кључ РунОнце. Ако је негативан, створите га још једном.
Затворите уређивач регистратора и поново покрените рачунар.
Финал Ворд
Досадан Систем не може пронаћи грешку наведену у датотеци, сасвим је сигурно сметња, али је прилично брзо могуће решити методама описаним у овом чланку. Наравно, ако вам није пријатно да се петљате са управљачким програмима и регистрима, требало би да свој рачунар однесете професионалцу.