Историја ваше веб локације се чува у већини веб прегледача, што вам омогућава да се вратите да видите које сте сајтове посетили и шта сте тражили на претраживачима. Такође можете да избришете историју претраге да бисте је очистили или спречили да други виде веб локације које сте посетили. Прегледање и брисање историје претраге је једноставно у свим веб прегледачима.
Како прегледати, претраживати и брисати историју у Цхроме-у
Користите Цтрл+Х да бисте отишли у своју историју у Цхроме-у. Историја се појављује на целој страници у новој картици, организована по времену. Корисници мобилних уређаја треба да додирну мени са три дугмета и изаберу Историја .
Можете да прегледате историју претраге у Цхроме-у помоћу оквира за претрагу на врху странице Историја. Само почните да куцате и ваша историја претраге ће се аутоматски филтрирати да прикаже само ставке које одговарају вашој претрази.
Ако користите мобилну апликацију Цхроме, додирните икону за претрагу на врху да бисте пронашли оквир за претрагу.
Ако пронађете део историје претраге у Цхроме-у који желите да задржите, али одлучите да постоји нешто посебно што желите да уклоните, притисните дугме са три тачке поред те одређене ставке, а затим изаберите Уклоните из историје .
Корисници мобилних уређаја могу да избришу једну веб локацију из своје историје додиром на мали Икс с десне стране.
Други начин да избришете историју претраге у Цхроме-у је да је избришете једном радњом.
-
Останите на картици Историја.
-
Изаберите Обриши податке прегледања да отворите нови прозор и изаберите Историја прегледања .
-
Можете променити Временски опсег вредност на оно што вам одговара, а затим притисните Обриши податке да избришете историју прегледања и историју претраге.
Цхроме апликација за мобилне уређаје функционише на исти начин: користите Обриши податке прегледања везу на страници Историја да бисте видели исти екран приказан изнад.
Како прегледати, претраживати и брисати историју у Мицрософт Едге-у
Пречица Цтрл+Х отвара вашу историју у Едге-у. Ставке се приказују на десној страни екрана сортиране по датуму. За мобилну апликацију, додирните дугме менија са три тачке на дну, а затим изаберите Историја.
Постоји један Икс поред сваке ставке у Едге историји коју можете да притиснете да бисте је одмах уклонили са странице Историја. Ако сте у мобилној апликацији, притисните и држите ставку да бисте је пронашли Избриши опција.
Алтернативно, можете да избришете целу историју претраге једном радњом.
-
У левом менију Едге-ове листе историје претраге изаберите Обриши податке прегледања .
како да Гоогле налог буде подразумеван
-
Обезбедити да Историја прегледања је једна од изабраних ставки.
-
Изаберите Очисти сада .
У мобилној апликацији Едге, на страници Историја, изаберите икону смећа на врху, а затим изаберите Јасно . Изаберите Историја прегледања пре брисања.
Како прегледати, претраживати и брисати историју у Фирефок-у
Ентер Цтрл+Х са своје тастатуре да видите сву своју Фирефок претрагу и веб историју. Панел Историја се отвара на левој страни Фирефок-а, организован по данима подразумевано, али се може прилагодити да прикаже историју према сајту и учесталости коришћења. За мобилну апликацију Фирефок, додирните мени са три дугмета и изаберите Историја .
Унесите нешто у оквир за претрагу изнад листе историје Фирефок-а да бисте одмах претражили историју претраге и веб локације које сте посетили.
Брисање једне веб странице или ставке претраге из ваше историје у Фирефок-у је једноставно као да кликнете десним тастером миша на њу и изаберете Избриши страницу . Ако користите мобилну апликацију, притисните и држите, а затим изаберите Уклони .
Фирефок вам омогућава да избришете сву своју историју кроз Обриши сву историју мени.
-
Дођите тамо са Цтрл+Схифт+Дел пречица на тастатури.
-
Буди сигуран Историја прегледања и преузимања и Образац и историја претраге са листе, а затим притисните Обриши одмах .
Виндовс 10 не може отворити мени Старт
-
Ако желите да избришете само недавну историју, промените Временски опсег за брисање опција за нешто друго осим Све .
Мобилна апликација Фирефок вам такође омогућава да обришете историју веб претраге тако што ћете изабрати ОБРИШИ ИСТОРИЈУ ПРЕГЛЕДАЊА на страници Историја.
Како прегледати, претраживати и брисати историју у Сафарију
Иди на Историја > Прикажи сву историју на врху претраживача да бисте видели своју Сафари историју. Сви ваши недавно посећени сајтови су наведени на једној страници, поређани по данима. За мобилну апликацију, додирните икону обележивача на дну, а затим икону сата на врху.
Прегледајте своју Сафари историју са странице Историја. Почните да куцате у оквир за текст на врху странице и резултати ће се одмах попунити.
Да бисте избрисали појединачне ставке историје претраге из Сафарија, пронађите оно што желите да уклоните и кликните десним тастером миша да бисте пронашли Избриши опција. Такође можете да избришете историју вредну цео дан.
Мобилни Сафари корисници могу селективно брисати ставке историје тако што ће превући прстом улево, а затим додирнути Избриши .
Да бисте избрисали сву историју претраге у Сафарију, користите Очисти историју дугме на Историја страна. Одаберите колико ћете уклонити — последњи час , данас , данас и јуче , или сву историју — а затим изаберите Очисти историју .
Апликација Сафари вам такође омогућава да избришете сву своју историју путем Јасно дугме на дну странице Историја.
Како прегледати, претражити и избрисати историју у Опери
Тхе Цтрл+Х пречица вам омогућава да видите своју веб историју Опера. Листа историје се приказује у новој картици под називом Историја. Ако користите мобилну апликацију, додирните икону менија Опера на дну, а затим изаберите Историја .
На страници Историја у Опери налази се оквир за претрагу на врху који можете да користите за претраживање старих ставки историје претраге и прегледање веб локација које сте већ отворили. Само укуцајте, а затим сачекајте тренутак да се резултати попуне.
Да бисте уклонили одређене ставке историје претраге у Опери, пређите мишем преко ставке коју желите да избришете, а затим изаберите Икс с десне стране. Ако сте у мобилној апликацији, притисните мени са три тачке десно од ставке, а затим изаберите Избриши .
Такође можете избрисати сву своју историју Опера са исте странице, помоћу Обриши податке прегледања дугме. Одатле, уверите се Историја прегледања је изабран и да је скуп Временски опсег је како желите, а затим притисните Обриши податке .
Апликација Опера мало олакшава брисање целе историје. Само изаберите икону смећа на врху странице Историја.
Како прегледати, претраживати и брисати историју у Иандек-у
Као и већина претраживача, вашој Иандек историји претраге можете приступити са Цтрл+Х пречица.
Након што отворите историју претраге у Иандек-у, пронађите оквир за претрагу у горњем десном углу странице. Можда ћете морати да скролујете ако је прозор прегледача премали да бисте га видели. Унесите термин за претрагу и притисните Ентер да видите историју претраге која се подудара.
Иандек је попут Цхроме-а када је у питању брисање одређене странице из историје: пређите мишем преко ставке коју треба да избришете, притисните малу стрелицу, а затим изаберите Уклоните из историје .
Користити Очисти историју везу са десне стране ваших ставки историје да бисте отворили нови упит где можете да избришете сву историју у Иандек-у. Одаберите колико уназад да бисте уклонили историју претраге, а затим изаберите Погледи . Изаберите Јасно да све то избришем.
Уклањање историје прегледања и претраге Иандек-а на мобилној апликацији се врши преко менија. Додирните дно менија на дну и изаберите Подешавања , и онда Обриши податке . Изаберите Историја пре тапкања Обриши податке .
ФАК- Како да избришем историју претраге на иПхоне-у?
До избришите историју прегледања или претраге на свом иПхоне-у , отворен Подешавања > Сафари > Обришите историју и податке о веб локацији . Алтернативно, отворите Сафари и изаберите обележивача > Историја > Јасно > Све време . Имајте на уму да се овај процес примењује само на уграђени веб прегледач Сафари на вашем иПхоне-у и да ће други прегледачи можда захтевати различите кораке.
- Како да избришем историју претраге на ИоуТубе-у?
Да бисте обрисали историју претраге на ИоуТубе-у, пријавите се на сајт преко веб прегледача и изаберите Историја > Историја претраге > Обриши сву историју претраге . Или ако користите апликацију ИоуТубе, изаберите своју икона профила на иОС-у (или Икона менија на Андроиду) > Подешавања > Обришите историју претраге > У реду .
како тестирати брзину чврстог диска
- Како да избришем историју Гоогле претраге на свом телефону?
Брисање историје Гоогле претраге на мобилном уређају захтева коришћење апликације Цхроме. На Андроиду изаберите три тачке > Историја > Обриши податке прегледања > Све време > Обриши податке . На иОС-у изаберите три тачке > Историја > Обриши податке прегледања > Све време > проверите да ли је Историја прегледања означена > изаберите Обриши податке прегледања два пута.








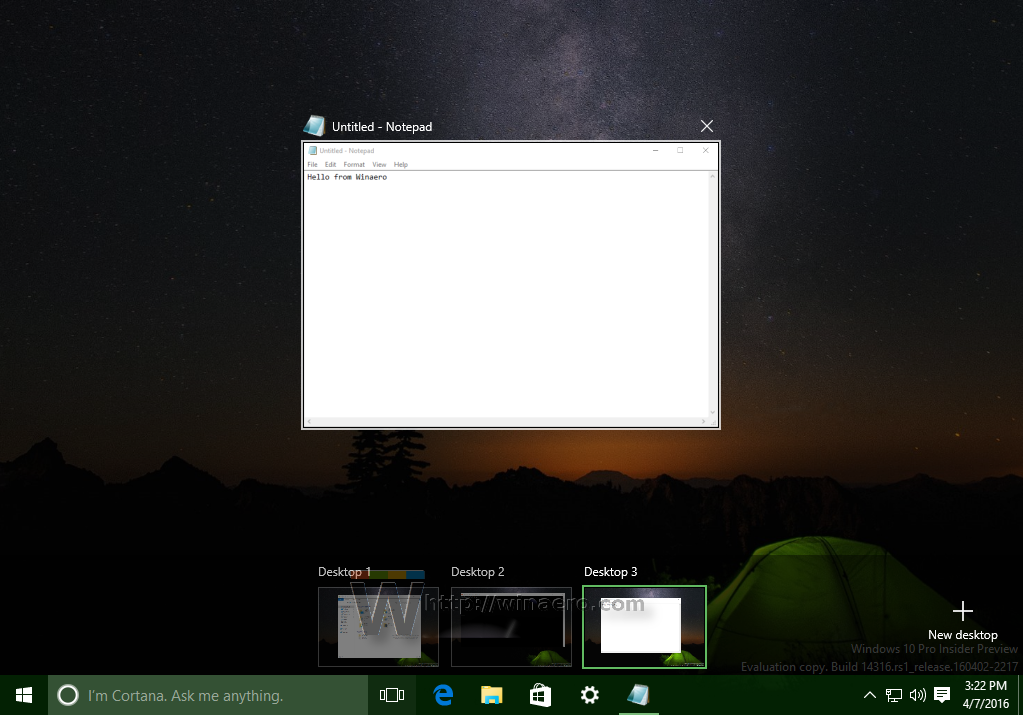
![СТАРЗ апликација ПлаиСтатион 4/5 [Преузми и гледај]](https://www.macspots.com/img/blogs/19/starz-app-playstation-4-5.jpg)




