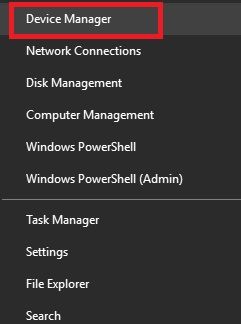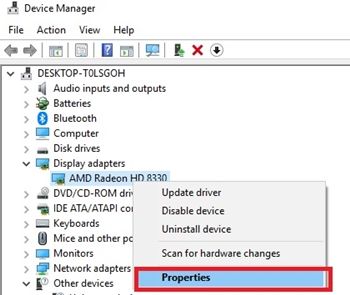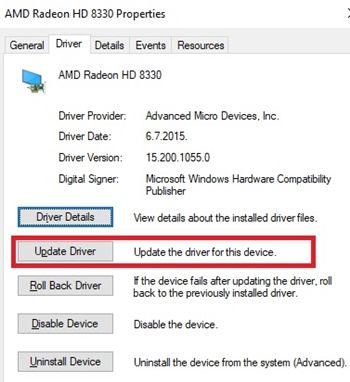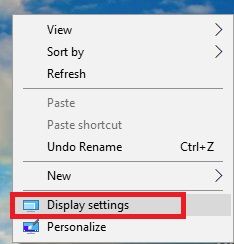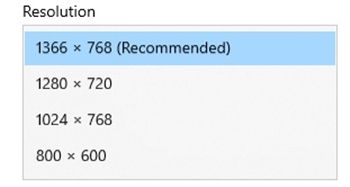Чудне линије које се појављују на целом екрану монитора нису ништа ново. Можда ћете их видети пуно или само једног. Могу бити хоризонтални или вертикални. Понекад их има толико да једва да можете нешто да видите на дисплеју. Други пут је то само један или два.

Ако на екрану монитора видите вертикалне црвене линије, обично нема разлога за панику. Већину времена је то због неких бенигних софтверских проблема које можете лако решити. Чак и ако је реч о хардверском проблему, одлазак код техничара за поправку рачунара требало би да буде довољан.
Пре него што предузмете било какве даље мере, добро је утврдити узрок проблема. Овај чланак ће вас водити кроз поступак решавања проблема и помоћи вам да утврдите да ли је проблем повезан са хардвером или софтвером.
Проверите узрок проблема
Окомите црвене линије обично означавају проблем са управљачким програмом или другим софтвером. Најбољи начин да се уверите да то није проблем са хардвером је улазак у поставке БИОС-а. Будући да БИОС није део вашег оперативног система, он такође није део рачунарског софтвера.
Да бисте ушли у БИОС, следите ове кораке:
- Поново покрените рачунар. Пре него што систем започне покретање, видећете екран.
- На екрану ћете видети који тастер морате да притиснете да бисте ушли у БИОС. Овај тастер се може разликовати у зависности од произвођача рачунара. Ако га не можете пронаћи на екрану, потражите га на Интернету.
- Када уђете у БИОС, проверите да ли се и даље појављују црвене линије.
Ако црвених линија више нема, проблем је у вашем софтверу. Међутим, ако су линије и даље тамо, то је хардверски проблем. То значи да нешто није у реду са вашим монитором.
Шта ако је проблем у софтверу?
Ако је проблем повезан са софтвером, већину времена га узрокује управљачки програм. То се обично дешава ако рачунар и графичка картица нису довољно добро повезани. Такође, то може значити да је управљачки програм застарео или да не може да се носи са резолуцијама екрана.
Ажурирање управљачких програма за видео
Најбољи начин за напредак је ажурирање управљачких програма за видео. Да бисте то урадили, треба да:
- Кликните десним тастером миша на дугме „Старт“ у горњем левом углу екрана.
- Кликните на „Управљач уређајима“.
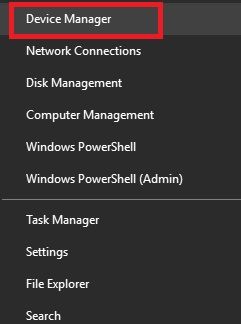
- Пронађите „Дисплаи Адаптерс“. Притисните стрелицу лево да бисте проширили листу.
- Десни клик на графичку картицу и притисните својства.
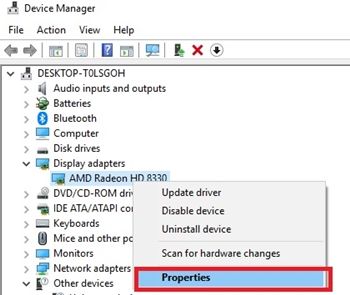
- Изаберите картицу „Возач“ на врху.
- Кликните на опцију „Ажурирај управљачки програм“.
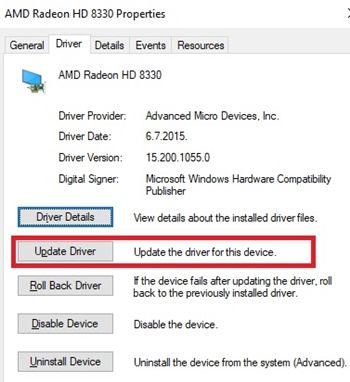
Ово ће инсталирати најновију верзију вашег ГПУ управљачког програма. Када поново покренете рачунар, црвене линије би требале нестати.
Уклањање управљачких програма за видео
Ако црвене линије остану, прво треба да покушате да потпуно уклоните управљачки програм. Да уради ово:
- Следите кораке 1-5 из претходног водича и изаберите Деинсталирај уређај.
- Кликните десним тастером миша било где на радној површини и изаберите Дисплаи Сеттингс.
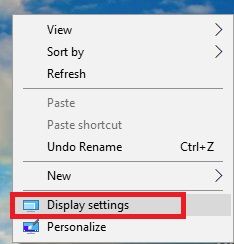
- Померите се надоле док не дођете до одељка „Резолуција“.
- Подесите резолуцију на 800 × 600 или 1024 × 768.
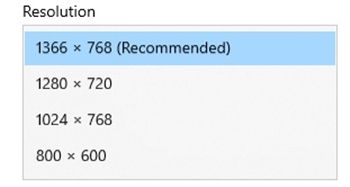
- Поново покрените рачунар.
Црвене линије би требале нестати.
Имајте на уму да то значи да више нећете имати управљачке програме за видео картице. Мораћете поново да их преузмете. Због тога је добро написати име модела своје видео картице.
Ако се црвене линије наставе, можда постоји проблем са хардвером.
како се играти са пријатељима у нетакнутом
Шта ако је хардверски проблем?
Ако имате стони рачунар и монитор, проблем може представљати монитор. Најбољи начин да проверите да ли је ваш монитор крив је да повежете рачунар са другим, исправним монитором и проверите да ли се и на њему појављују црвене линије.
Ако то учине, проблем је можда у каблу за повезивање или вашој графичкој картици. Међутим, ако линије нестану, замените монитор.
Ако имате лаптоп, потребно је да отворите његову предњу плочу и приступите екрану. Тада можете петљати по екрану да бисте видели да ли можете да пронађете проблем.
Такође можете покушати да замените тракасти кабл. Један иде до порта вашег екрана, а други до порта на матичној плочи. Обично неисправни тракасти кабл може покварити екран монитора.
Не петљајте превише сами
Ако никада раније нисте сами отворили лаптоп, боље је да га однесете у сервис. На овај начин нећете ризиковати даљу штету и техничари за поправку рачунара могу да открију у чему је проблем. Увек је боље препустити стручњацима него узети ствар у своје руке.