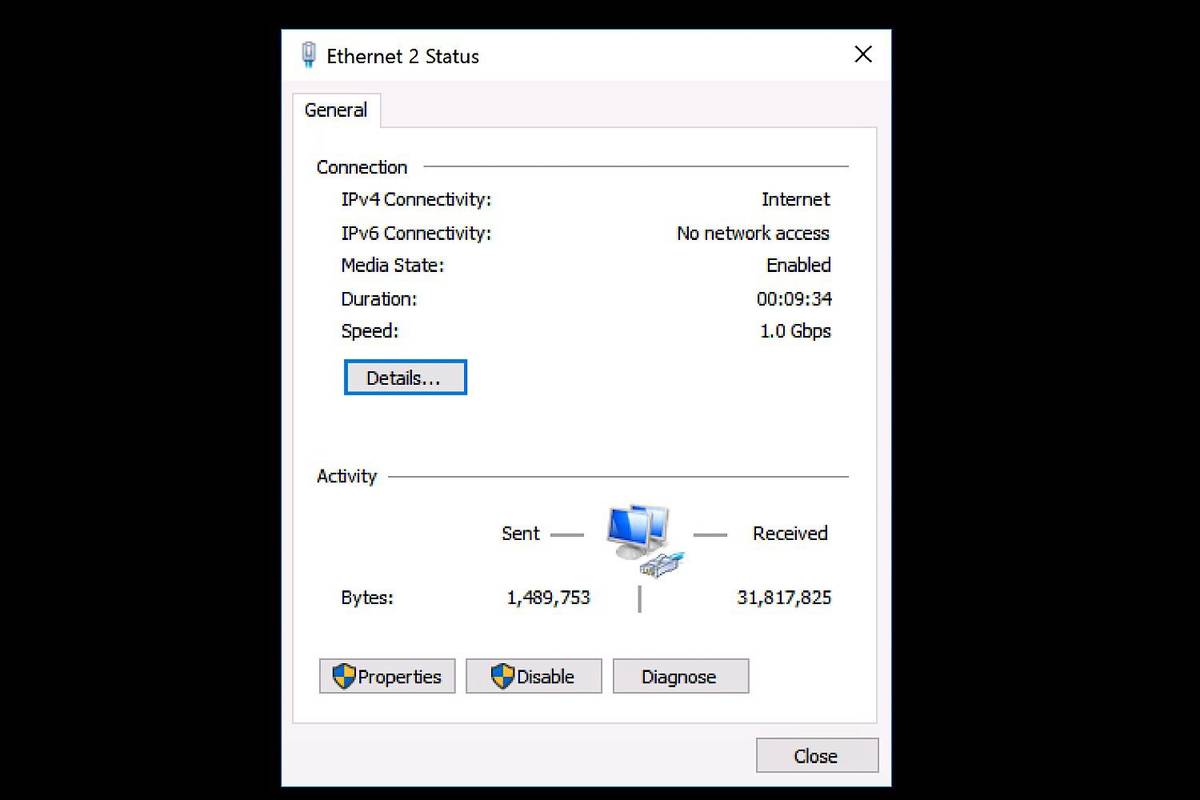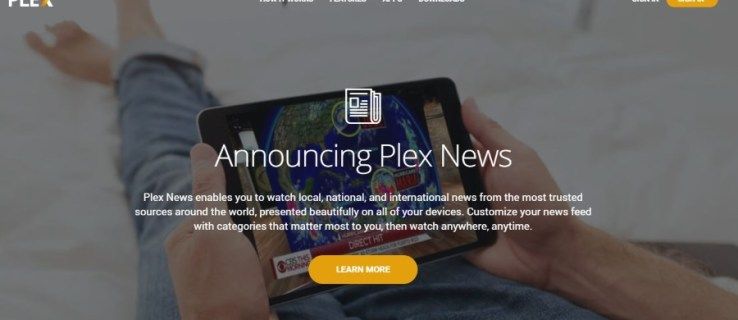У неком тренутку можете имати толико програма инсталираних на рачунару да сте вероватно заборавили половину њих. Имати листу инсталираних програма и апликација може бити од велике помоћи када планирате да купите нови рачунар и желите да инсталирате исти софтвер. Исто важи и за поновну инсталацију оперативног система или надоградњу на нови. Такође може помоћи у уштеди простора на хард диску на старијем рачунару.

У овом чланку ћемо проћи кроз све методе за добијање листе инсталираних програма на Виндовс и Мац рачунарима. Поред тога, разговараћемо о томе како можете да сачувате и одштампате ту листу.
Како добити листу свих инсталираних софтвера на Виндовс-у
Генерисање листе инсталираног софтвера је од помоћи у неколико ситуација. Можда покушавате да уштедите простор и избришете некоришћене апликације и програме. Можда чак наиђете на програме које никада нисте ни користили.
Ако се ваш Виндовс руши и морате поново да инсталирате ОС, сазнање које апликације треба да инсталирате касније ће вам уштедети много времена. Слично томе, ако сте купили нови рачунар и у току је процес инсталирања софтвера, ова листа вам може рећи да ли сте нешто заборавили.
Постоји неколико начина да генеришете листу инсталираних програма на вашем Виндовс рачунару. Све ове методе ће вам дати исте резултате, тако да је на вама који ћете користити. Једина разлика је у томе што вам неке методе могу дати детаљније листе од других.
Користите подешавања рачунара
Најлакши начин да добијете листу свог инсталираног софтвера на вашем Виндовс-у је преко Подешавања. Овако се то ради:
- Кликните на икону Виндовс у доњем левом углу екрана.

- Идите до иконе Подешавања на левој бочној траци.

- Изаберите „Апликације“ у менију Подешавања.

- Изаберите „Апликације и функције“ на левој страни.

Видећете број инсталираних апликација изнад листе. Можете сортирати апликације по имену, величини, датуму инсталације и локацији. Постоји трака за претрагу изнад листе, што је корисно ако желите да проверите да ли постоје одређене апликације.
Иако вам ова метода не даје толико детаља, биће довољна ако желите само листу инсталираних програма.
Идите на контролну таблу
Још један брз и лак начин за преглед листе свих ваших инсталираних програма је одлазак на контролну таблу. Пратите доле наведене кораке да бисте видели како да пронађете листу:
- Унесите „Контролна табла“ у траку за претрагу у доњем левом углу.

- Отворите „Контролна табла“.

- Кликните на опцију „Програми“.

- Наставите на „Програми и функције“.

Овде ћете пронаћи листу свих инсталираних програма. Ова листа вам пружа више информација од оне у подешавањима. На пример, можете видети ко је објавио програм, датум када је инсталиран на вашем уређају, колико простора заузима, верзију итд.
Поред тога, на доњој траци можете видети број тренутно инсталираних програма и колико простора на хард диску заузимају укупно.
Користите командну линију
Такође можете користити командну линију да генеришете листу инсталираног софтвера. Пратите доле наведене кораке да видите како се то ради:
- Унесите „цмд“ у траку за претрагу.

- Кликните на „покрени као администратор“.

- Копирајте следећу команду:
вмиц /оутпут:Ц:\Инсталлед Софтваре Лист.ткт производ добија име, верзију
- Налепите га у прозор командне линије и притисните „Ентер“.
Ова команда генерише текстуалну датотеку у фасцикли Ц: са свим доступним информацијама, које се могу разликовати од других метода.
ВМИЦ можда неће радити на серверским издањима Виндовс ОС-а без посебних дозвола за администрацију.
Како добити листу свих инсталираних софтвера на Мац-у
Добијање листе инсталираног софтвера је релативно једноставно на Мац рачунару. Ако желите да пређете на нови уређај, ажурирате оперативни систем или направите једноставну резервну копију, поседовање листе свих инсталираних програма ће вам уштедети много времена када дође време да све поново инсталирате. Постоји неколико начина да генеришете листу инсталираних програма на вашем Мац-у. Метода за коју се одлучите треба да зависи од тога колико желите да листа буде детаљна.
Идите у фасциклу са апликацијама
Слично фасцикли Подешавања на Виндовс-у, све ваше апликације ће бити наведене у фасцикли Апплицатионс на вашем Мац-у. Процес је једноставан и трајаће вам неколико секунди. Ево шта треба да урадите:
- Идите на мени Финдер и кликните на „Иди“.

- Пронађите „Апликације“ на листи опција.

- Отворите фасциклу „Апликације“.
Напомена: Такође можете користити пречицу на тастатури „Цмд + Схифт + А“ да бисте отворили фасциклу „Апликације“.
- Кликните на картицу „Приказ“ на врху фасцикле.

- Изаберите „као листа“.

Видећете листу свих својих апликација на Мац-у, укључујући унапред инсталиране апликације и апликације које сте инсталирали. Међутим, ако сте инсталирали апликацију користећи веб локацију треће стране, она неће бити у фасцикли „Апликације“. Уместо тога, биће у фасцикли „Преузимања“. Такође ћете моћи да видите последњи пут када је апликација коришћена, њену величину и каква је то апликација. Имајте на уму да ће неке апликације бити приказане као потфасцикле. Да бисте проширили листу и видели све своје апликације, све што треба да урадите је да кликнете на мали троугао поред сваке фасцикле на листи.
Наведите све програме са терминалом
Ако желите да генеришете детаљнију листу апликација на свом Мац-у, можете користити и Терминал. Ево шта треба да урадите:
- Отворите фасциклу „Апликације“ на Доцк-у.

- Идите на „Утилитиес“. Такође можете истовремено притиснути тастере „Цмд“ и „Спаце“.

- Идите на опцију „Терминал“.

- Копирајте ову команду:
лс -ла /Апплицатионс/ > /Усерс/[УСЕРНАМЕ]/ИнсталледАппс/ИнсталледАппсТерминал.ткт
- Залепите га у Терминал.

Белешка : Уместо „УСЕРНАМЕ“, обавезно унесите тачно корисничко име свог уређаја.
Ово ће генерисати листу апликација у фасцикли Апплицатионс. Ако желите да листу учините детаљнијом, можете додати „-ла“ поред свог корисничког имена. Не само да овај атрибут говори терминалу да вам пружи више информација о инсталираном софтверу, већ ћете видети и све скривене датотеке.
како екранирати снимак снапцхата, а да они то не знају
Такође можете да залепите следећу команду:
судо финд / -инаме ‘*.апп’> /Усерс/[УСЕРНАМЕ]/ИнсталледАппс/ИнсталледАппсОнСистемТерминал.ткт Ова команда ће приказати све АПП датотеке на вашем рачунару, а не само фасциклу Апплицатионс.
Како да сачувате и одштампате листу инсталираног софтвера
Можда ћете желети да сачувате и одштампате листу свих инсталираних програма како бисте је касније могли користити као референтну листу.
Ако то желите да урадите на свом Виндовс-у, можете да притиснете уграђени тастер Принт Сцреен.
Имајте на уму да тастер Принт Сцреен не изгледа исто на свим тастатурама. Може да чита ПрнтСцрн, ПртСц, ПртСцн или СисРк. Неке тастатуре или верзије захтевају да притиснете „Алт“ помоћу тастера Принт Сцреен јер је то секундарна функција.
Након тога, отворите празан Ворд документ и притисните „Цтрл + В“ да бисте налепили снимак екрана. Од овог тренутка можете одштампати листу као да је то нормалан Ворд документ. (Идите на картицу „Датотека“ у горњем левом углу и изаберите опцију „Штампај“.“
Имајте на уму да листа програма можда неће стати на један екран, тако да ћете можда морати да користите опцију Принт Сцреен више пута. Такође можете да инсталирате апликацију треће стране да направите један дугачак снимак екрана целе листе.
Друга опција је да конвертујете генерисану текстуалну листу у Екцел табелу користећи граничнике табова. Ово ће вам помоћи да видите листу на организованији начин, а документ можете сачувати на мрежи и преузети на другом уређају. Користите опцију Импорт у Екцел-у и изаберите „Разграничи“ када описујете своју датотеку у чаробњаку за увоз текста за најбоље резултате.
Ако имате Мац, можете да сачувате и одштампате листу апликација тако што ћете је копирати и налепити у ТектЕдит документ. Пратите доле наведене кораке да видите како се то ради:
- Отворите листу инсталираних апликација у фолдеру Апликације. Уверите се да је у приказу „Листа“.

- Притисните тастере „Цомманд“ и „А“ истовремено да бисте изабрали све апликације.

- Користите пречице на тастатури „Цомманд“ и „Ц“ да бисте копирали листу.

- Идите на ТектЕдит и отворите нови документ.

- Кликните на картицу „Уреди“.

- Изаберите „Налепи и усклади стил“.

- Форматирајте листу знаковима за набрајање или бројевима.

- Изаберите картицу „Датотека“ изнад и изаберите „Штампај“.

То је све. Поседовање штампане листе чини цео процес поновне инсталације много лакшим. И знаћете да ништа нисте заборавили.
Знајте који софтвер да поново инсталирате
Без обзира да ли купујете нови рачунар, ажурирате оперативни систем или покушавате да направите више простора на тренутном уређају, листа инсталираног софтвера може заиста помоћи. Да не спомињемо колико ћете времена уштедети тако што нећете морати да погађате на које сте програме заборавили. Да ли сте икада раније покушали да генеришете листу свих инсталираних програма? Који сте метод користили за генерисање листе? Обавестите нас у одељку за коментаре испод.