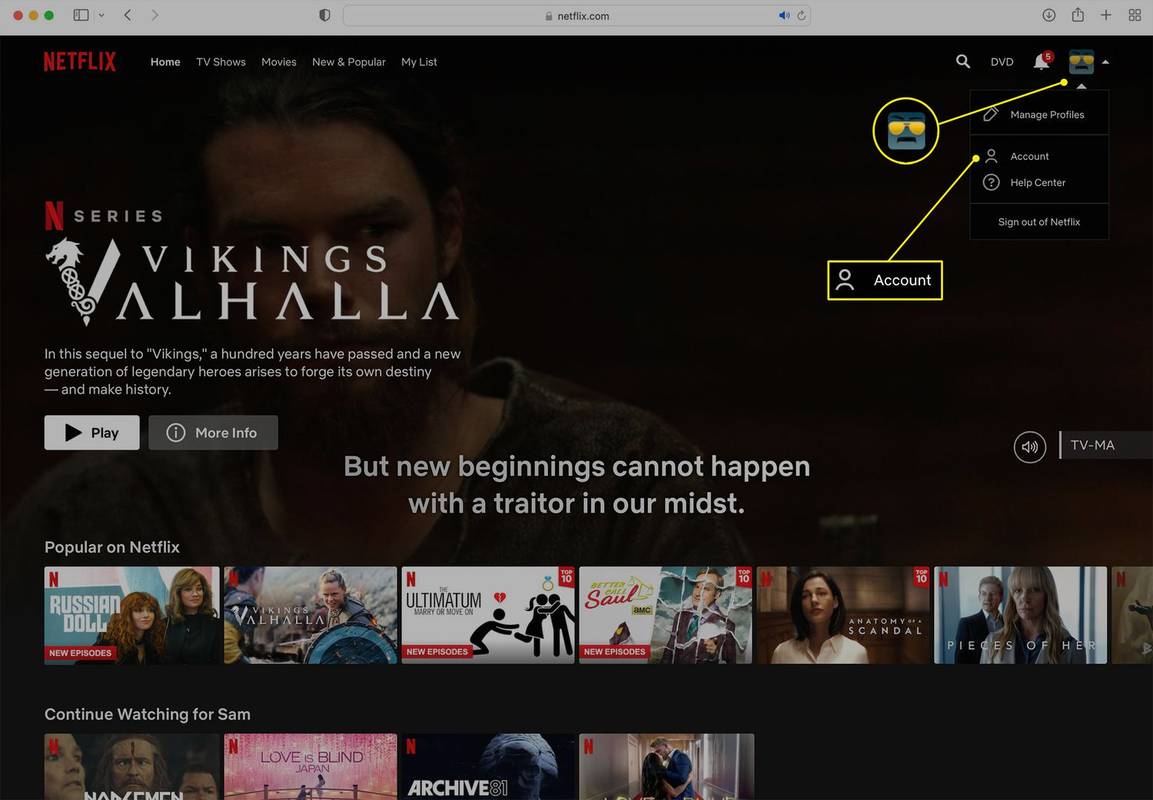Ако је ваш рачунар икада био заражен малвером, али не знате одакле, то може бити због неподржаног безбедног покретања. Неподржани статус безбедног покретања може да изложи ваш рачунар злонамерном софтверу током покретања оперативног система Виндовс 8, 8.1 или 10 и спречи вас да извршите надоградњу на Виндовс 11.

Сигурно покретање можда није подржано из различитих разлога. У овом чланку ћете сазнати шта су и како да их поправите.
како да деблокирате преузимања на цхроме-у
Разлози за неподржано стање безбедног покретања
Видети „Безбедно покретање није подржано/није доступно/искључено” на екрану док покушавате да надоградите оперативни систем рачунара може бити због следећих разлога:
- Ваше безбедно покретање и модул поуздане платформе (ТПМ) су онемогућени иако је ваш рачунар подешен на Унифиед Ектенсибле Фирмваре Интерфаце (УЕФИ).
- Ваш основни улазно/излазни систем (БИОС) је грешком подешен на Легаци Боот режим, који су раније користиле друге верзије оперативног система Виндовс.
- Табела партиција вашег диска за покретање је лажно постављена на Главни запис за покретање (МБР).
- Ваш рачунар није компатибилан са УЕФИ и Сецуре Боот.
Пошто је тешко рећи који је проблем узрок вашег тренутног проблема, можда ћете морати да извршите неколико провера. Следећи одељци ће вам показати, корак по корак, како да испитате сваку могућност и поправите ону која је кривац.
Како проверити стање безбедног покретања и омогућити га у БИОС-у
Ваш први корак ће бити да осигурате да је безбедно покретање заиста онемогућено. Можда бисте желели да то урадите пре него што покушате да надоградите свој Виндовс јер неки злонамерни софтвер може да се претвара да је безбедно покретање омогућено чак и када није.
Ево како да проверите да ли је безбедно покретање укључено:
- Притисните тастере Виндов и 'Р' на тастатури да бисте покренули оквир за дијалог Покрени.

- Укуцајте „51Ф4Д1322Ц81449Ц76ЦФБ4Ф7Е275Е009Ф547973Е“.

- Кликните на „ОК“ да бисте отворили прозор „Информације о систему“.

- Отворите „Резиме система“ на левом панелу.

- Пронађите „Стање безбедног покретања“ на десној табли.

Ако поред „Стање безбедног покретања“ стоји „Неподржано“ или „Искључено“, наставите са овим корацима:
- Истовремено притисните тастере Прозор и „И“ да бисте покренули прозор „Подешавања“.

- Идите на „Ажурирања и безбедност“.

- Идите на „Опоравак“.

- У одељку „Напредно покретање“ притисните „Поново покрени“.

Када се рачунар поново покрене, ући ће у БИОС. Наставите са следећим корацима:
- Кликните на „Решавање проблема“.

- У менију „Напредно покретање“ притисните „Напредне опције“.

- Кликните на „Поставке УЕФИ фирмвера“.

- Притисните „Рестарт“ да бисте прешли на УЕФИ Биос вашег рачунара.

- Кликните на „БИОС Сетуп“ и идите на „Сецуре Боот“ на левом панелу.

- Притисните „Омогући безбедно покретање“ Потврдите акцију.

- Поново покрените рачунар када је опција омогућена и проверите да ли је безбедно покретање омогућено.
Имајте на уму да се ови кораци могу разликовати за сваку матичну плочу. Ако не можете да пронађете ниједну опцију из горњих корака, пронађите упутства у упутству произвођача рачунара.
Како омогућити ТПМ подршку
Инсталирање оперативног система Виндовс 11 на рачунару могуће је без ТПМ чипа уз одређена решења. Али ако сада не решите проблем, можда ће вас поново прогањати.
Ево како да омогућите ТПМ подршку на рачунару:
- Поново отворите оквир за дијалог Рун притиском на тастере Виндов и „Р“ у исто време.

- Укуцајте „0А747Д2А8Д5Д2Ф23ЕЦД49ЦЦА593098ЦД167Ц6773“.

- Кликните на „ОК“.

- Идите на картицу „Радња“ у прозору „Управљање ТПМ-ом“.

- Изаберите „Припреми ТПМ…“

- Поново покрените рачунар и погледајте да ли је неподржано безбедно покретање сада укључено.
Како пребацити БИОС режим на УЕФИ
Као што је поменуто, један од могућих узрока проблема „Безбедно покретање није подржано“ јесте да је БИОС вашег рачунара подешен на Легаци Боот режим. Разлика између ова два режима је у начину на који лоцирају циљ покретања.
Међутим, као новија верзија, УЕФИ је сигурнији и бољи у заштити система од комплета за покретање и руткита током покретања. Такође је бржи при покретању рачунара, нуди проширене могућности програма и има боље перформансе и скалабилност.
како да преузмем све своје фотографије са фацебоока
Да бисте променили БИОС режим из Легаци у УЕФИ, урадите следеће:
- Притисните тастере Виндовс и „Р“ да бисте отворили командни оквир Покрени.

- Напишите „51Ф4Д1322Ц81449Ц76ЦФБ4Ф7Е275Е009Ф547973Е“.

- Притисните „Ентер“ на тастатури да бисте видели прозор „Информације о систему“.

- Изаберите „Резиме система“.

- Проверите да ли је БИОС режим на десном панелу подешен на „Легаци“.

- Ако је ваш БИОС подешен на „Легаци“, мораћете поново „Поново да покренете“ рачунар.

- Када је рачунар укључен, притисните Ф1/Ф2/Ф3/Ф10/Ф12 и тастер „Есц“ или „Делете“ да бисте отворили прозор подешавања БИОС-а.

- Притисните тастер са стрелицом удесно да бисте дошли до картице „Боот“ и кликните на „УЕФИ/БИОС Боот Моде“.

- Изаберите „Ентер“.

- Притисните тастере са стрелицама нагоре и надоле на тастатури да бисте изабрали „УЕФИ режим покретања“.

- Кликните на тастер „Ф10“ и „Ентер“ да бисте потврдили радњу и изашли из прозора.

- Поново покрените рачунар и проверите да ли је ваш БИОС подешен на УЕФИ и да ли је проблем са сигурним покретањем решен.
Још једном, кораци за постизање ове радње могу се разликовати за вас. Ако се изгубите у било ком тренутку током водича, најбоље је да проверите упутство произвођача рачунара.
Како променити стил партиције у ГПТ
Поред промене БИОС-а у УЕФИ, мораћете да промените табелу партиција са МБР на ГУИД стил партиције (ГПТ). Али пре него што то урадите, морате да проверите да ли је диск за покретање постављен на ГПТ.
Ево како да проверите стил партиције вашег диска за покретање:
како да видите листу жеља својих пријатеља на пари
- Отворите оквир за дијалог Рун притиском на тастере Виндов и „Р“.

- Унесите „03935А83А095Б9ЦАЕФД7621ФЕЕ20Ц485ДЕ66Ф892“.

- Кликните на „ОК“ да бисте отворили прозор „Управљање дисковима“.

- Кликните десним тастером миша на хард диск и изаберите „Својства“ из контекстног менија.

- Идите на картицу „Јачина звука“ у искачућем прозору.

- Проверите да ли је „Стил партиције“ „Мастер Боот Рецорд (МБР).“

Сада можете наставити да га промените у ГПТ помоћу ових корака:
- У пољу „Претрага“ у менију рачунара унесите „71Е8ДА9011А2А064684Е27А05Е32БЕ06771ФЕ0ДА“.

- Кликните на „Покрени као администратор“.

- Откуцајте „1Ф2ЕД90БЦ36ЕБЦД2АЕ4ДАЦ7274Ц036АД4Ц277Ц37“ у прозору „Цомманд Промпт“.

- Притисните „Ентер“ на тастатури и сачекајте да се конверзија заврши.

- Након што се процес заврши, поново покрените рачунар и погледајте да ли је проблем безбедног покретања решен.
Који су минимални системски захтеви за инсталирање Виндовс 11?
Ваш тренутни систем мора да испуни неколико захтева пре него што га надоградите на Виндовс 11.
- Ваш систем мора да буде Виндовс 10 која је верзија 2004 или новија.
- Процесор вашег рачунара мора бити 1 ГХз или бржи, са два или више језгара на компатибилном 64-битном процесору.
- РАМ меморије вашег рачунара мора бити 4 ГБ, а складиште мора бити најмање 64 ГБ.
- Фирмвер вашег система мора бити способан за УЕФИ и Сецуре Боот.
- ТПМ вашег система мора бити верзија 2.0.
- Графичка картица вашег рачунара мора бити компатибилна са ДирецтКс 12 или новијим са ВДДМ 2.0 драјвером.
- Екран вашег рачунара мора бити 720п.
ФАКс
Шта се може догодити ако инсталирам Виндовс 11 без безбедног покретања?
Инсталирање Виндовс 11 без безбедног покретања је могуће, али може довести до нестабилности система. Штавише, можда нећете имати право на ажурирања од Мицрософта јер ваш систем више неће бити подржан.
Поправите безбедно покретање за једноставну надоградњу оперативног система Виндовс
Надоградња рачунара на Виндовс 11 може бити незгодна када имате ризике као што је неподржано безбедно покретање. На срећу, постоји неколико начина на које можете решити овај проблем без стручне помоћи. Међутим, ако наиђете на проблем са корацима у овом чланку, погледајте приручник за рачунар или контактирајте Мицрософт подршку.
Да ли сте већ покушали да поправите неподржано безбедно покретање? Који од горе наведених корака вам је помогао? Реците нам у коментарима испод.