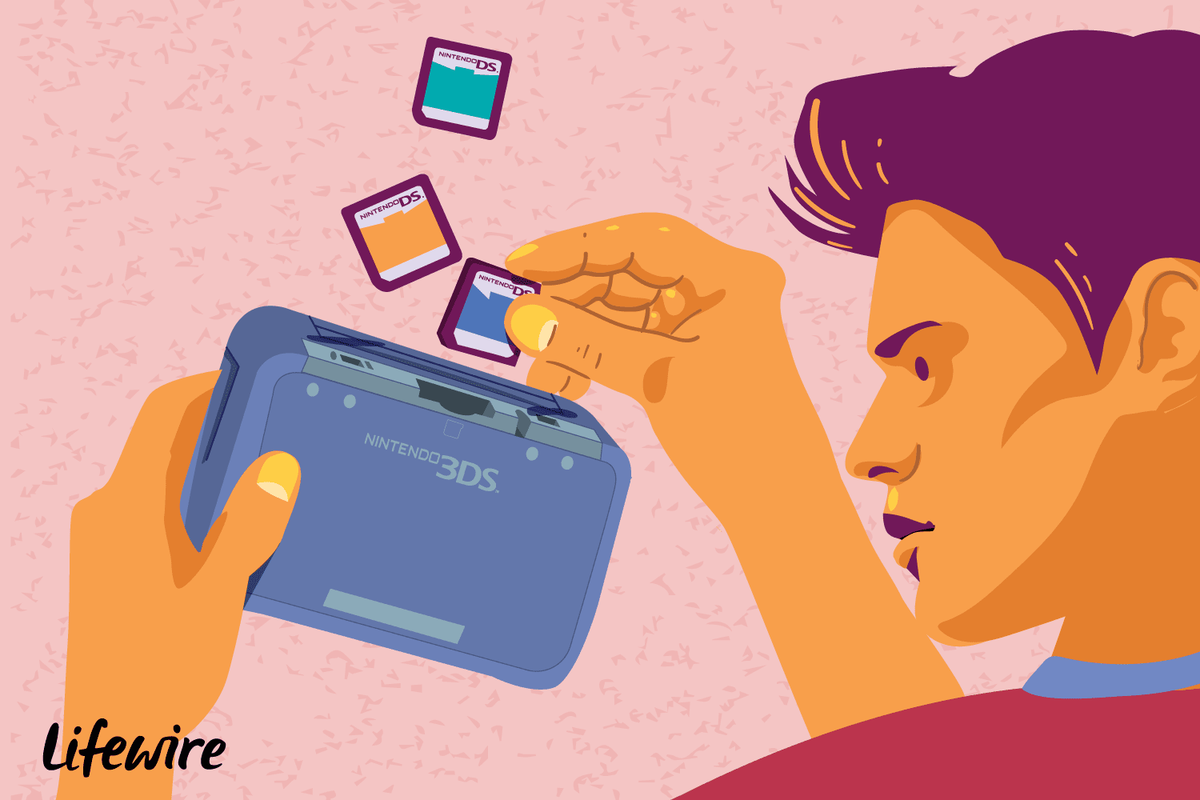Почети пројекат на иПад-у и наставити на Мац-у је сјајна ствар - када то успе. Ако имате проблема са тим што Хандофф не ради како би требало, не брините, можемо вам помоћи.

Овај чланак се фокусира на уобичајене узроке овог проблема. Показаћемо вам како да обезбедите да ваши Аппле уређаји могу међусобно да разговарају за различите верзије иОС-а. Поред тога, пружићемо и друге савете за решавање проблема које бисте требали узети у обзир.
Како поправити да примопредаја не ради на Мац-у
Популарно решење за Хандофф који не ради је поновно успостављање везе. Пре него што вам покажемо како се то ради, ево листе других ствари које треба проверити:
- Уверите се да су Блуетоотх и Ви-Фи омогућени и да су сви уређаји повезани на исти Ви-Фи.
- Уверите се да сви ваши уређаји користе исти Аппле ИД.
- Уверите се да су ваши уређаји у непосредној близини.
Такође проверите да ли је ваш уређај компатибилан. Тренутно је Хандофф дизајниран за рад са:
- иОС 8 или новији
- иПхоне 5 - или новији
- иПад Про
- иПад - (4. генерација)
- иПад - или новији
- иПад мини - или новији
- иПод тоуцх - (5. генерација) или новији
- ОС Кс Иосемите или новији
- Мац Про - крај 2013
- иМац - 2012 или новији
- Мац мини - 2012 или новији
- МацБоок Аир - 2012 или новији
- МацБоок Про - 2012 или новији
- МацБоок - почетак 2015. или новије верзије
- Верзије Аппле Ватцх из 1. генерације
Како поправити да примопредаја не ради на МацОС Биг Сур-у
Да бисте освежили примопредајну везу између Мац рачунара са мацОС Биг Сур и друге уређаје, урадите следеће:
- Изаберите Преференце система с> Генерал .

- Затим, према дну, ако Означи поље Дозволи примопредају између овог Маца и ваших иЦлоуд уређаја, поништите га и поново покрените Мац.

- Након поновног покретања, проверите Дозволите примопредају између овог Мац-а и ваших иЦлоуд уређаја кутија поново.

Сада поново покрените остале уређаје:
- иПхоне Кс или 11
- Држите било које дугме за јачину звука бочним дугметом док „ искључивање' појављује се.
- Након повлачења клизача, телефон ће се угасити.
- иПхоне СЕ (2. генерација), 8, 7 или 6
- Држите притиснуто бочно дугме док „ искључивање ‘Појављује се.
- Након повлачења клизача, телефон ће се угасити.
- иПхоне СЕ (1. генерација), 5 или старији
- Држите притиснуто горње дугме док „ искључивање ‘Појављује се.
- Након повлачења клизача, телефон ће се угасити.
- иПад са Фаце ИД-ом
- Држите било које дугме за јачину звука горњим дугметом док „ искључивање ‘Појављује се.
- Након повлачења клизача, телефон ће се угасити.
- иПад са дугметом Почетна
- Држите притиснуто горње дугме док „ искључивање ‘Појављује се.
- Након повлачења клизача, телефон ће се угасити.
- Аппле сат
Притисните и држите дугме Дигитал Цровн и бочно 10 секунди и више. Објавите када се прикаже Аппле логотип.
Када поново покренете уређаје, проверите да ли је укључено примопредаја:- Изаберите Подешавања > Генерал .
- Изаберите АирПлаи & Хандофф; тхе Предаја клизач треба да показује зелену боју.
Како поправити да примопредаја не ради на МацОС-у Цаталина
Да бисте освежили примопредајну везу између Мац рачунара са мацОС Цаталина и друге уређаје, урадите следеће:
- Изаберите Преференце система с> Генерал .

- Затим, према дну, ако „ Дозволи примопредају између овог Мац-а и ваших иЦлоуд уређаја ’ потврдите избор, поништите га и поново покрените Мац.

- Након поновног покретања, проверите Дозволите примопредају између овог Мац-а и ваших иЦлоуд уређаја кутија поново.
Сада поново покрените остале уређаје:
- иПхоне Кс или 11
- Држите било које дугме за јачину звука бочним дугметом док „ искључивање ‘Појављује се.
- Након повлачења клизача, телефон ће се угасити.
- иПхоне СЕ (2. генерација), 8, 7 или 6
- Држите притиснуто бочно дугме док „ искључивање ‘Појављује се.
- Након повлачења клизача, телефон ће се угасити.
- иПхоне СЕ (1. генерација), 5 или старији
- Држите притиснуто горње дугме док „ искључивање ‘Појављује се.
- Након повлачења клизача, телефон ће се угасити.
- иПад са Фаце ИД-ом
- Држите било које дугме за јачину звука горњим дугметом док „ искључивање' појављује се.
- Након повлачења клизача, телефон ће се угасити.
- иПад са дугметом Почетна
- Држите притиснуто горње дугме док „ искључивање ‘Појављује се.
- Након повлачења клизача, телефон ће се угасити.
- Аппле сат
Притисните и држите дугме Дигитал Цровн и бочно 10 секунди и више. Објавите када се прикаже Аппле логотип.
Када поново покренете уређаје, проверите да ли је укључено примопредаја:- Изаберите Подешавања > Генерал .
- Изаберите АирПлаи & Хандофф; тхе Предаја клизач треба да показује зелену боју.
Како поправити да примопредаја не ради на МацОС Мојаве-у
Да бисте освежили примопредајну везу између Мац рачунара са мацОС Мојаве и друге уређаје, урадите следеће:
- Изаберите Преференце система с> Генерал .
- Затим, према дну, ако „ Дозволи примопредају између овог Мац-а и ваших иЦлоуд уређаја ’ потврдите избор, поништите га и поново покрените Мац.
- Када се поново покрене, означите „ Дозволите примопредају између овог Мац-а и ваших иЦлоуд уређаја ‘Опет кутија.
Сада поново покрените остале уређаје:
- иПхоне Кс или 11
- Држите било које дугме за јачину звука бочним дугметом док „ искључивање ‘Појављује се.
- Након повлачења клизача, телефон ће се угасити.
- иПхоне СЕ (2. генерација), 8, 7 или 6
- Држите притиснуто бочно дугме док „ искључивање ‘Појављује се.
- Након повлачења клизача, телефон ће се угасити.
- иПхоне СЕ (1. генерација), 5 или старији
- Држите притиснуто горње дугме док „ искључивање ‘Појављује се.
- Након повлачења клизача, телефон ће се угасити.
- иПад са Фаце ИД-ом
- Држите било које дугме за јачину звука горњим дугметом док „ искључивање ‘Појављује се.
- Након повлачења клизача, телефон ће се угасити.
- иПад са дугметом Почетна
- Држите притиснуто горње дугме док „ искључивање ‘Појављује се.
- Након повлачења клизача, телефон ће се угасити.
- Аппле сат
Притисните и држите дугме Дигитал Цровн и бочно 10 секунди и више. Објавите када се прикаже Аппле логотип.
Када поново покренете уређаје, проверите да ли је укључено примопредаја:- Изаберите Подешавања > Генерал .
- Изаберите АирПлаи & Хандофф; тхе Предаја клизач треба да показује зелену боју.
Како поправити да примопредаја не ради на мацОС Хигх Сиерра
Да бисте освежили примопредајну везу између Мац рачунара са мацОС Хигх Сиерра и друге уређаје, урадите следеће:
- Изаберите Преференце система с> Генерал .
- Затим, према дну, ако „ Дозволи примопредају између овог Мац-а и ваших иЦлоуд уређаја ’ потврдите избор, поништите га и поново покрените Мац.
- Када се поново покрене, означите „ Дозволите примопредају између овог Мац-а и ваших иЦлоуд уређаја ‘Опет кутија.
Сада поново покрените остале уређаје:
- иПхоне Кс или 11
- Држите било које дугме за јачину звука бочним дугметом док „ искључивање ‘Појављује се.
- Након повлачења клизача, телефон ће се угасити.
- иПхоне СЕ (2. генерација), 8, 7 или 6
- Држите притиснуто бочно дугме док „ искључивање ‘Појављује се.
- Након повлачења клизача, телефон ће се угасити.
- иПхоне СЕ (1. генерација), 5 или старији
- Држите притиснуто горње дугме док „ искључивање ‘Појављује се.
- Након повлачења клизача, телефон ће се угасити.
- иПад са Фаце ИД-ом
- Држите било које дугме за јачину звука горњим дугметом док „ искључивање ‘Појављује се.
- Након повлачења клизача, телефон ће се угасити.
- иПад са дугметом Почетна
- Држите притиснуто горње дугме док „ искључивање ‘Појављује се.
- Након повлачења клизача, телефон ће се угасити.
- Аппле сат
Притисните и држите дугме Дигитал Цровн и бочно 10 секунди и више. Објавите када се прикаже Аппле логотип.
Када поново покренете уређаје, проверите да ли је укључено примопредаја:- Изаберите Подешавања > Генерал .
- Изаберите АирПлаи & Хандофф; тхе Предаја клизач треба да показује зелену боју.
Како поправити да примопредаја не ради на иПхоне-у
Да бисте освежили примопредајну везу између иПхоне-а и других уређаја, урадите следеће:
- Изаберите Подешавања > Генерал .

- Изаберите АирПлаи & Хандофф ; ако је клизач Хандофф укључен, искључите га и поново покрените телефон.

- Када се поново покрене, поново укључите клизач Хандофф.

Сада поново покрените остале уређаје:
- Мац Цомпутерс
У менију Аппле (Аппле икона у горњем левом углу екрана); изаберите Поново покренути > затим потврдите.
- иПад са Фаце ИД-ом
- Држите било које дугме за јачину звука горњим дугметом док „ искључивање ‘Појављује се.
- Након повлачења клизача, телефон ће се угасити.
- иПад са дугметом Почетна
- Држите притиснуто горње дугме док „ искључивање ‘Појављује се.
- Након повлачења клизача, телефон ће се угасити.
- Аппле сат
Притисните и држите дугме Дигитал Цровн и бочно 10 секунди и више. Објавите када се прикаже Аппле логотип.
Након што поново покренете уређаје, потврдите да је укључено примопредаја.
Како поправити да примопредаја не ради на иПад-у
Да бисте освежили примопредајну везу између иПад-а и других уређаја, урадите следеће:
- Изаберите Подешавања > Генерал .
- Изаберите АирПлаи & Хандофф ; ако је клизач Хандофф укључен, искључите га и поново покрените телефон.
- Када се поново покрене, поново укључите клизач Хандофф.
Сада поново покрените остале уређаје:
- Мац Цомпутерс
У менију Аппле (Аппле икона у горњем левом углу екрана); изаберите Поново покренути > затим потврдите.
- иПхоне Кс или 11
- Држите било које дугме за јачину звука бочним дугметом док „ искључивање ‘Појављује се.
- Након повлачења клизача, телефон ће се угасити.
- иПхоне СЕ (2. генерација), 8, 7 или 6
- Држите притиснуто бочно дугме док „ искључивање ‘Појављује се.
- Након повлачења клизача, телефон ће се угасити.
- иПхоне СЕ (1. генерација), 5 или старији
- Држите притиснуто горње дугме док „ искључивање ‘Појављује се.
- Након повлачења клизача, телефон ће се угасити.
- Аппле сат
Притисните и држите дугме Дигитал Цровн и бочно 10 секунди и више. Објавите када се прикаже Аппле логотип.
Након што поново покренете уређаје, потврдите да је укључено примопредаја.
Додатна честа питања
Зашто не могу да пронађем примопредају на свом Мацу?
Тренутно је Хандофф доступан на следећим Мац рачунарима:
• ОС Кс Иосемите или новији
• Мац Про - крај 2013
• иМац - 2012 или новији
• Мац мини - 2012 или новији
• МацБоок Аир - 2012 или новији
• МацБоок Про - 2012 или новији
• МацБоок - почетак 2015. или новије верзије
Шта урадити ако ваш МацБоок не ради?
Покушајте следеће ако се ваш МацБоок не укључи:
Може се чинити да је укључен, а заправо је искључен. Држите притиснуто дугме за напајање најмање 10 секунди, а затим га отпустите, присиљавајући да се искључи, а затим покушајте поново да га укључите.
Ако се МацБоок поново покрене, али не доврши покретање, у зависности од врсте екрана који видите, можете покушати са разним стварима. Показаћемо вам шта да радите ако кроз њега видите круг са линијом. Ако видите нешто другачије, посетите Аппле Суппорт веб сајт.
Круг са линијом кроз њега при покретању значи да ваш Стартуп Диск има оперативни систем који ваш Мац не може да користи. Покушајте следеће да бисте решили ово:
• Искључите МацБоок држећи притиснуто дугме за напајање.
• Поново га укључите и кад се покреће, одмах притисните и задржите тастере Цомманд (⌘) и Р за покретање из опоравка.
• Да бисте поправили Стартуп Диск, користите Диск Утилити.
• Када нема грешака, поново инсталирајте мацОС.
Како да пребацим позив са иПхоне-а на Мац?
Једном када је прослеђивање позива омогућено на вашем иПхоне-у, да бисте пребацили телефонски позив на свој Мац или иПад, потребно је да урадите следеће:
• Одговорите на телефонски позив или га упутите.
• Изаберите Аудио на екрану телефона.
• Изаберите Мац или иПад да бисте преусмерили позив.
Када је позив успешно пребачен, уређај ће приказати екран позива.
како задржати свој инвентар када умрете у минецрафт-у
Настављајући тамо где сте стали
Надамо се да је поновно покретање уређаја и њихово поновно покретање управо оно што је Хандоффу било потребно да би се решио било каквих софтверских грешака и сада се можете вратити на оно што сте започели.
Да ли Хандофф сада ради како би требало? Шта сте урадили да решите проблем? Јавите нам у одељку за коментаре испод.