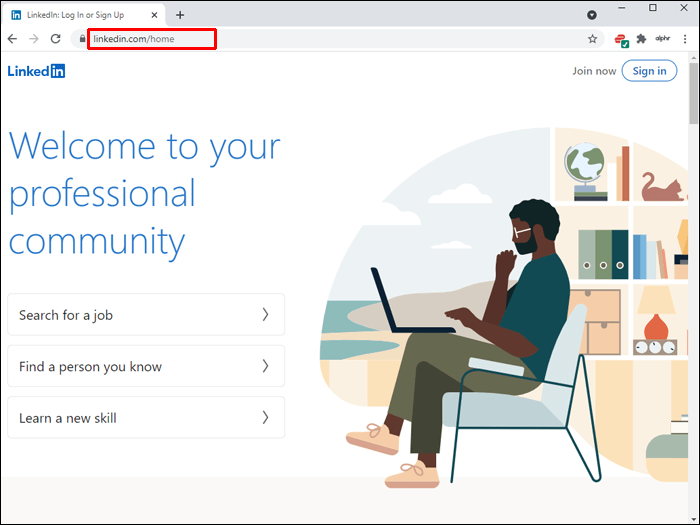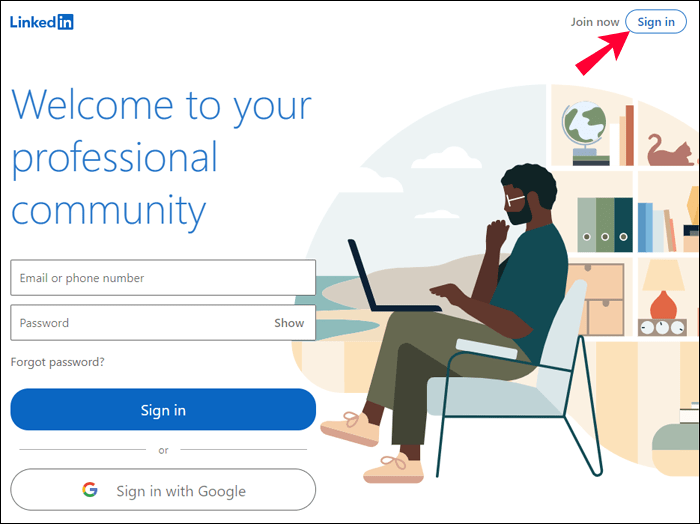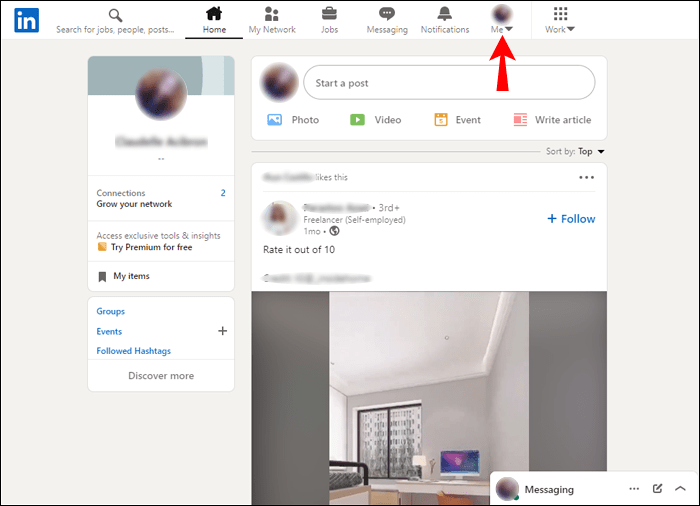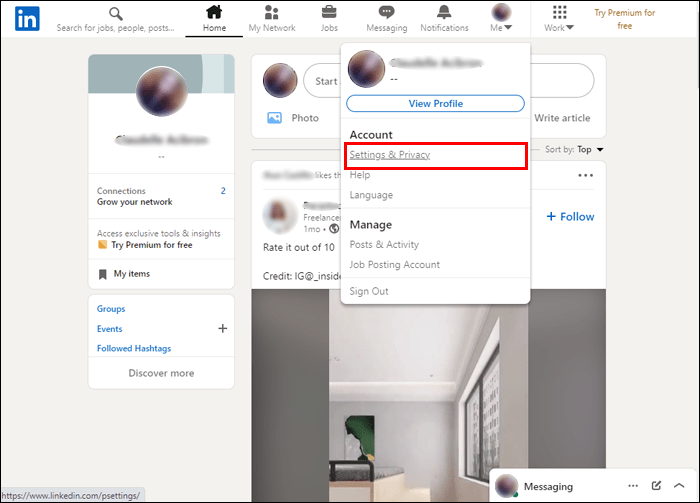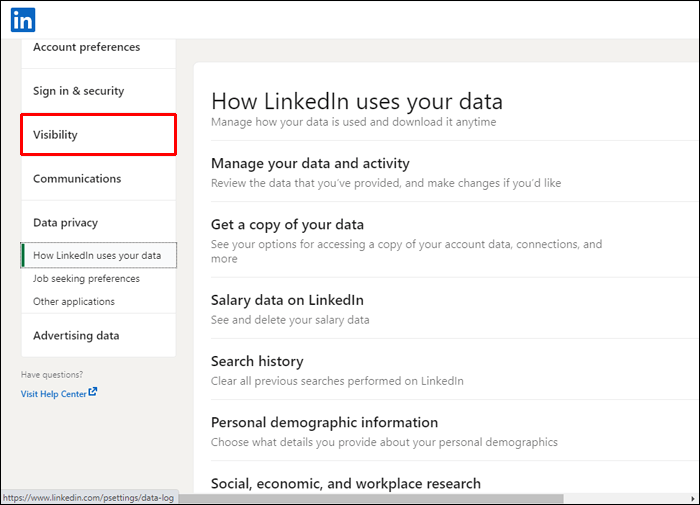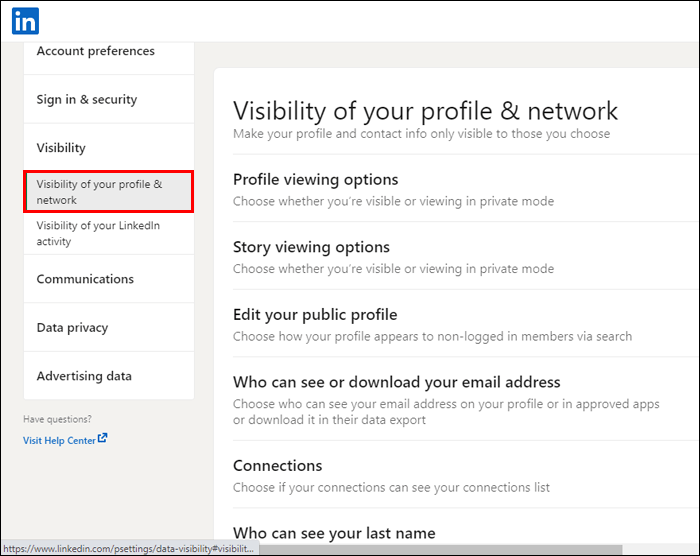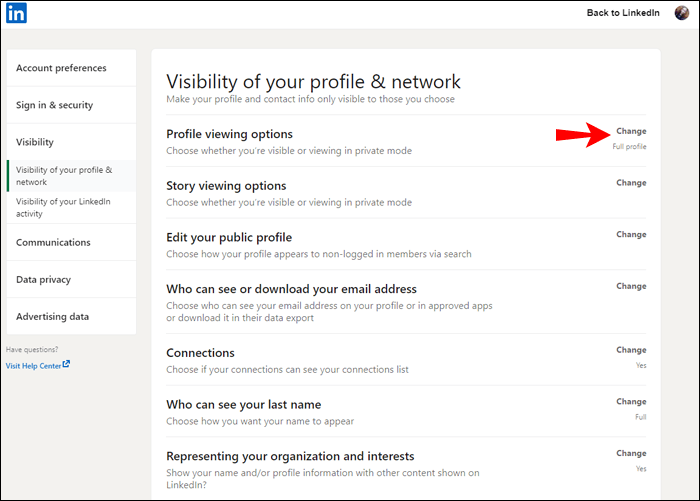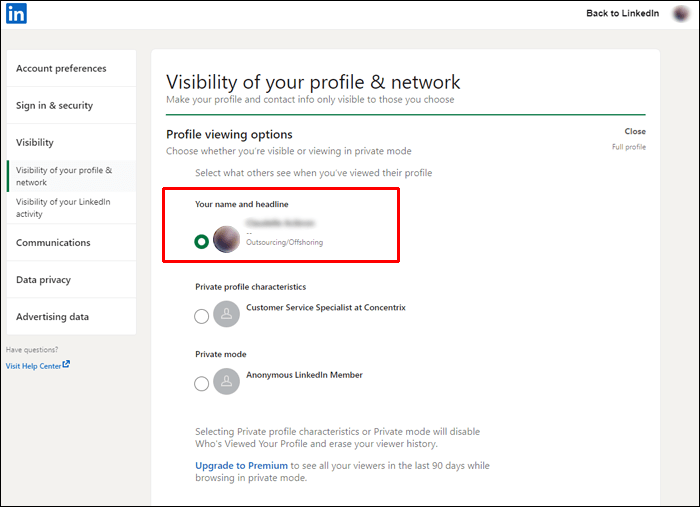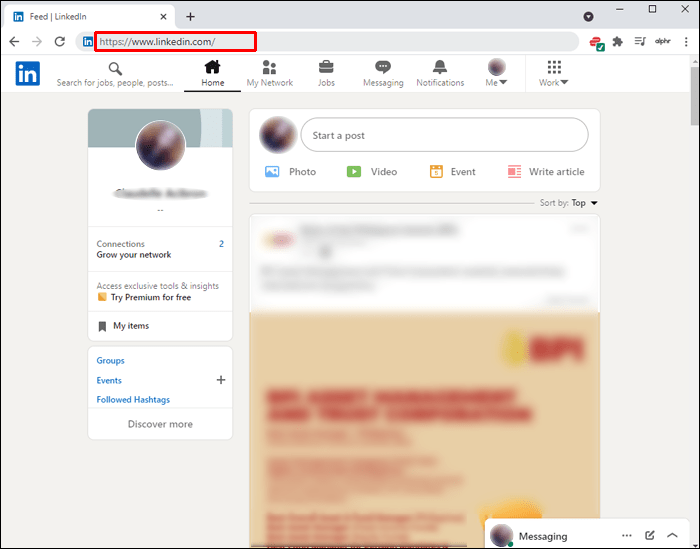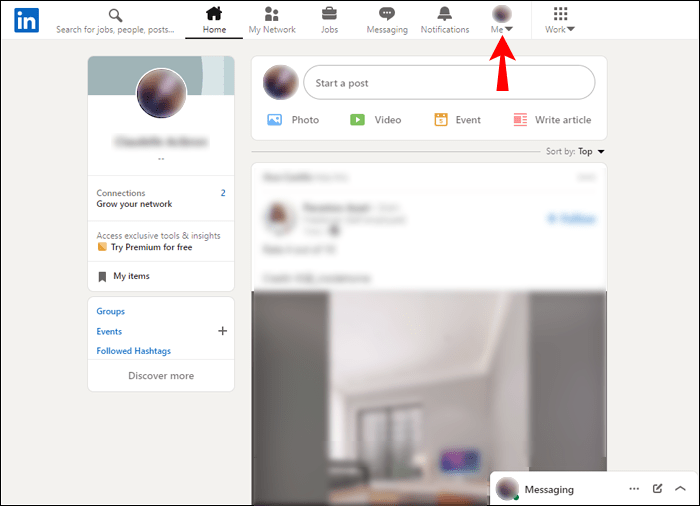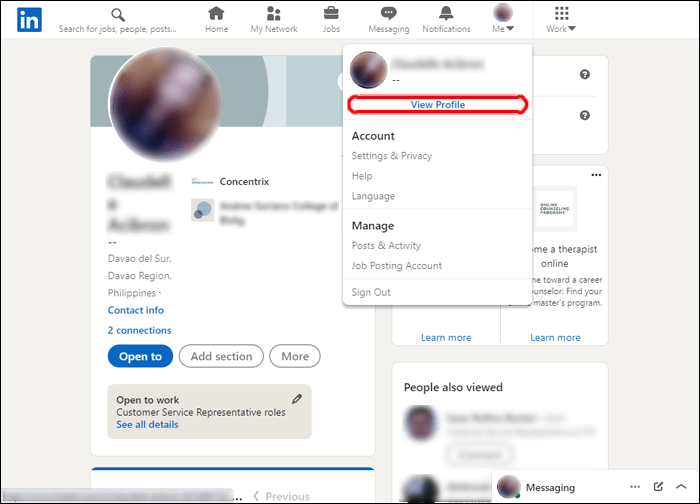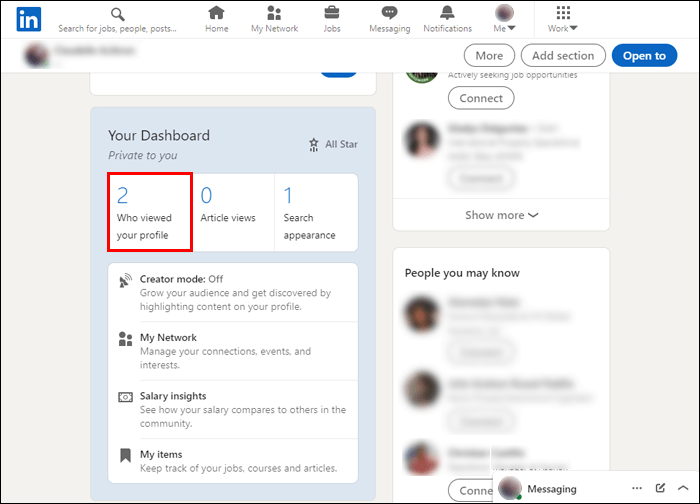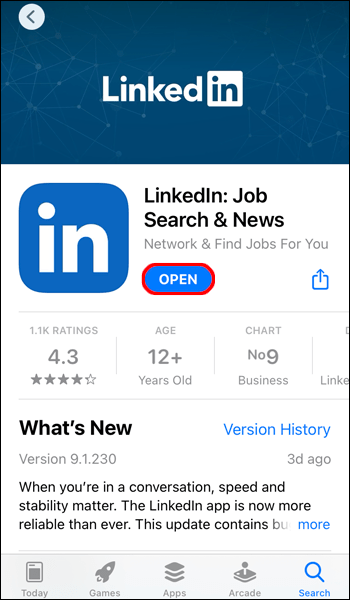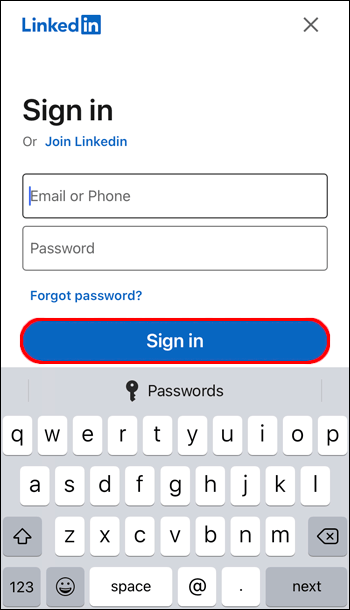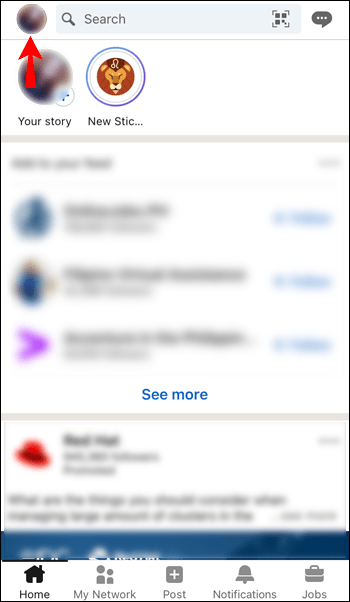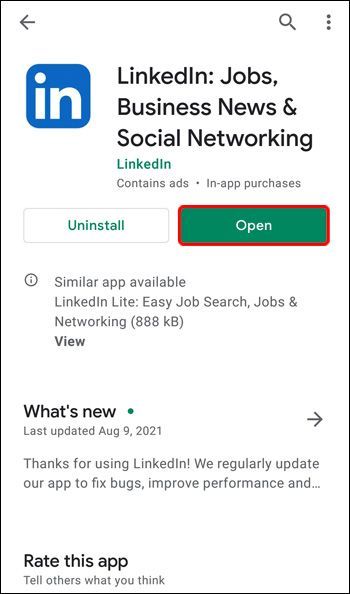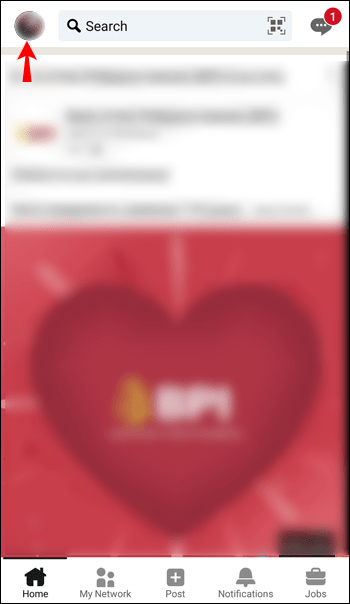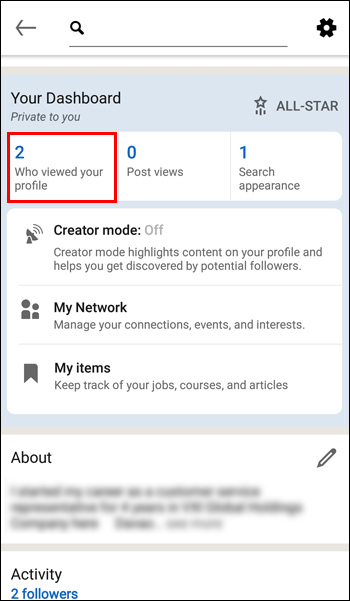Везе уређаја
Функција Ко је прегледао ваш профил на ЛинкедИн-у може бити корисна алатка, јер вам омогућава да видите листу људи који су посетили ваш профил у последњих 90 дана. Ова функција, доступна и за Басиц и за Премиум ЛинкедИн налоге, могла би вам помоћи да успоставите неке корисне везе. Међутим, ако имате Премиум налог, добићете детаљнији увид у своју публику.

У овом водичу ћемо вам показати како да видите ко је прегледао ваш профил на ЛинкедИн-у на различитим уређајима. Такође ћемо се позабавити неким често постављаним питањима о овој функцији ЛинкедИн-а.
Како да видите ко је прегледао ваш ЛинкедИн профил са рачунара
ЛинкедИн-ова функција Ко је прегледао ваш профил технички је доступна на Басиц и Премиум ЛинкедИн налозима. Међутим, постоји неколико разлика.
Када је у питању основни, бесплатни ЛинкедИн налог, можете видети ко је прегледао ваш профил само ако дозволите другим ЛинкедИн члановима да виде ваш налог када прегледате њихов профил. Ово се ради подешавањем приватног и полуприватног режима који можете да подесите када одете на опције прегледа профила. Другим речима, ако користите приватни режим на ЛинкедИн-у, нећете моћи да користите функцију Ко је прегледао ваш профил.
Међутим, ако имате Премиум ЛинкедИн налог, моћи ћете да користите ову функцију чак и ако сте у приватном режиму.
Да бисте подесили опције прегледа вашег профила да приказују ваше име и наслов када посећујете друге профиле на ЛинкедИн-у, следите доле наведене кораке:
- Посетите ЛинкедИн на вашем претраживачу.
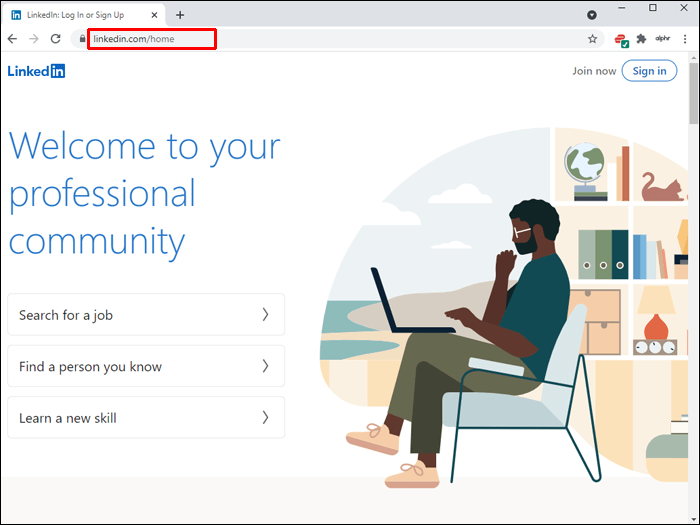
- Пријавите се ако већ нисте.
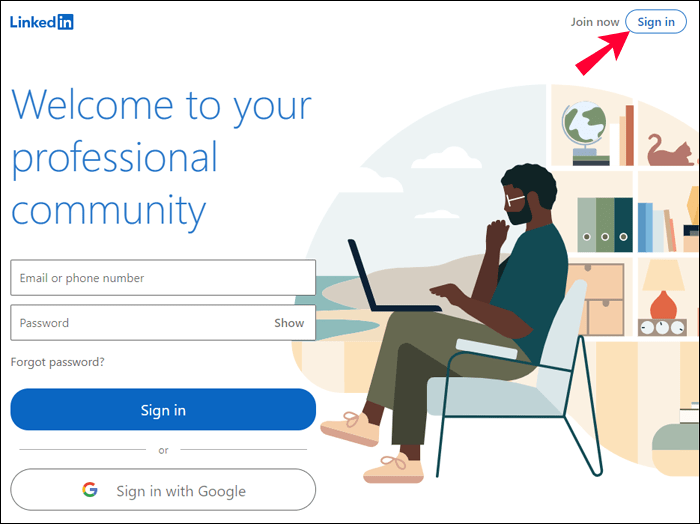
- Кликните на слику профила у горњем десном углу екрана.
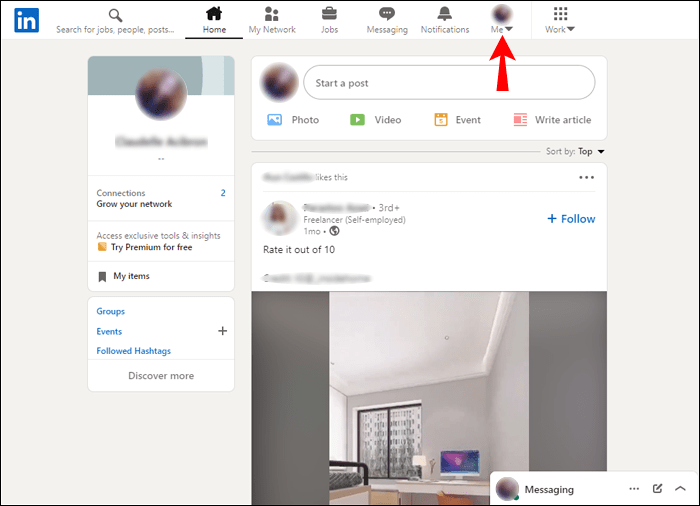
- Изаберите Подешавања и приватност у падајућем менију.
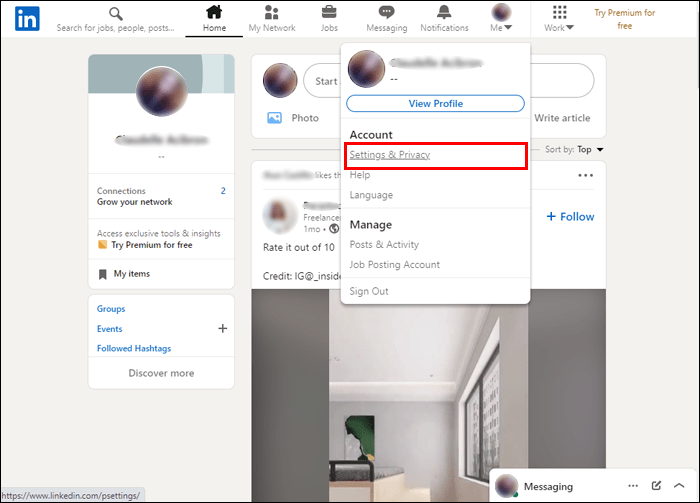
- Идите на Видљивост на левој бочној траци на новој страници.
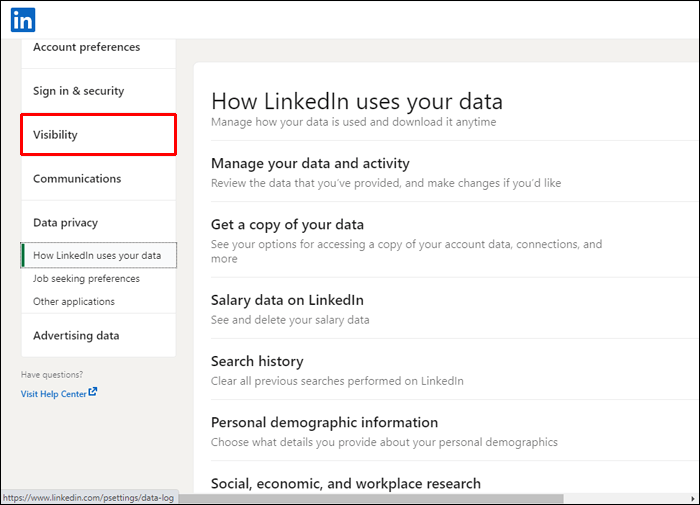
- Идите на Видљивост вашег профила и мреже директно испод картице Видљивост.
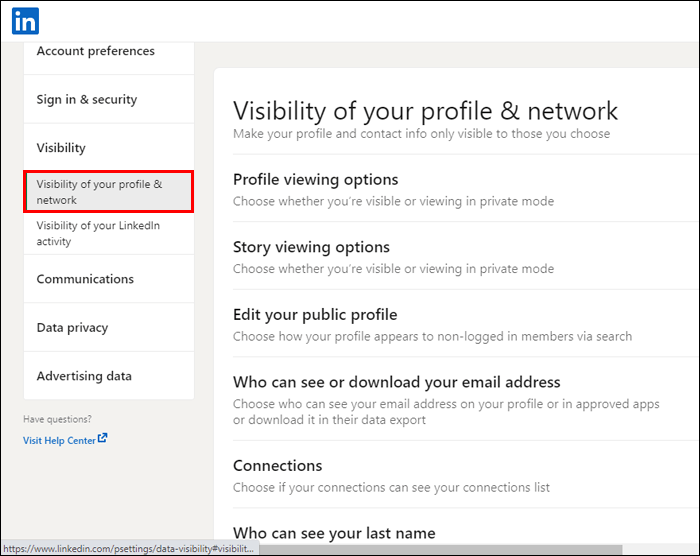
- Поред опција прегледа профила кликните на Промени.
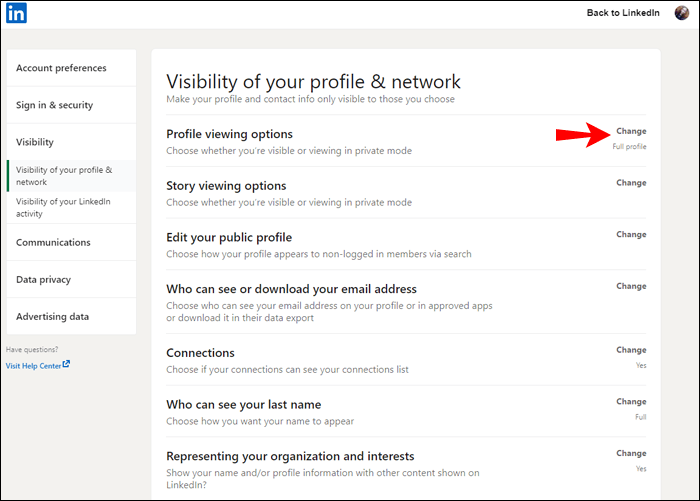
- Изаберите Ваше име и наслов.
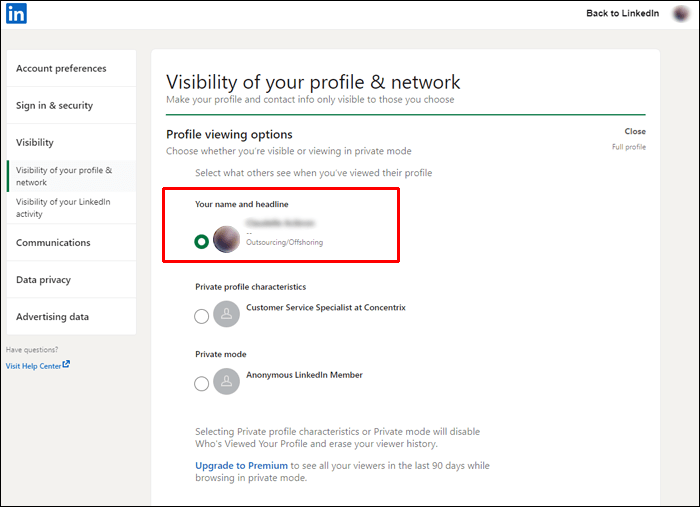
Промене на вашем налогу ће бити аутоматски сачуване. Сада када сте омогућили другима да виде ваше име када видите њихов профил, моћи ћете да видите и ко је прегледао ваш профил.
Овако се то ради на рачунару:
- Отвори ЛинкедИн на вашем претраживачу и пријавите се на свој налог.
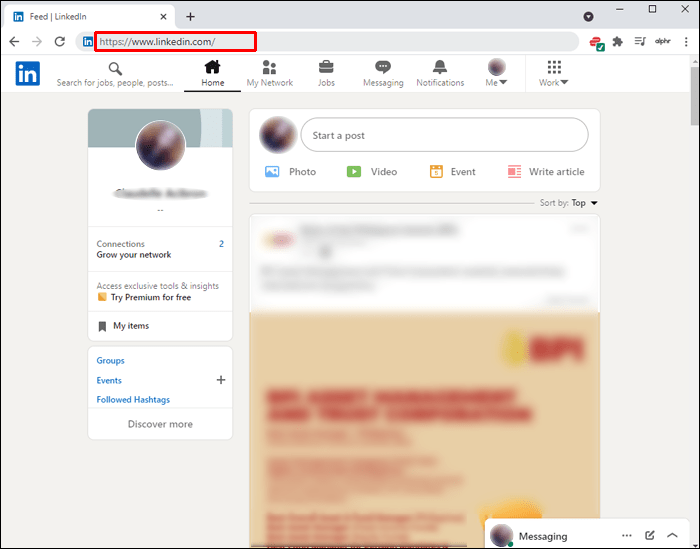
- Кликните на Ме испод слике профила у горњем десном углу екрана.
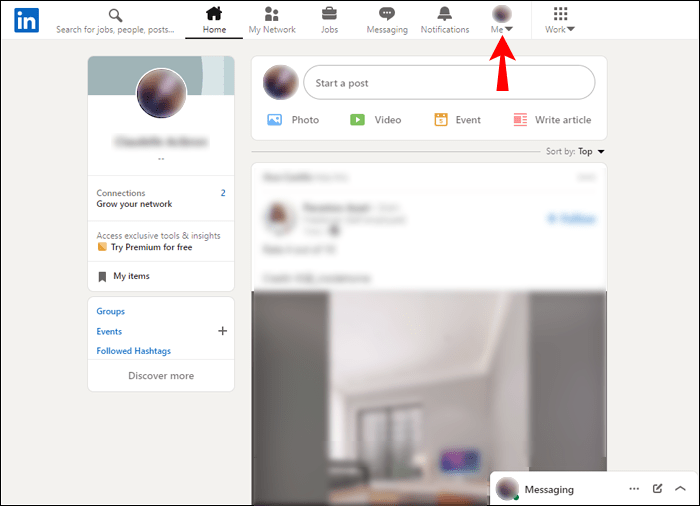
- Изаберите дугме Прикажи профил у падајућем менију.
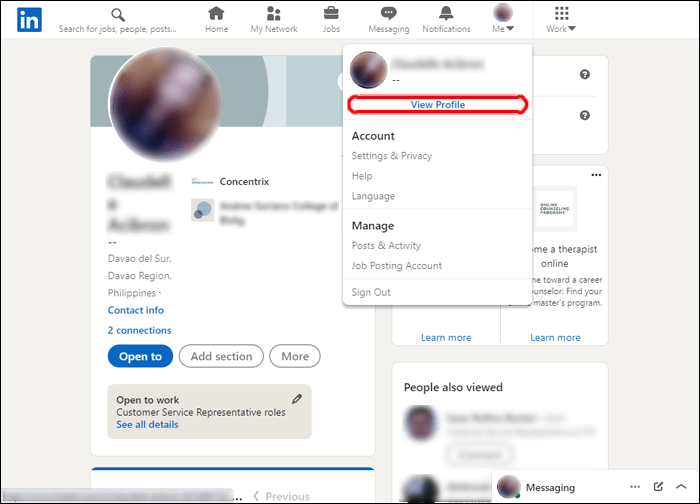
- Идите на опцију Ко је прегледао ваш профил испод слике профила на левој страни.
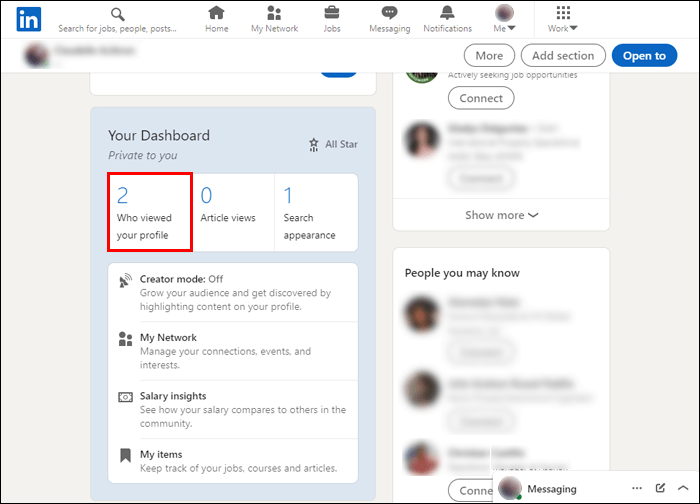
Такође можете приступити овој опцији директно са своје контролне табле. Биће на левој бочној траци, испод ваше слике профила и вашег имена.
да ли можете да пребацујете на цхромецаст без Ви-Фи-ја
Чак и ако нисте подесили опцију прегледа профила да приказује ваше име, моћи ћете да видите број људи који су посетили ваш профил у последњих седам дана. Када одете на страницу Ко је прегледао ваш профил, ЛинкедИн ће од вас затражити да искључите приватни режим.
Као што је раније поменуто, ако имате Премиум налог, имаћете увид у много више информација. Видећете трендове гледалаца и увиде сваке недеље. Графикон ће вам такође показати повећање или смањење, у процентима, броја гледалаца у односу на прошлу недељу.
Како да видите ко је прегледао ваш ЛинкедИн профил из иПхоне апликације
Такође можете видети ко је прегледао ваш профил директно у апликацији ЛинкедИн. Ево како бисте то урадили на иПхоне-у:
- Отворите апликацију ЛинкедИн на свом иПхоне-у.
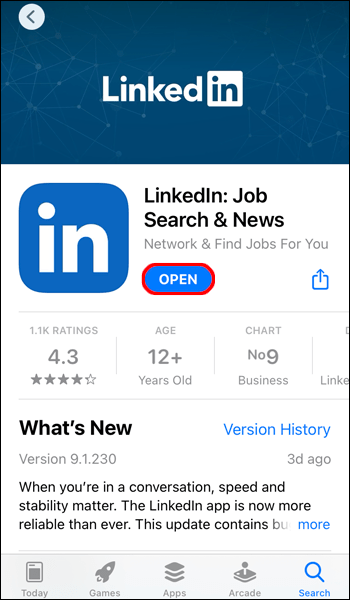
- Пријавите се ако већ нисте.
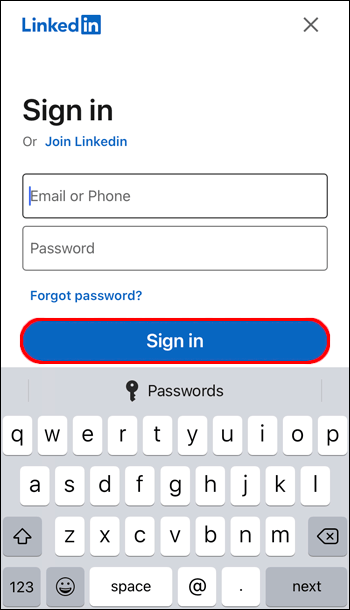
- Додирните слику профила у горњем левом углу апликације.
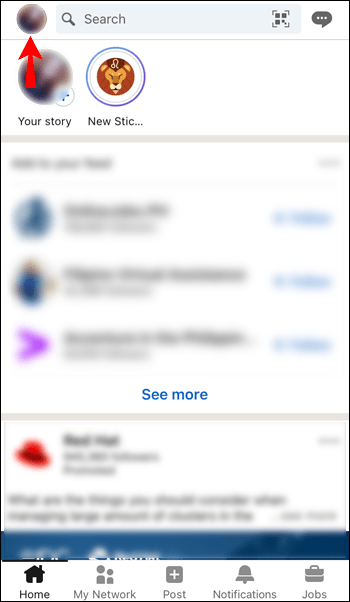
- Идите на функцију Ко је прегледао ваш профил у менију.

То је све. Ову функцију такође можете пронаћи на свом ЛинкедИн профилу, директно испод слике профила и основних информација.
Имајте на уму да ако ваш профил није имао ниједан преглед у последњих 90 дана, опција Ко је прегледао ваш профил неће бити ту.
Како да видите ко је прегледао ваш ЛинкедИн профил са Андроид уређаја
Да бисте видели ко је прегледао ваш ЛинкедИн профил у Андроид апликацији, пратите кораке у наставку:
- Покрените апликацију ЛинкедИн на свом Андроид уређају.
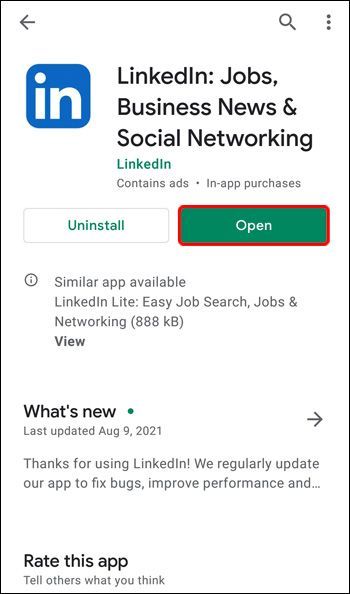
- Пријавите се на свој налог.
- Додирните слику профила у горњем десном углу екрана.
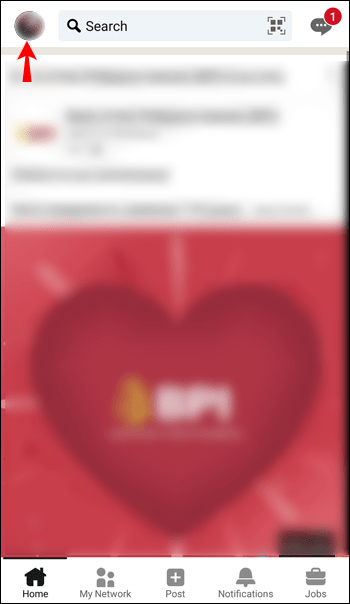
- Изаберите ко је прегледао ваш профил у менију.
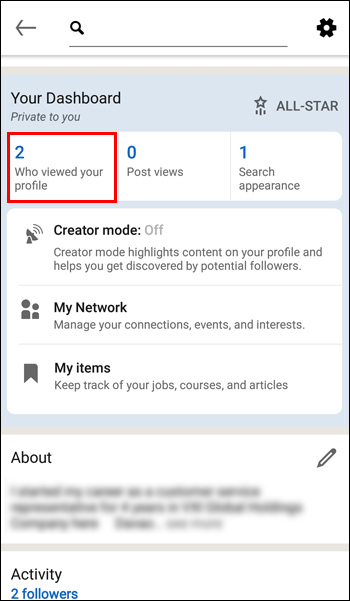
Ако имате Премиум ЛинкедИн налог, такође ћете моћи да превлачите кроз картице које ће приказати увиде гледалаца. На пример, графикони ће вам показати називе послова и компаније повезане са вашим гледаоцима, као и где су тачно пронашли ваш профил.
Додатна често постављана питања
Да ли је могуће видети ко је гледао мој профил у приватном режиму?
Да ли можете да видите ко је прегледао ваш профил док сте у приватном режиму зависи од врсте профила који имате. Ако имате основни ЛинкедИн профил, нећете моћи да видите ко је прегледао ваш профил док сте у приватном или полуприватном режиму. С друге стране, ово је могуће за Премиум кориснике.
Ако сте Премиум гледалац у приватном режиму, када посетите нечији ЛинкедИн профил, добиће обавештење да је анонимни члан ЛинкедИн-а посетио њихов профил. Међутим, ако сте у полуприватном режиму, људи чије сте профиле посетили ће моћи да виде назив вашег радног места или име компаније која је повезана са вашим налогом.
Зашто не могу да видим све који су погледали мој профил?
Поседовање Премиум ЛинкедИн налога вам омогућава да видите ко је прегледао ваш профил, чак и ако сте у приватном режиму. Међутим, ако је особа која је погледала ваш профил такође у приватном режиму, нећете моћи да видите њене податке. Ово је једноставно начин на који ЛинкедИн штити приватност оних који желе да претражују приватно.
Сазнајте ко је посетио ваш ЛинкедИн профил
Може бити веома корисно да сазнате ко је прегледао ваш профил на ЛинкедИн-у. То ће вам помоћи да стекнете увид у видљивост вашег профила и вашу публику. Без обзира да ли имате основни или премијум налог, моћи ћете да користите функцију Ко је прегледао ваш профил на ЛинкедИн-у.
како обрисати недавно прегледане по жељи
Да ли сте икада покушали да видите ко је прегледао ваш ЛинкедИн профил? Да ли сте пратили исте кораке из овог водича? Обавестите нас у одељку за коментаре испод.