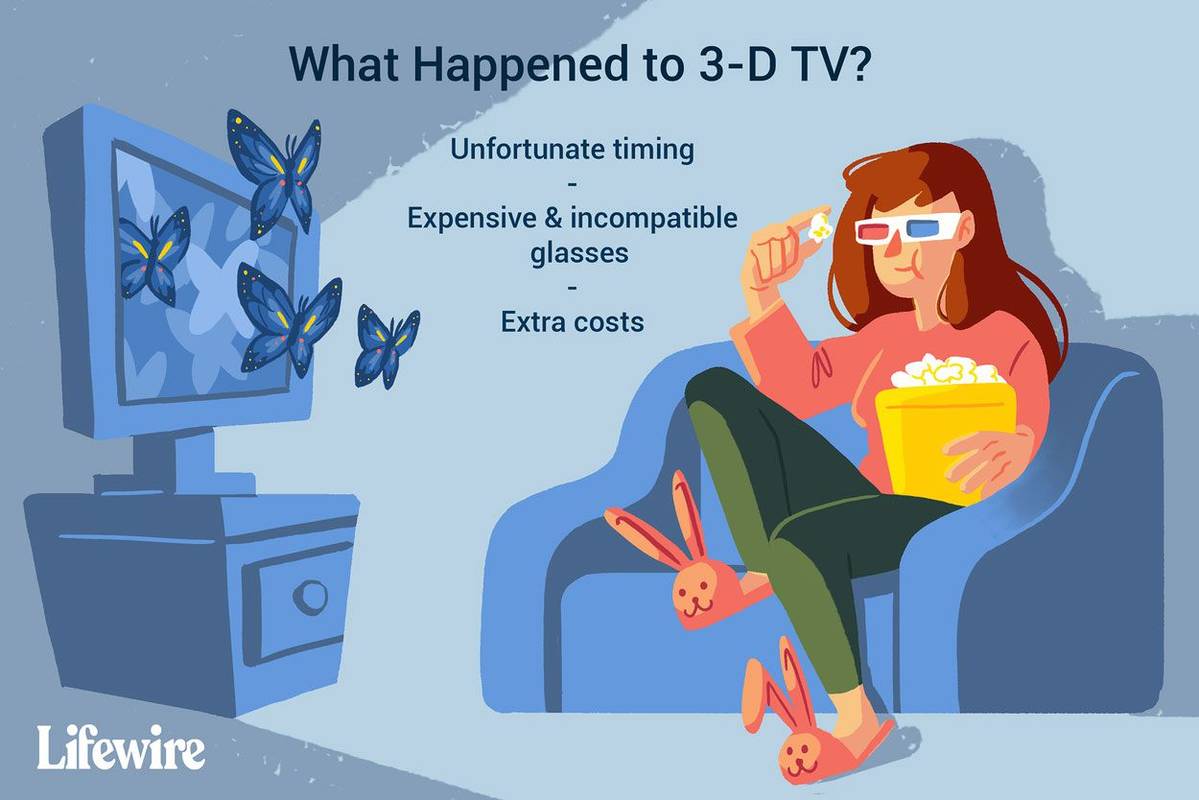Једна од најупечатљивијих карактеристика КуицкТиме-а је снимање екрана без напора. Не морате бити технички упућени да бисте почели да снимате свој екран, али можда ћете имати проблема да завршите сесију. Ово се може догодити ако не можете да пронађете дугме „Стоп“.

Помоћи ћемо вам да решите проблем тако што ћемо вам показати како да зауставите снимање екрана у КуицкТиме-у на неколико различитих начина. Чланак ће такође покрити како да уредите КуицкТиме снимак пре заустављања и како да зауставите снимање у другим популарним апликацијама.
Како зауставити снимање екрана у КуицкТиме-у
КуицкТиме је платформа која је релативно лака за коришћење. Ево шта треба да урадите да бисте покренули и зауставили снимање екрана:
- Покрените апликацију и притисните „Датотека“.

- Идите на „Ново снимање екрана“. Програм би сада требало да почне да снима ваш екран. Алтернативно, активирајте функцију притиском на пречицу „Цтрл + Н“ или „Цомманд + Оптион + Н“, у зависности од тога да ли користите Виндовс или Мац рачунар.

- Подесите поставке снимања на екрану, попут извора звука, и притисните црвено дугме да бисте започели снимање.

- Након снимања екрана, задржите показивач изнад траке за снимање и кликните на „Заустави“. Ако не можете да пронађете траку за снимање, притисните дугме „Есцапе“, које би требало да прикаже команду „Стоп“. Такође можете притиснути „Цтрл + Есцапе“ или „Цомманд + Есцапе“ да бисте прекинули процес.

- Вратите се у мени, изаберите „Датотека“ и изаберите „Сачувај“ да бисте сачували снимак на уређају.

Горе наведено решење одлично функционише у већини ситуација. Међутим, КуицкТиме можда неће увек радити исправно на вашем уређају. Апликација је склона замрзавању, због чега не реагује на ваше команде. У овом случају, можда ћете морати да принудно затворите апликацију.
Мораћете да користите Таск Манагер ако сте корисник Виндовс-а.
- Док снимате екран у КуицкТиме-у, притисните комбинацију тастера „Цтрл + Алт + Делете“.

- Изаберите „Управитељ задатака“.
- Идите на картицу „Процеси“ и пронађите програм који желите да принудно затворите (КуицкТиме).

- Притисните дугме „Заврши задатак“ и сачекајте да ОС прекине процес.

Ако сте корисник Мац-а, можете да користите три методе да принудно прекинете КуицкТиме снимање екрана.
- Идите до Аппле менија.

- Изаберите прозор „Форце Куит“ да бисте отворили апликацију Форце Куит.

- Изаберите „КуицкТиме Плаиер“.

- Притисните „Принудно прекини“ да потврдите своју одлуку. Систем би сада требало да искључи апликацију и заврши снимање. Имајте на уму да ово прекида вашу сесију.

Ево још једног начина да принудно затворите КуицкТиме снимке на Мац-у.
- Притисните истовремено тастере „Опција + Цомманд + Есцапе“.
- Истражите прозор „Присилна апликација“ док не пронађете „КуицкТиме Плаиер“.

- Означите апликацију и притисните „Присилно прекини“ да бисте прекинули снимање. Опет, не можете да сачувате свој снимак ако на овај начин искључите апликацију.

Коначно, можете да управљате активним апликацијама на рачунару помоћу Монитора активности. Као и Таск Манагер на Виндовс рачунарима, овај програм вам омогућава да прекинете различите програме и процесе, као што су КуицкТиме снимци екрана. Овако функционише метода:
која је песма у овом иоутубе видеу
- Отворите „Финдер“, а затим „Апликације“ и „Услужни програми“.

- Изаберите „Монитор активности“. Ако не можете да пронађете овај услужни програм, користите Спотлигхт Сеарцх.

- Прегледајте процесе и изаберите „КуицкТиме Плаиер“.

- Додирните „Куит“ да затворите програм и завршите снимање. Процес функционише исто као и принудно затварање апликације, тако да нећете моћи да преузмете снимак екрана након затварања програма.

Како уредити снимак у КуицкТиме-у пре заустављања
Пре него што завршите КуицкТиме снимање, можда ћете желети да извршите неке измене. Исецање видеа је једна од ваших опција.
- Отворите КуицкТиме Плаиер и почните да снимате.

- Идите на мени „Трим“ или „Уреди“, у зависности од ваше верзије.

- Изаберите део снимка који желите да сачувате помоћу жутих индикатора. Означена област ће бити сачувани снимак.

- Да бисте фино подесили снимак, користите тастере са стрелицом лево и десно. Они вам омогућавају да промените почетак и крај видеа. Када померите показивач удесно или улево, укуцајте „и“ да бисте преместили своју почетну позицију. Поред тога, откуцајте „о“ да бисте означили крајњу тачку.
- Ако је потребно, притисните и држите жуте клизаче да бисте увећали приказ. Ова функција вам омогућава да прецизније уређујете садржај, обезбеђујући исправне почетне и крајње позиције.

- Сачувајте снимак на свом уређају.

Друга опција је да конфигуришете микрофон.
- Отворите свој КуицкТиме Плаиер.

- Притисните „Датотека“, а затим „Снимање новог екрана“. Сада би требало да видите промпт „Снимање екрана“.

- Пре него што кликнете на црвено дугме за снимање, притисните стрелицу поред њега да бисте конфигурисали свој снимак.

- На пример, можете одабрати жељени микрофон за снимање вашег гласа. Притисните одзивник који вам то омогућава, али проверите да ли имате исправан спољни или унутрашњи микрофон.

Апликација вам такође омогућава да нагласите кликове мишем.
- Отворите апликацију и притисните „Ново снимање екрана“ у одељку „Датотека“.

- Притисните стрелицу поред дугмета за снимање и пронађите одзивник „Прикажи кликове мишем у снимању“ ако желите да апликација наглашава ваше кликове мишем.

- Означите поље са леве стране ако желите да нагласите свој курсор црним кругом. Означите поље са десне стране ако желите да смањите нагласак на кликове мишем.

Штавише, можете да наредите апликацији да сними цео екран или само његов део. Ево како:
- Покрените апликацију и притисните дугме „Датотека“.

- Изаберите „Ново снимање екрана“ и додирните дугме за снимање.

- Сачекајте да се искачући прозор за снимање појави на средини екрана.

- Додирните било где на екрану ако желите да снимите цео екран.

- Ако желите да снимите само одељак приказа, означите га тако што ћете кликнути и превући курсором.
- Притисните „Започни снимање“ и спремни сте.

Само обавезно унесите ове промене пре него што почнете да снимате екран. Генерално је лакше него да прилагодите видео када се сачува на вашем уређају. Осим тога, можда нећете моћи да приступите неким функцијама након што притиснете дугме „Стоп“.
Како зауставити снимање екрана у другим апликацијама
КуицкТиме није једини софтвер који вам омогућава да снимите екран. Има згодан интерфејс, али у почетку ћете можда имати проблема да пронађете дугме „Стоп“. Можете размотрити друге платформе како бисте олакшали процес.
како променити фацебоок у тамни режим
Разбој
Лоом је алатка за размену видео порука која вам омогућава да снимите свој екран. Већина људи користи пречице за почетак и завршетак снимања, као и за друга подешавања. Следи листа најчешћих пречица.
Мац
- Цомманд + Схифт + Л – покретање и заустављање снимања
- Оптион + Схифт + П – паузирајте и наставите снимање
- Оптион + Схифт + Ц – отказивање снимања
- Цомманд + Схифт + 2 – направите снимак екрана изабране области
- Цомманд + Схифт + 1 – снимак екрана преко целог екрана
- Цомманд + Схифт + Р - брзо поновно покретање
Виндовс ПЦ
- Цтрл + Схифт + Л – покретање и заустављање снимања
- Алт + Схифт + П – паузирајте и наставите снимање
- Алт + Схифт + Ц – отказивање снимања
- Цтрл + Схифт + 2 – направите снимак екрана изабране области
- Цтрл + Схифт + 1 – снимак екрана преко целог екрана
- Цтрл + Схифт + Р - брзо поновно покретање
Бровсер Ектенсион
- Оптион/Алт + Схифт + Л – активирати екстензију
- Оптион/Алт + Схифт + П – паузирајте и наставите снимање
- Оптион/Алт + Схифт + Ц – отказивање снимања
- Оптион/Алт + Схифт + Р – брзо поновно покретање
Цамтасиа
Цамтасиа је такође популаран снимач екрана са корисничким интерфејсом. Заустављање снимања је једноставно ако сте програм инсталирали на Виндовс рачунар.
- Отворите апликацију и покрените снимање.

- Притисните дугме „Стоп“ на траци са алаткама. Алтернативно, притисните дугме Ф10 на тастатури или притисните икону диктафона на траци задатака и притисните „Стоп“.

Завршавање снимања је једнако лако на вашем Мац-у.
- Покрените Цамтасиа и снимите свој екран.

- Притисните дугме „Заустави снимање“ на траци са алаткама. Такође можете притиснути комбинацију тастера „Цомманд + Оптион + 2“. Друга опција је да додирнете симбол Цамтасиа из менија и изаберете „Заустави снимање“.

ОБС
ОБС има уграђену функцију заустављања.
- Покрените ОБС и идите на „Алати“.

- Отворите „Излазни тајмер“ и подесите временско ограничење колико дуго ће ваш снимач екрана бити активан. Функција ће се аутоматски зауставити када број достигне нулу.

Мове Видео Цонвертер
Постоји неколико начина да зауставите снимање у Мовави Видео Цонвертер.
- Идите до контролне табле и додирните дугме „Стоп“.

- Идите у горњи део оквира за снимање и пронађите наранџасту таблу. Кликните на дугме „Заустави“.
- Притисните подразумевану пречицу на тастатури (Ф10).

- Идите на системску палету и кликните десним тастером миша на икону Мовави. Изаберите „Заустави снимање“.
Шта год да одаберете, ваш снимак ће се завршити и отворити у видео плејеру где можете да га уредите.
Искористите КуицкТиме на најбољи начин
Било да радите на презентацији или водичу, КуицкТиме дугме „Заустави снимање“ ће вам добро доћи. Само не заборавите да уредите свој садржај пре него што завршите сесије, и ако је потребно, направите неке измене у видео плејеру.
Колико често снимате екран помоћу КуицкТиме-а? Који је најдужи снимак који сте снимили? Реците нам у одељку за коментаре испод.