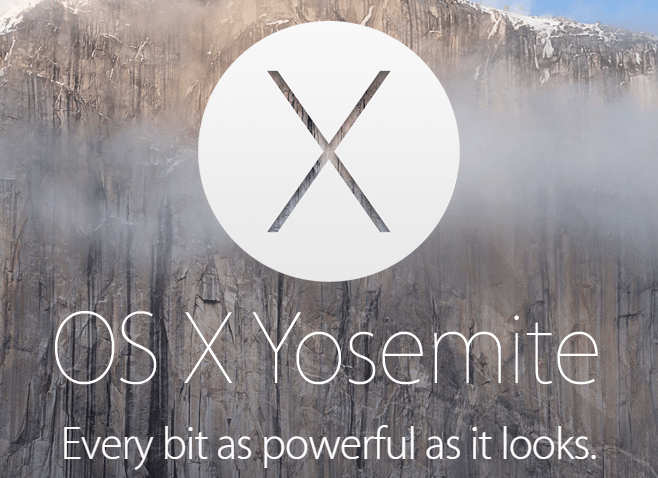Једна од најупечатљивијих карактеристика Мицрософт Екцел-а је то што можете да делите своје датотеке са другима у сврхе прегледа/уређивања. Међутим, понекад не желите да мењају оригиналне податке. Уместо тога, потребно им је само да прегледају документ и да га врате на ревизију без икаквих подешавања.

Ту долази до закључавања ћелија, али како то функционише? Ево детаљног водича о томе како закључати ћелије у Екцелу.
како да промените своје име лига легенди
Закључавање ћелија у Екцел-у
Екцел постоји скоро четири деценије. Током година, претрпео је велике промене, али неке карактеристике су остале прилично исте. Један од њих је закључавање ћелија.
Кораци су слични, ако не и идентични, у свим верзијама овог програма за табеларне прорачуне.
- Отворите табелу.

- Означите ћелије које желите да заштитите. За то можете користити миш или пречицу „Цтрл + размак“.

- Идите до прозора „Почетна“.

- Изаберите „Поравнање“ и притисните симбол стрелице.

- Идите на мени „Заштита“.

- Изаберите „Закључано“.

- Притисните дугме „ОК“ да бисте напустили мени.

- Приступите „Преглед“, идите на „Промене“, изаберите опцију „Заштити радну свеску“ или „Заштити лист“ и поново примените закључавање. Унесите лозинку коју ћете морати да унесете да бисте откључали ћелије.

То је све. Сада ћете моћи да делите своју датотеку без бриге да ли ће друга страна ометати податке.
Како закључати све ћелије у Екцелу?
Горе наведени кораци вам омогућавају да закључате одређене ћелије у програму Екцел. Али шта ако желите да одете корак даље и закључате све ћелије? На тај начин, корисник са којим делите податке неће моћи да измени чак ни најмањи део вашег радног листа. Осим тога, елиминише ризик да једна или више ћелија буде случајно откључано.
То је свеобухватна мера, али је исто тако једноставна као и прва метода.
како отказати амазон киндле неограничено
- Отворите Екцел и пронађите табелу коју желите да закључате.

- Изаберите „Преглед“, а затим „Промене“ и „Заштити лист“.

- Сада можете да изаберете неколико опција да спречите друге да мењају ћелије, у зависности од ваших жеља:

а. „Закључано“ спречава корисника да брише или убацује колоне и редове.
б. „Формат ћелије“ спречава корисника да повећава или смањује колоне и редове.
ц. „Користи заокретни графикон“ и „Користи заокретну табелу“ спречавају корисника да приступи обртним графиконима и изведеним табелама, респективно
д. „Аутоматско попуњавање“ спречава корисника да прошири изабране делове помоћу функције аутоматског попуњавања.
е. „Убаци и избриши“ спречава корисника да додаје и уклања ћелије. - Означите поље поред опције „Схеет“.

- Унесите код који ће друга страна морати да користи за откључавање ћелија ако одлучите да поделите лозинку са њима.

- Додирните дугме „ОК“ и спремни сте.

Како закључати ћелије у Екцелу са условом?
Велики део рада у Екцел-у своди се на вашу способност да примените услове. Ако сте постигли огроман напредак у својим условима и не желите да то ико подрива, закључавање ћелија је одлична опција.
Али то не значи да морате да предузмете свеобухватне мере и закључате све ћелије. Екцел вам омогућава да ограничите само оне са вашим стањем.
- Изнесите своју табелу и идите на одељак „Преглед“.

- Идите до „Промене“ и кликните на „Уклони заштиту листа“.

- Унесите лозинку коју сте користили за закључавање листа и додирните дугме „ОК“. Ако нисте ограничили свој лист, пређите на следећи корак.

- Означите ћелије које желите да поставите ван граница помоћу миша или комбинације тастера „Цтрл + Спаце“.

- Примените „Условно форматирање“ и идите на „Услов 1“.

- Изаберите „Формат“ и изаберите „Форматирај ћелије“.

- Идите у „Заштита“, означите „Закључано“ поред одговарајућег поља и изаберите „У реду“.

Како брзо закључати ћелије у Екцелу?
Као што је раније речено, функција закључавања ћелије је већ дуги низ година главна компонента Екцел-а. Није прошао кроз велике ремонте, али је побољшан у новијим верзијама. На пример, новија издања Екцел-а вам омогућавају да додате дугме за брзо закључавање на траку са алаткама. Омогућава вам да ограничите означене ћелије једним притиском на дугме.
Хајде да видимо како можете да уградите функцију у свој мени и како она функционише.
како променити боју Виндовс 10 траке задатака
- Отворите табелу и идите на „Почетна“.

- Пронађите „Формат“ и изаберите функцију „Закључај ћелију“.

- Кликните десним тастером миша на „Закључај ћелију“ и изаберите промпт који вам омогућава да укључите функцију у одељак „Брзи приступ“.

- Вратите се на своју табелу и погледајте пречицу за закључавање ћелије у горњем делу датотеке.

- Да бисте користили пречицу, једноставно изаберите једну или више ћелија и притисните симбол закључавања на траци са алаткама. У зависности од ваше верзије, програм може тражити да унесете лозинку. Знаћете да је ћелија ограничена ако тастер пречице има тамну позадину.

Како спречавате кориснике да бирају закључане ћелије?
Спречавање других да бирају закључане ћелије је корисно на два начина. Прво, додатно смањује ризик од нежељених промена. И друго, помаже у повећању продуктивности друге стране одвајањем доступних ћелија од недоступних.
- Покрените табелу и идите на „Преглед“.

- Ако је ваша радна свеска заштићена, притисните дугме „Уклони заштиту листа“ у прозору „Промене“.

- Изаберите „Заштитни лист“.

- Уверите се да је опција „Изабери закључане ћелије“ означена.

- Додирните „ОК“ и више нећете моћи да истакнете ограничене ћелије. Можете да се крећете између откључаних ћелија помоћу тастера са стрелицама, Ентер или Таб.

Заштитите своје податке од знатижељних очију
Иако је дељење података неизбежно када се сарађује на Екцел пројекту, нема разлога да се дозволи другима да мењају осетљиве информације. Са функцијом закључавања ћелије на ваш позив, можете ограничити онолико ћелија колико желите да спречите неовлашћене промене.
Да ли сте икада имали проблема са губитком података/проблемом у подацима у Екцел-у? Ако јесте, шта сте урадили да заштитите своје податке? Реците нам у одељку за коментаре испод.