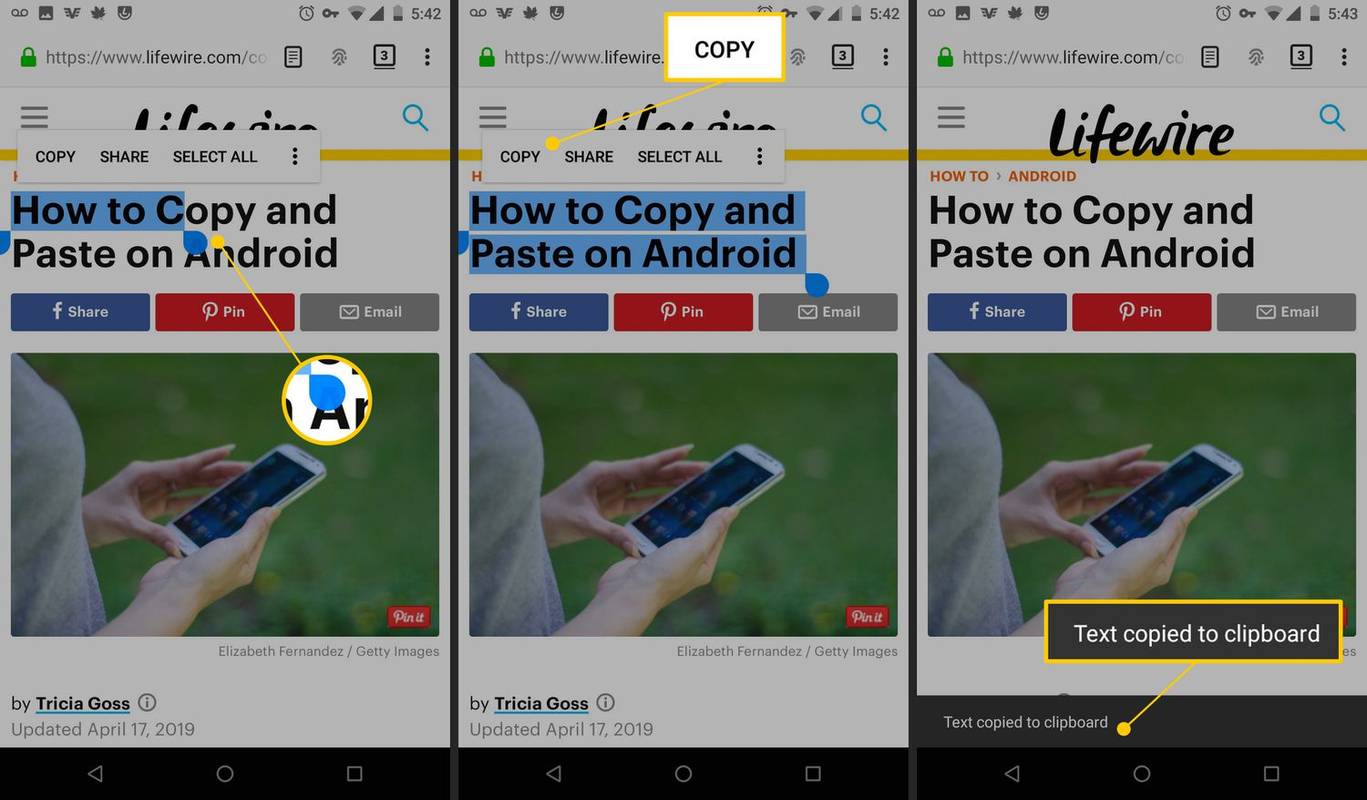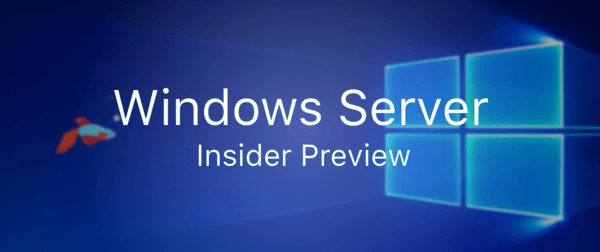С обзиром да је Виресхарк тако користан алат за проверу пакета података и анализу саобраћаја у вашој мрежи, могли бисте претпоставити да је покретање ових врста провера Ви-Фи саобраћаја једноставно. То није случај. Без обзира да ли користите верзију Виресхарка за Линук или Виндовс, постоји неколико ствари које морате да урадите пре него што можете да ухватите Ви-Фи саобраћај помоћу алата.
како доћи до мапе у минецрафт-у

Методе које ћете користити разликују се у зависности од вашег оперативног система (ОС), као што ћете открити у овом чланку.
Снимање Ви-Фи саобраћаја у Виресхарку за Линук
Ако покренете Виресхарк на Линук-у (тј. Убунту), лакше ћете ухватити Ви-Фи саобраћај него да користите Виндовс. Ипак, још увек постоји неколико корака подешавања које морате да обавите пре него што почнете да снимате саобраћај.
Корак 1 - Проверите свој Ви-Фи интерфејс
Пре него што будете могли да ухватите Ви-Фи саобраћај, морате да проверите да ли Виресхарк може да открије функционалан интерфејс са којег ће ухватити тај саобраћај:
- Отворите Виресхарк терминал користећи комбинацију дугмади „Алт + Цтрл + Т“.

- Упишите „8Е1ФБ20566403Ц58699583002Ф4Ф472Б0А884БА2“ у терминал.

Под претпоставком да Виресхарк покупи оперативни Ви-Фи интерфејс, требало би да испоручи резултат који вам показује природу тог интерфејса (тј. ИЕЕЕ 802.11) и неке опште информације о мрежи. Такође би требало да видите да је интерфејс подешен на „Управљано“, што указује да проверавате интерфејс који је у режиму станице или клијента.
Корак 2 – Проверите да ли ваша Ви-Фи картица подржава режим монитора
Откривање Ви-Фи интерфејса не значи аутоматски да Виресхарк може да ухвати Ви-Фи саобраћај. Ваша Ви-Фи картица мора да подржава режим монитора. Ово можете проверити следећи кораке у наставку:
- Користите комбинацију тастера „Алт + Цтрл + Т“ да бисте отворили Виресхарк терминал.

- Унесите неку од следећих команди у терминал:

- “5Д3968ДАБ96ЕА254Ц1143Д4Д03АБ3669А94031Б2”
- “ФА48БДА0859Б89А3БЦ44Ф67Ц902Е514ЦА9Д5368Д”
- Проверите да ли постоји реч „монитор“ на листи „Подржани режими интерфејса“.
Ако је „монитор“ на листи, ваша Ви-Фи картица подржава режим монитора неопходан за њушење и снимање Ви-Фи саобраћаја. Ако није, вероватно ћете морати да замените своју Ви-Фи картицу оном компатибилном са режимом монитора.
Корак 3 – Конфигуришите режим монитора
Када сте проверили свој Ви-Фи интерфејс, вероватно сте видели да је подешен на „Управљани“ режим. Мораћете то да промените у режим надгледања да бисте ухватили Ви-Фи саобраћај. Овај пример претпоставља да је назив интерфејса ваше Ви-Фи картице „влп3с0“, иако ћете то морати да замените именом своје картице. Требало би да видите да се име појављује у детаљима које генеришете када проверите свој Ви-Фи интерфејс.
Под претпоставком да имате спремно име интерфејса, следите ове кораке да бисте променили интерфејс са „Управљаног“ на „Монитор“ режим:
- Притисните 'Алт + Цтрл + Т' да отворите терминал.

- Откуцајте „0Д151793916А4Ф6Б6ФЦ3БЦ42Е90545188152ДД39“ да бисте ушли у режим суперкорисника, који вам даје овлашћење да мењате режиме Ви-Фи интерфејса.

- Унесите „Ц0АА25ФД45А34ЕФ374ДЕ977Д5ЕЦ6914Б227ЕА3ФФвлп3с0 монитор режима“ у терминал. Не заборавите да замените „влп3с0“ именом вашег Ви-Фи интерфејса.

- Поново откуцајте „8Е1ФБ20566403Ц58699583002Ф4Ф472Б0А884БА2“ да бисте проверили да ли је ваш Ви-Фи интерфејс сада у режиму монитора.
Ако већ имате активан Ви-Фи интерфејс, трећи корак горе наведеног процеса може испоручити поруку о грешци која гласи: „Уређај или ресурс заузети“. Ако се то догоди, можете унети команду „Б8Е22Д8Д437Ц2Ц526102Д01382114730А6ЦЦ96А3“ (опет – замените „влп3с0“ именом свог интерфејса) да деактивирате Ви-Фи интерфејс. Одатле, користите горње кораке и требало би да будете у могућности да конфигуришете интерфејс у режим монитора.
Корак 4 – Изаберите Ви-Фи канал за њушкање
Бежични протоколи имају пар радио фреквенцијских опсега – 2,4 ГХз и 5 ГХз – али је могуће да ваша Ви-Фи картица подржава само један од ова два канала. Морате да знате које канале ваша картица подржава пре него што можете да ухватите Ви-Фи саобраћај.
Срећом, једноставна терминалска команда вам показује информације које требате знати:
- Притисните „Алт+ Цтлр + Т“ да отворите нови Виресхарк терминал.

- Откуцајте „5Д3968ДАБ96ЕА254Ц1143Д4Д03АБ3669А94031Б2“ и притисните „Ентер“.

- Проверите наведене фреквенције да видите који канал користи ваша Ви-Фи картица.
Ако картица користи радио-фреквентни опсег од 2,4 ГХз, требало би да видите листу фреквенција између 2.412 МХз и 2.484 МХз приказану на екрану. Ако подржава канал од 5 ГХз, видећете листу у распону од 5.180 МХз до 5.825 МХз. Видећете оба скупа фреквенцијских опсега ако ваша Ви-Фи картица ради на оба опсега.
Свака од ових фреквенција је број канала који можете користити за откривање Ви-Фи саобраћаја. Дакле, мораћете да конфигуришете један од ових опсега канала за коришћење у режиму монитора.
- Померите се надоле по листи и изаберите фреквенцију. Сваки од њих треба да има везан број канала (тј. [10]), који ћете користити да конфигуришете канал у режиму надгледања.
- Откуцајте „492Ц61361841А19Ц2А5ФФ1Д899ААА4Е0Д2Ц55597.“ Не заборавите да промените „влп3с0 у назив вашег Ви-Фи интерфејса и „канал 10” у изабрани канал.
- Извршите команду „8Е1ФБ20566403Ц58699583002Ф4Ф472Б0А884БА2“ да бисте проверили да ли је ваш канал подешен и у режиму надгледања.
Под претпоставком да ова команда функционише, спремни сте да конфигуришете Виресхарк да ухвати Ви-Фи саобраћај. Узгред, могуће је да ће „ивцонфиг влп3с0 канал 10“ исписати грешку, што обично значи да канал није доступан. Виресхарк би требао аутоматски покренути команду „интерфејс уп“ за кретање кроз канале док не пронађе онај који може да користи.
Корак 5 – Почните да снимате Ви-Фи саобраћај
Када је подешавање завршено, Виресхарк би требало да почне да снима бежичне пакете. Ако желите да алатка ради у позадини, обављајући провере како иде, урадите следеће:
како уклонити један уређај са нетфлика
- Отворите терминал користећи комбинацију тастера „Алт + Цтрл + Т“.

- Откуцајте „6701АФ22АФ56АЕДБФДЕ581Ф72Ц6Б58АЦ0Д8936ЕЦ”. На пример, можете користити „7415762222Ц57Б2АЕ541Ц80147А6Б73368ЦДБ841“.

- Идите до прозора за покретање Виресхарка и двапут кликните на име вашег Ви-Фи интерфејса.
Одавде би требало да будете у могућности да видите опције „Захтев сонде“, „Одговор на сонду“ и „Беацон“, као и низ података који се односе на ваш Ви-Фи канал. Једноставно притисните „Сачувај“ да бисте сачували податке које снимите за каснију анализу.
Снимање Ви-Фи саобраћаја у Виресхарку за Виндовс
Да ли можете да снимите Ви-Фи податке користећи Виресхарк у Виндовс-у зависи од тога да ли имате Нпцап или ВинПцап библиотеке инсталиране на вашем уређају.
Нпцап је доступан за уређаје који користе Виндовс 7 или новији и може се преузети преко Виресхарк Вики . Нуди подршку за исти режим монитора који се користи за снимање Ви-Фи података користећи Линук, омогућавајући вам да пратите сличне кораке да бисте започели снимање наведених података преко Виндовс машине.
ВинПцап не подржава режим монитора, што значи да не можете да пратите Ви-Фи саобраћај ако имате инсталирану ову библиотеку у вашој верзији Виресхарк-а. Нажалост, не можете да ажурирате библиотеку Нпцап ако користите било коју верзију оперативног система Виндовс објављену пре Виндовс 7.
Коначно, инсталирање библиотеке Нпцап не гарантује да можете да је користите за снимање Ви-Фи података. Према веб локацији Виресхарк, неколико основних проблема може спречити хватање података, укључујући мрежне адаптере које имате и драјвере које користе.
Решите своје проблеме са Ви-Фи снимањем у Виресхарку
Неоспорно је лакше подесити снимање Ви-Фи саобраћаја у Линук верзији Виресхарка него у верзији за Виндовс, првенствено зато што не морате да бринете о инсталирању одговарајућих библиотека за ову функцију. Упркос томе, извршавање ове акције у Линук-у захтева од вас да извршите неколико провера, иако су оне довољно једноставне да не сметају ветеранима Виресхарк-а.
Зашто желите да можете да откријете и ухватите Ви-Фи саобраћај користећи Виресхарк? Да ли сте пробали раније, само да бисте открили да вам проблеми са компатибилношћу стоје на путу? Реците нам о својим искуствима у одељку за коментаре.