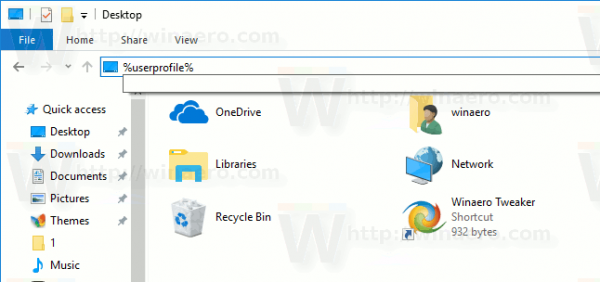Да ли сте икада желели да поделите или сачувате нешто из свог Нетфлик реда? То би могао бити занимљив натпис, задивљујући призор или чак дирљив поновни сусрет између ликова које највише волите. У свим овим тренуцима, брзи снимак екрана може бити савршен начин да сачувате сирову емоцију или чак креирате смешне мемове за дељење са пријатељима и породицом.

У овом чланку ћете научити како да направите снимак екрана Нетфлик-а на широком спектру уређаја.
Да ли је заиста могуће снимити екран Нетфлик-а?
Нетфлик не дозвољава корисницима да праве снимке екрана. Ако покушате да снимите слику филма или емисије, све што ћете добити је празан екран или а Није могуће направити снимак екрана брза порука. Не можете да креирате ни записе на екрану.

Колико год ово било разочаравајуће, тешко је оспорити разлог иза тога. Нетфлик то чини да спречи пиратерију садржаја на платформи. Без ових ограничења, неки бескрупулозни корисници би искористили прилику да креирају сопствене копије садржаја заштићеног ауторским правима за евентуалну редистрибуцију преко других платформи.
Али да ли постоје нека решења, питаћете се? Одговор је да. Постоји неколико алата независних произвођача које можете користити за снимање екрана Нетфлик-а. Неки од ових алата раде само на одређеним уређајима. Из тог разлога, сада ћемо погледати кораке које треба да предузмете да бисте направили снимке екрана на Нетфлик-у када користите неке од најпопуларнијих уређаја на тржишту.
Како снимити екран Нетфлик-а на рачунару са оперативним системом Виндовс 10
Постоји неколико опција за снимање тог смешног, срамотног или инспиративног тренутка из ваше омиљене емисије у трен ока на Виндовс 10 рачунару.
Нажалост, Нетфлик може лако да открије и функцију ПринтСцреен и алатку за исецање. Корисници који покушају Виндовсове изворне методе снимања екрана видеће само затамњен екран. Из тог разлога смо навели друге технике за успешно снимање екрана Нетфлик-а:
1. Покретање вашег претраживача у сандбок-у
Сандбокинг је пракса покретања програма у изолованом окружењу како би се спречиле сајбер претње и друга ограничења кодирања. Ако покренете свој претраживач у сандбок-у, моћи ћете да заобиђете Нетфлик-ову технологију против снимања екрана. Иако неколико апликација може да уради посао, наш најбољи избор је Сандбокие. Ево шта треба да урадите:
како инсталирати гоогле плаи продавницу на фиререстицк
- Преузмите и инсталирајте Сандбокие апликацију на вашем рачунару.

- Покрените прегледач у сандбок-у. Да бисте то урадили, кликните десним тастером миша на прегледач и кликните на Покрени Сандбокед . Након тога, ваш претраживач ће се покренути као и обично, али око њега ће бити жута ивица.

- Пријавите се на свој Нетфлик налог и отворите филм или документарац који намеравате да снимите екран.

- У овом тренутку можете да користите уграђени алат за снимање екрана у Виндовс-у (алатку за исецање) или да користите старински Виндовс + ПртСц пречице.

Докле год користите свој прегледач у сандбок-у, можете да направите онолико снимака екрана колико желите. Добра ствар код Сандбокие-а је што не прави никакве трајне промене у вашем систему. Као такав, можете отказати сесију и поново покренути претраживач у „нормалном“ режиму без икаквих проблема.
2. Инсталирање Фиресхот-а
Фиресхот је проширење прегледача за снимање екрана развијено да сними читаве веб странице и аутоматски их складишти на ваш чврсти диск. Свидеће вам се овај алат јер вам даје прилику да сачувате своје снимке екрана у различитим форматима, укључујући ПДФ, ЈПГ, ЈПЕГ, ПНГ и ГИФ. Да бисте снимили екран Нетфлик-а користећи Фиресхот, ево шта треба да урадите:
- Преузмите и инсталирајте Гоогле Цхроме на свој систем.
- Отвори Цхроме веб продавница .

- Ентер Фиресхот у пољу за претрагу у горњем левом углу, а затим изаберите Додај у Цхроме .

- Пријавите се на свој Нетфлик налог и отворите део филма или документарца који намеравате да снимите.

- У овом тренутку кликните на Екстензије у горњем десном углу прегледача и изаберите Фиресхот .

- Изаберите Снимите целу страницу из искачућег менија. Фиресхот ће направити снимак екрана и приказати га у новом прозору.

- Сачувајте снимак екрана у формату по вашем избору.

Како снимити екран Нетфлик-а на Мац-у
Мац рачунари су познати по својој свестраности и компатибилности са широким спектром алата. Ако га поседујете, биће вам драго да сазнате да постоји неколико алата који ће вам помоћи да снимите екран не само Нетфлик-а већ и других популарних веб локација за стриминг. Хајде сада да видимо како можете да користите сваки од два најпопуларнија алата на тржишту: Аповерсофт и Фиресхот.
1. Мац-ов изворни екран
Аппле свима олакшава снимање екрана Нетфлик-а користећи изворне алате за снимање екрана система. За разлику од других оперативних система које ћемо покрити у овом чланку, можете користити уграђену пречицу на тастатури за снимак екрана да бисте брзо снимили Нетфлик садржај. Ево како:
- Отворите Нетфлик, пријавите се и идите на садржај који желите да снимите екран.

- Користећи Мац тастатуру, кликните на Цомманд+Схифт+3 пречица за снимање целог екрана рачунара.

- Или користите Цомманд+Схифт+4 команду да исечете само део екрана који желите да снимите.

- Снимак екрана ће се појавити на радној површини и у Скорашњи фолдер.
Тестирали смо ову методу и она још увек ради у јануару 2022. Али, укључили смо и друге методе за кориснике Мац-а да сниме екран Нетфлик-а ако ово не ради за вас.
2. Коришћење Аповерсофт-а
Са Аповерсофт-ом, можете да снимите било шта на екрану без икаквих ограничења. Овај алат вам такође омогућава да означите свој снимак екрана како желите, укључујући додавање текста, облика или чак ефекта замућења. Ево како да га користите за снимање екрана Нетфлик-а;
- Преузети и инсталирати Аповерсофт за Мац на вашем систему. Када се инсталација заврши, требало би да видите нову икону на траци менија.

- Пријавите се на свој Нетфлик налог и отворите део филма или документарца који намеравате да снимите.

- Користите пречицу Цомманд + Р да покренете режим снимања екрана.
- Превуците курсор дуж области коју желите да снимите.
- Сачувајте снимак екрана кликом на последњу икону на снимљеној слици.
3. Коришћење Фиресхот-а
Фиресхот добро функционише на Мац рачунарима, али морате да преузмете и инсталирате Цхроме претраживач за Мац да бисте га користили. Када се тај део склони, урадите следеће:
- Отвори Цхроме веб продавница .

- Ентер Фиресхот у пољу за претрагу у горњем левом углу, а затим изаберите Додај у Цхроме .

- Отворите Нетфлик и идите до филма или документарца који намеравате да снимите екран.

- Кликните на Екстензије у горњем десном углу прегледача и изаберите Фиресхот .

- У искачућем менију кликните на Снимите целу страницу .

- Кликните на Сачувај као слику .

Како снимити екран Нетфлик-а на иПад-у
Нажалост, не постоји начин да снимите екран Нетфлик-а на иПад-у.
Ако покушате да снимите екран Нетфлик-а на иПад-у користећи физичка дугмад или помоћни додир, дочекаће вас празан екран или мутна слика.
Да ли то значи да нема наде? Срећом, постоји. Баш као и код рачунара, апликације трећих страна представљају пристојно решење. Можете испробати апликацију као што је АирСхоу, која у основи омогућава корисницима да сниме екран или сниме све што се дешава на њиховим иПад-има у реалном времену без икаквог уређивања. Међутим, Аирсхоу није доступан у Апп Сторе-у. Морали бисте га набавити од добављача трећих страна.
Како снимити екран Нетфлик-а на иПхоне-у
Као и код иПад-а, Нетфлик садржај се не може снимити помоћу стандардног иОС Схаре Схеет-а, који ради само са сликама снимљеним из незаштићених извора. Уобичајени начин снимања екрана на иПхоне уређајима (притиском на Сири дугме и Појачавање звука у исто време) не ради са Нетфлик-ом и другим веб локацијама које садрже заштићени забавни садржај.
Једино решење, као и раније, лежи у апликацијама трећих страна.
Како снимити екран Нетфлик-а на Андроид-у
Андроид је можда мало флексибилнији у вези са управљањем дигиталним правима (ДРМ) у поређењу са иОС-ом, али вам и даље не дозвољава да снимате снимке екрана директно на Нетфлик-у. Једино решење су апликације трећих страна. Међутим, са већином ових апликација није лако радити. На пример, можда ћете морати да искључите Ви-Фи или покренете режим рада у авиону пре него што снимите снимак. Али то не значи да тамо нема неколико добрих.
Хајде да видимо како можете да снимите екран Нетфлик-а на Андроид-у користећи једну од најпопуларнијих апликација на тржишту - апликацију КСРецордер компаније ИнСхот Инц.
искључите траку задатака на другом монитору
- Преузмите и инсталирајте КСРецордер апликација .

- Када се инсталација заврши, одобрите КСРецордер-у дозволу за цртање преко других апликација. То можете учинити тако што ћете посетити Дозвола за апликације одељак под Подешавања .

- Отворите Нетфлик и идите до филма или документарца који намеравате да снимите екран. Требало би да можете да видите икону камере на екрану.

- Додирните на Икона камере а затим тапните на Икона актовке .

- Означите поље поред Снимак екрана .

- Додирните на Снимак екрана поново на искачућем екрану. Апликација КСРецордер ће затим снимити екран.

Можете користити ове снимке екрана у постовима на блогу о трендовским емисијама и ТВ серијама. Такође су одлични за показивање вашег персонализованог подешавања почетног екрана са Нетфлик-ом. Само пазите да не укључите личне податке као што су лозинке или подаци о налогу у снимак!
Додатна често постављана питања
Овај одељак садржи још неколико одговора на ваша питања о снимању екрана Нетфлик-а.
како ради коди кутија
Зашто су моји Нетфлик снимци екрана црни или празни?
Нетфлик не дозвољава снимање екрана садржаја на својој платформи. Циљ је отежати пиратске филмове и емисије. Званична политика коришћења компаније наводи да морате добити њихову дозволу пре него што прикажете било какве снимке екрана њиховог садржаја.
Зашто Нетфлик отежава снимање екрана?
Нетфлик не жели да његови корисници прибављају снимке екрана садржаја за дистрибуцију. Они не желе да људи крше њихова ауторска права отпремајући копије „Нетфлик Оригиналс“ или садржаја трећих страна који се дистрибуирају преко платформе. Радије би да корисници стримују емисије него да деле снимке екрана.
Други разлог је тај што се Нетфликс све више бави идејом спојлера. Део Нетфлик-овог циља је да задржи људе на ивици својих места или им покаже нешто што раније нису видели.
Да ли је незаконито снимати Нетфлик видео снимке на екрану?
Да. Према политици коришћења компаније, незаконито је правити снимке екрана без њиховог пристанка.
Могу ли да снимим екран Нетфлик почетне странице?
Да! Ако треба да направите снимке екрана Нетфлик почетне странице, подешавања или профила, можете лако да завршите задатак користећи изворне алатке за снимање екрана вашег уређаја. Компанија ограничава снимке екрана само током активне репродукције наслова.
Започните снимање екрана као професионалац
Снимци екрана могу бити од велике помоћи када разговарате о филму или ТВ емисији коју сте гледали са пријатељима и породицом. Али са толико уређаја који нуде Нетфлик апликацију, може бити тешко запамтити који су вам кораци потребни за снимке екрана. Срећом, направили смо овај згодан водич да вам учинимо живот мало једноставнијим када пратите најновије издање или гледате своју омиљену емисију. Да бисте започели, само пратите ова једноставна упутства и ускоро ћете почети да снимате екран као професионалац!
Који уређај првенствено користите? Обавестите нас у коментарима испод.

![Могу ли да играм ПС3 игре на свом ПС4 да ли је то могуће? [Сви одговори]](https://www.macspots.com/img/blogs/98/can-i-play-ps3-games-my-ps4-is-it-possible.jpg)