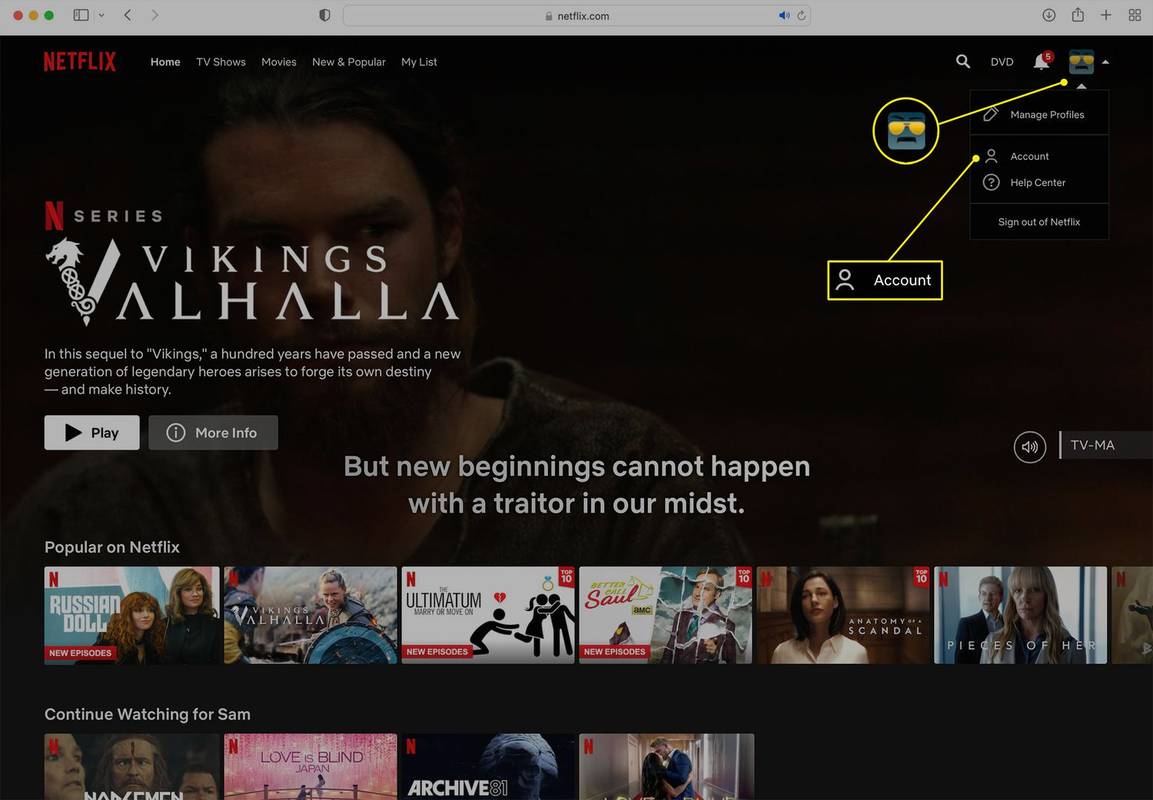Централна процесорска јединица (ЦПУ) је једна од критичних компоненти сваког рачунара. Пружа упутства за рад и процесорску снагу која је потребна за функционисање рачунара и извршавање задатака. Ако је температура ЦПУ-а изнад нормалне, ваш рачунар може имати проблеме са перформансама, па чак и отказати. Због тога је неопходно пратити температуру ЦПУ-а и осигурати да све ради глатко.

Ако сте заинтересовани да научите како да проверите температуру процесора у оперативном систему Виндовс 11, дошли сте на право место. Овај чланак ће објаснити неколико начина да то урадите.
Како проверити температуру процесора у оперативном систему Виндовс 11
ЦПУ је господар лутке вашег рачунара - контролише сваки појединачни процес. Температуре веће од просечних могу довести до драстичне промене у перформансама, повећаног ризика од пада и кашњења, и на крају, до потпуног отказа.
Провера температуре ЦПУ-а није тако једноставна као што се може мислити. Не постоји уграђена икона која вам омогућава да пратите температуру у само неколико кликова. Срећом, постизање температуре процесора није компликовано, али је потребно мало труда.
Како проверити температуру ЦПУ-а у оперативном систему Виндовс 11 помоћу БИОС-а/УЕФИ-ја
Корисници оперативног система Виндовс 11 могу да провере температуру процесора тако што ће доћи до БИОС-а/УЕФИ. Пошто БИОС/УЕФИ није нешто чему можете приступити кликом на икону, покрићемо два најчешћа начина да га пронађете и видите температуру процесора.
Идите у БИОС/УЕФИ при покретању и проверите температуру процесора
Најлакши начин да приступите БИОС-у/УЕФИ је коришћењем одређене пречице при покретању. Имајте на уму да је интервентни тастер специфичан за произвођача. У већини случајева, мораћете да притиснете Ф12, Ф2, Ф10 или Ф1. Ако нисте сигурни који тастер треба да притиснете да бисте дошли до БИОС-а/УЕФИ, проверите веб локацију произвођача или пронађите одговор у упутству за употребу.
Ево како изгледа процес:
- Укључите рачунар.

- Притисните одговарајући тастер да бисте дошли до БИОС/УЕФИ.

- Потражите картицу под називом „ЦПУ“ или „Монитор перформанси“. Овде ћете видети температуру ЦПУ-а изражену у степенима Целзијуса и друге информације у вези са вашим ЦПУ-ом.

Иако је ово најједноставнији начин приступа БИОС-у/УЕФИ-ју, захтева брзину. Ако се рачунар брзо покреће, можда нећете моћи да притиснете одговарајући тастер на време. Међутим, постоји још један начин да дођете до БИОС-а/УЕФИ-ја.
Идите у БИОС/УЕФИ користећи подешавања и проверите температуру процесора
Ако нисте сигурни који тастер да користите за приступ БИОС-у/УЕФИ при покретању или сте пропустили прилику да га притиснете, не брините. Можете доћи до БИОС-а/УЕФИ кроз подешавања и проверити температуру ЦПУ-а. Једноставно следите упутства у наставку:
- Покрените мени Старт и изаберите икону зупчаника да бисте отишли на „Подешавања“.

- Изаберите „Систем“ у левом менију.

- Изаберите „Опоравак“ са десне стране и притисните „Поново покрени“.

- На екрану ћете видети искачући прозор „Поново ћемо покренути ваш уређај па сачувајте свој рад“. Када сачувате свој рад, изаберите „Поново покрени“.

- Појавиће се мени са три опције. Изаберите „Решавање проблема“.

- Изаберите „Напредне опције“.

- Идите на „Поставке УЕФИ фирмвера“ и изаберите „Поново покрени“.

- Притисните „БИОС Сетуп“ и пронађите „ЦПУ“ или „Перформанце Монитор“ да бисте приказали температуру ЦПУ-а.

Како проверити температуру процесора у оперативном систему Виндовс 11 помоћу апликација трећих страна
Други начин да проверите температуру процесора у оперативном систему Виндовс 11 је коришћење апликација трећих страна. Можда се питате зашто би неко преузео апликацију треће стране да види температуру процесора када може да приступи БИОС-у/УЕФИ. Најчешћи разлог је праћење топлоте. Наиме, БИОС/УЕФИ приказује само тренутну температуру и не даје увид у минималне и максималне температуре или оптерећење различитих језгара. Помоћу апликација можете добити детаљне информације о свом ЦПУ-у и успоставити обрасце који узрокују пораст температуре.
У наставку ћемо покрити најпопуларније апликације трећих страна за проверу температуре процесора.
Цоре Темп
Цоре Темп је компактна апликација са једином сврхом праћења температуре процесора. Ево како можете да га инсталирате:
- Отворите претраживач, идите на ово веб сајт и преузмите Цоре Темп.

- Будите пажљиви када инсталирате апликацију јер бисте могли на крају инсталирати непотребне игре у процесу. Уклоните ознаку са поља за потврду поред „Изградите своје краљевство уз Гоодгаме Емпире. Покрените игру са иконе на радној површини.”

- Покрените Цоре Темп. Очитавања температуре процесора ће бити приказана на дну. Поред њега видећете минималну и максималну температуру.

Цоре Темп подразумевано приказује температуру процесора у степенима Целзијуса. Ако желите да промените ово, ево шта треба да урадите:
- Идите на „Опције“.

- Притисните „Подешавања“.

- Отворите картицу „Екран“.

- Означите поље за потврду поред „Прикажи температуре у Фаренхајту“.

Отворите Хардверски монитор
Отворите Хардверски монитор је још једна апликација која пружа информације о температури процесора. Надгледане вредности могу бити приказане у системској палети или прилагодљивом гаџет, што вам омогућава да увек останете на врху температуре.
Пратите доленаведена упутства да бисте користили Опен Хардваре Монитор да бисте проверили температуру процесора:
- Покрените претраживач, посетите ово веб сајт , и преузмите Опен Хардваре Монитор.

- Пратите упутства на екрану да бисте довршили процес инсталације.
- Покрените Опен Хардваре Монитор и изаберите грану „Температуре“.

Овде ћете видети тренутну и максималну температуру. Осим праћења температуре ЦПУ-а, можете користити апликацију за проверу напона, брзине вентилатора, оптерећења и брзине итд.
Спецци
Спецци је напредна алатка за информације о систему за ваш рачунар. Омогућава вам да добијете детаљне информације о перформансама сваког комада хардвера на вашем рачунару. Пратите доле наведене кораке да бисте користили Спецци за праћење температуре процесора:
- Покрените претраживач, идите на ово веб сајт , и преузмите Спецци.

- Завршите процес инсталације пратећи упутства на екрану.

- Отворите Спецци. Почетни екран пружа резиме главних компоненти система.

- Изаберите картицу „ЦПУ“. Видећете температуру на дну.

Шта узрокује високу температуру процесора?
Као што је поменуто, висока температура ЦПУ-а може довести до проблема са перформансама и квара. Из тог разлога, кључно је разумети најчешће разлоге за високу температуру процесора и предузети мере предострожности да то спречите.
Оверцлоцкинг

Оверцлоцкинг повећава брзину такта рачунара изнад брзине коју је потврдио произвођач. У суштини, то значи покретање споријег чипа при већим брзинама. Ако не знате шта радите и не користите праве алате, оверклоковање може довести до прегревања и оштетити ваш процесор.
Олд Цомпутер

Старији модели рачунара једноставно нису довољно моћни да се носе са данашњим захтевним апликацијама и играма. Ако имате старији рачунар који се стално прегрева, то је највероватније зато што ЦПУ ради теже него нормално да обрађује различите програме и апликације.
Лоше одржавање

Лоше одржавање је један од најчешћих разлога за високе температуре процесора. Када се око вентилатора за хлађење накупи прашина, они не могу да раде свој посао како треба, што доводи до прегревања.
Одржавање се не односи само на спољашњост рачунара. Гомила непотребних апликација које заузимају простор и раде у позадини такође може изазвати прегревање. Брига о унутрашњости је једнако важна.
Тхин Лаптоп

Тањи лаптопови имају тенденцију да имају више проблема са прегревањем. Наиме, танки лаптопи не могу да приме велике вентилаторе који обезбеђују правилно хлађење. Ово није проблем ако сте обичан корисник коме је потребан лаптоп за сурфовање интернетом или обраду текста. Међутим, ако користите захтевне игре, апликације или програме, требало би да будете свесни да ће тањи лаптопови много брже имати проблеме са топлотом.
Злонамерних програма

Злонамерни софтвер може оштетити сваки рачунар, без обзира колико моћан. Ако злонамерни софтвер уђе у ваш рачунар, то може угрозити његово нормално функционисање и учинити да ваш ЦПУ ради много теже да би постигао уобичајене резултате. Разумљиво, ово доводи до прегревања и проблема са перформансама.
Како спречити високе температуре процесора
Постоје бројне радње које можете предузети да бисте осигурали да је температура процесора у нормалном опсегу.
Купите вентилатор за хлађење

Ако имате лаптоп, вентилатор за хлађење може да вам помогне да одведе топлоту са лаптопа и обезбеди глатке перформансе. Прикључује се на УСБ порт и погодно је решење за спречавање високих температура процесора.
Купите сталак за лаптоп

Ваш лаптоп може да се прегреје ако вентилатори немају довољно простора да правилно раде свој посао. Сталак за лаптоп обезбеђује довољан проток ваздуха за пренос топлоте.
Обратите пажњу на свој радни простор

Прашњав радни простор често значи прашњаве вентилаторе рачунара. Ако желите да снизите температуру процесора, чувајте свој радни простор без прашине. Штавише, уверите се да вентилатори и вентилациони отвори нису блокирани и да има довољно протока ваздуха. Ово је посебно важно током лета када су температуре више.
кад некога избаците из раздора, то му говори
Очистите свој рачунар

Одржавање чистоће рачунара је од суштинског значаја за спречавање високих температура процесора. С времена на време проверавајте да ли на рачунару нема прашине и користите ваздух из конзерве да бисте темељно очистили рачунар. Ако треба да очистите стврднуту прљавштину, користите К-наставке или крпу.
Поново нанесите термалну пасту

Термална паста обезбеђује пренос топлоте са ЦПУ-а на хладњаке. Након неког времена, паста се може осушити и смањити пренос топлоте. Ако сумњате да је ово проблем, покушајте да додате нови слој термалне пасте.
Будите опрезни приликом оверклока
Као што је поменуто, оверклоковање може изазвати прегревање процесора и довести до квара система. Ако желите да оверклокујете, уверите се да користите праве програме и додатке како бисте помогли да ваш ЦПУ остане хладан.
Имати врућ рачунар није цоол
Надгледање температуре ЦПУ-а вам омогућава да идентификујете потенцијалне проблеме и учините све што можете да бисте је вратили у нормалу. Док идеалне температуре ЦПУ-а варирају у зависности од процесора, опште правило је да је све изнад 70 степени Целзијуса забрињавајуће. Срећом, можете са лакоћом да пратите температуру ЦПУ-а, било уносом у БИОС/УЕФИ или коришћењем апликација трећих страна.
Да ли је ваш рачунар икада имао проблеме са прегревањем? Да ли сте успели да утврдите узрок? Реците нам у одељку за коментаре испод.