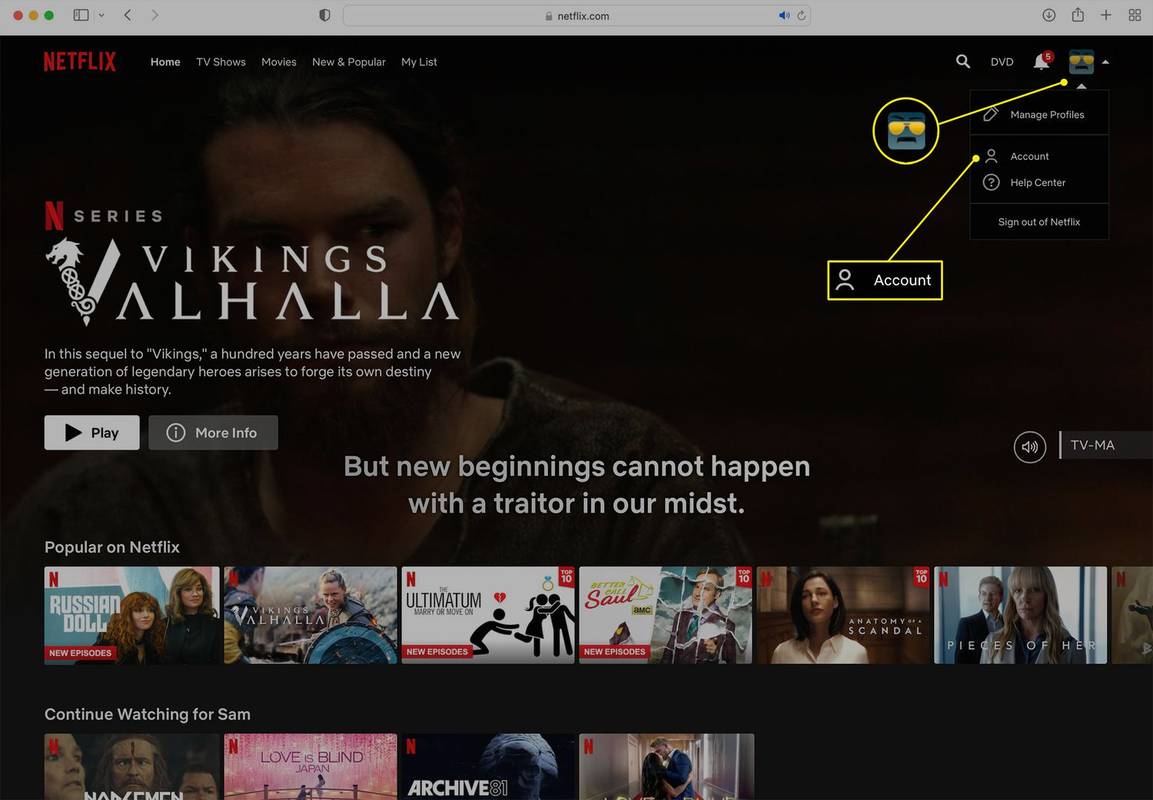Промена непрозирности је кључна карактеристика сваког софтвера за уређивање слика, укључујући Процреате. Савладавање непрозирности вам омогућава да своје уметничко дело подигнете на следећи ниво. Ова функција је мало сложенија у Процреате-у ако не знате тачне кораке које треба предузети.

Све до верзије 5, Процреате је имао клизач за непрозирност, лако доступан у менију за подешавање. Ово се променило са најновијим верзијама, чинећи процес мало мање једноставним.
Диснеи Плус на Амазон Фире Стицк
Ту долази овај чланак. У одељцима испод, показаћемо вам како да промените непрозирност и у Процреате на иПад-у и Процреате Поцкет на иПхоне-у. Научићете како да примените различите поставке непрозирности за појединачне објекте или читаве слојеве.
Како променити непрозирност објекта или слоја у џепу Процреате на иПхоне-у
Процреате Поцкет је дизајниран за екран иПхоне-а, који је, наравно, мањи од екрана иПад-а. Због ове разлике у дизајну, многе опције су поједностављене на Процреате Поцкет, што их чини лакшим за памћење и коришћење. Ово је случај и са непрозирношћу слоја.
- Додирните дугме „Измени“ које представља чаробни штапић.

- Изаберите „Непрозирност“ из падајућег менија. Ова радња ће приказати клизач непрозирности.

- Превуците удесно или улево да повећате или смањите непрозирност слоја.

Како променити непрозирност објекта или слоја у Процреате на иПад-у
Можете променити непрозирност различитих елемената, укључујући објекте, слојеве или целу слику. Техника која се користи за сваки ће бити мало другачија.
Постоје две методе за манипулисање непрозирношћу слоја у Процреате за иПад: путем покрета прстима и менија Подешавања.
Промена непрозирности слоја помоћу покрета прстима
- Отворите панел „Слојеви“ и пронађите слој који желите да промените.

- Користећи два прста, двапут додирните слој да бисте приказали клизач непрозирности.

- Превуците прст удесно да бисте повећали непрозирност или улево да бисте је смањили.

Промена непрозирности слоја помоћу подешавања слоја
- Уђите у панел „Слојеви“, лоцирајући жељени слој.

- Додирните „Н“ поред назива слоја. Имајте на уму да „Н“ означава режим мешања, који ће подразумевано бити „Нормалан“. Ако сте променили режим, можда ћете видети друго слово. Међутим, биће на истом месту.

- Додиром на „Н“ ће се појавити подешавања слоја са клизачем непрозирности на врху. Превуците удесно за већу непрозирност или лево за мању непрозирност.

Како променити непрозирност више слојева у Процреате на иПад-у
Ако имате неколико слојева којима је потребно променити непрозирност, мораћете да користите заобилазно решење. Разлог за то је што Процреате не дозвољава промене непрозирности за више слојева одједном.
Можете проћи кроз сваки слој и појединачно подесити непрозирност, али то би потрајало. Ако радите са великим бројем слојева, овај метод ће вероватније довести до забуне.
Због тога би алтернативни метод био пожељнији.
Можете заобићи ограничења спајањем неколико слојева у један. Тада ће промена непрозирности за све елементе истовремено бити прилично лака. Ево како то учинити.
- Отворите панел „Слојеви“. Пронађите слојеве које желите да спојите.

- Превуците први од тих слојева удесно да бисте га изабрали. Акција ће бити успешна ако слој постане плав. Урадите исто са свим слојевима које желите да спојите.

- На врху панела видећете опције „Избриши“ и „Групирај“. Изаберите „Групирај“ да спојите све изабране слојеве. У овом тренутку још увек неће бити спојени.

- Сада би било добро време да направите копију групе. Прављење дупликата ће бити корисно ако касније желите да промените било који појединачни слој. Такве промене неће бити могуће када се спајање заврши. Ако желите да дуплирате групу, наставите да читате, јер ће метод за то бити описан у следећем одељку.
- Видећете да се на панелу појављује „Нова група“. Додирните га да бисте приказали његова подешавања.

- Додирните опцију „Флаттен“. Овај корак ће спојити све слојеве унутар групе.

Када се слојеви споје, можете променити непрозирност за све њих у исто време. Ово се може урадити коришћењем метода које су горе објашњене – коришћењем покрета прстима или преко менија Подешавања. Хајде да укратко пређемо на те технике.
Промените непрозирност на спојеним слојевима помоћу покрета прстима
- Двапут додирните спојени слој. Појавиће се клизач непрозирности.

- Промените подешавања непрозирности превлачењем клизача удесно или улево.
Промените непрозирност на спојеним слојевима помоћу менија подешавања
- Додирните „Н“ на спојеном слоју на панелу „Слојеви“ да бисте отворили мени „Подешавања“.

- Превуците удесно или улево на клизач за непрозирност који се налази на врху менија да бисте подесили непрозирност.

Како да дуплирате групе слојева
- Након што сте груписали слојеве, пронађите „Нова група“ и превуците прстом налево.

- Из избора изаберите „Дупликат“. Ово ће креирати копију изабране групе док ће оригинални слојеви бити одвојени.

- Додирните поље за потврду поред дуплиране групе. На овај начин, све промене које направите у будућности неће се одразити на ту групу и неће бити видљиве.
Како променити непрозирност за појединачне елементе или делове слоја
Иако ћете чешће мењати непрозирност за цео слој, можда бисте желели да промените само одређени његов део. Ово се обично дешава ако сте већ спојили слојеве који садрже појединачне елементе или ако сте нацртали различите објекте користећи један слој.
Подешавање непрозирности за различите делове слоја у Процреате-у није превише сложено, у зависности од тога колико су ти објекти детаљни. Метода за то ће захтевати алат за избор.
- Пронађите слој којим желите да манипулишете и изаберите га.

- Изаберите стилизовану икону „С“ која се налази у горњем левом углу. Ово ће приказати мени „Избор“ на дну екрана.

- Изаберите алатку коју желите да користите из доступних опција. Можете користити опцију „Аутоматски“ или „Фрееханд“, у зависности од сложености слоја.

Ако имате релативно мало елемената који се разликују по боји и контрасту, алат за аутоматски избор ће бити бољи избор. Ако је слој сложенији, овај алат можда неће моћи прецизно да изабере појединачне елементе. У том случају, мораћете да их изаберете ручно користећи опцију Фрееханд.
- Копирајте изабрани елемент и налепите га на нови слој. Ово ће се десити аутоматски када додирнете дугме „Копирај и налепи“.

- Када поставите елемент на нови слој, можете променити његову непрозирност користећи методе описане у претходним одељцима.
Како променити непрозирност за целу слику
Ако желите да подесите непрозирност за целу слику, поново ћете морати да манипулишете слојевима. Конкретно, овај метод ће укључивати спајање слојева. Једина разлика између процеса спајања који смо претходно описали и овог ће бити у томе што ћете изабрати сваки слој унутар пројекта.
како гледати браво без кабла
Када изаберете, групишете и поравнате све слојеве, цела слика ће бити један слој. Затим можете подесити непрозирност користећи исту технику као што је описано за појединачне слојеве.
Оживите своје уметничко дело помоћу подешавања непрозирности
Подешавање непрозирности може одређене елементе или слојеве учинити дискретнијим, док другима омогућава да искачу. Уз довољно петљања са поставкама непрозирности, можете направити деликатне промене у свом уметничком делу које би иначе било тешко постићи.
Сада када знате како да подесите непрозирност у Процреате и Процреате Поцкет, имаћете нови алат за изражавање своје креативности.
Да ли сте подесили непрозирност на свом пројекту Процреате? Да ли је то било за један слој, елемент или целу слику? Обавестите нас у одељку за коментаре испод.