Унапред подешене теме олакшавају постављање Гоогле презентација, али понекад боја теме није оно што сте имали на уму. Ако ваша презентација има тему са правим изгледом и графиком, али желите да промените боје, то је релативно лако учинити.

Овај чланак ће објаснити како да промените боје теме у Гоогле слајдовима.
Како променити палету боја теме
Можете да направите посебно јединствену презентацију Гоогле слајдова тако што ћете променити појединачне боје за једну од унапред постављених Гоогле тема. Ако вам се свиђа тема, али желите да промените палету боја која је повезана са њом, следите ове кораке:
- Покрените Гоогле слајдове и отворите пројекат који садржи тему.
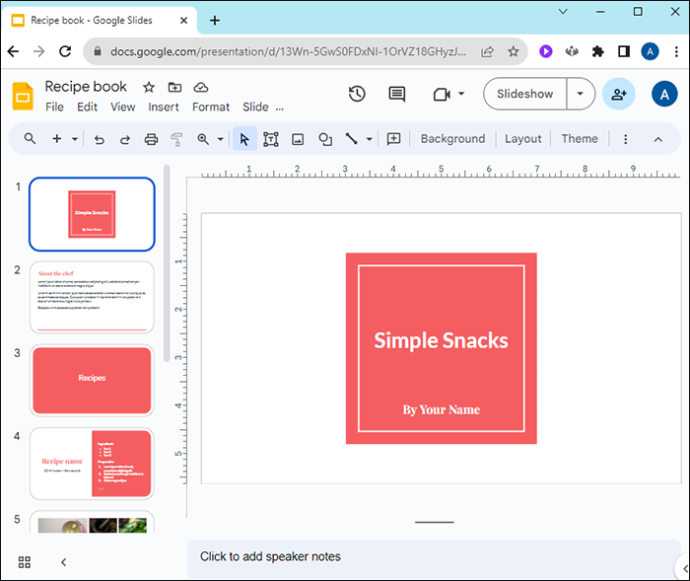
- Отворите мени „Приказ“.
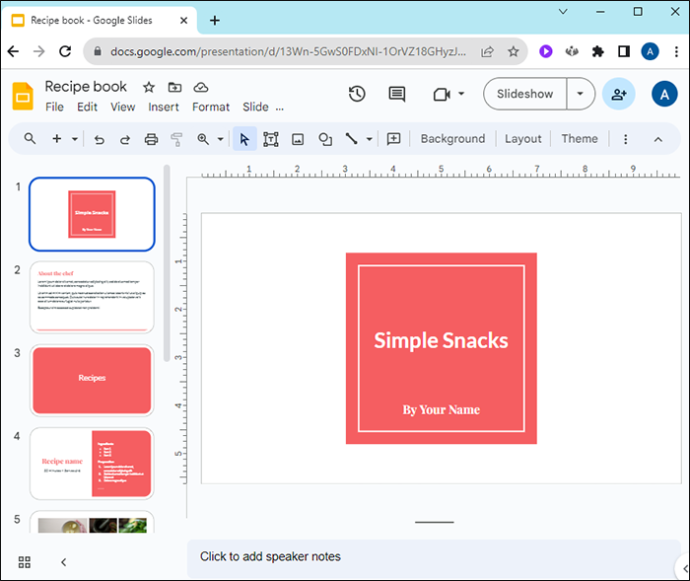
- У падајућем менију Приказ изаберите „Креатор тема“.
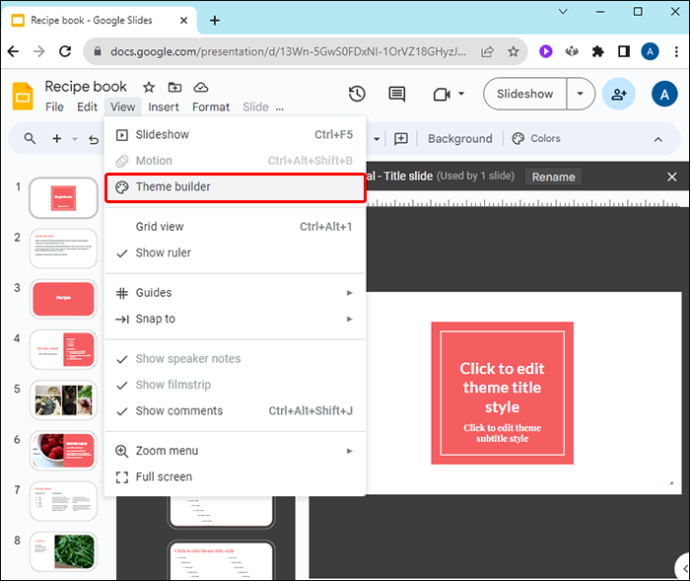
- Ово отвара главни уређивач шаблона. Промене које овде направите ће утицати на цео пројекат слајда. Кликните на главни слајд, на врху листе слајдова са леве стране, да бисте га изабрали.
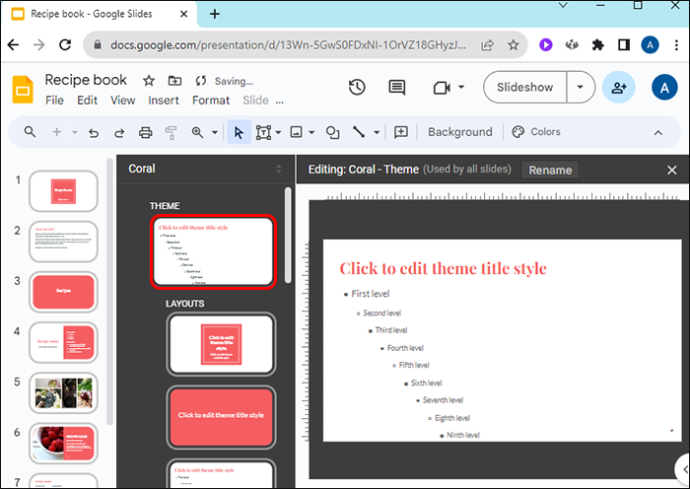
- Изаберите дугме „Боје“ поред иконе палете.
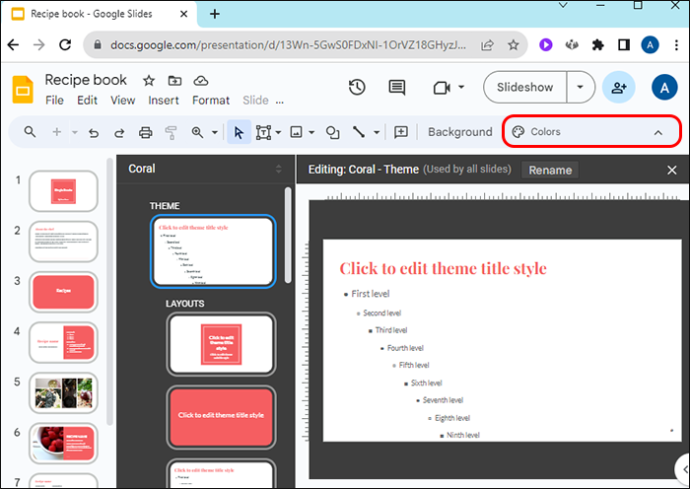
- У горњем десном углу слајдова, падајући мени „Боје теме“ ће навести сваки појединачни део теме и његову корелирану боју.
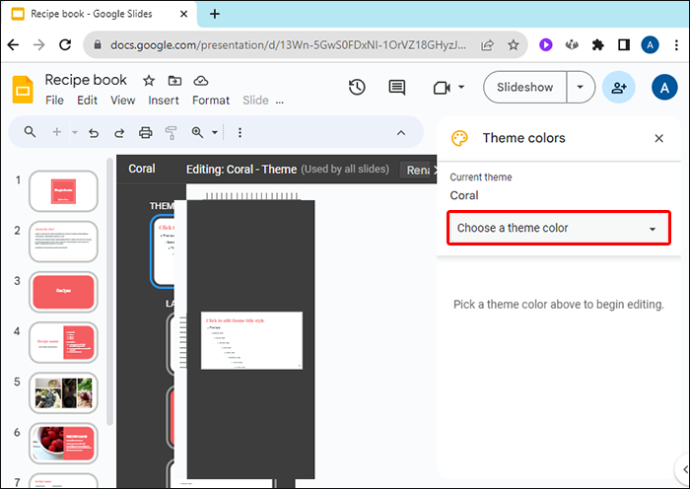
- Кликните на било који аспект као што су текстови, акценти и везе да бисте променили његову боју.
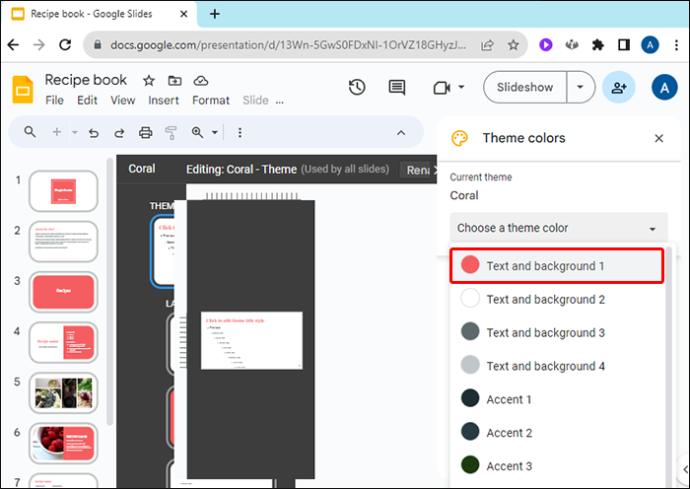
- Можете одабрати нову боју на следећи начин:
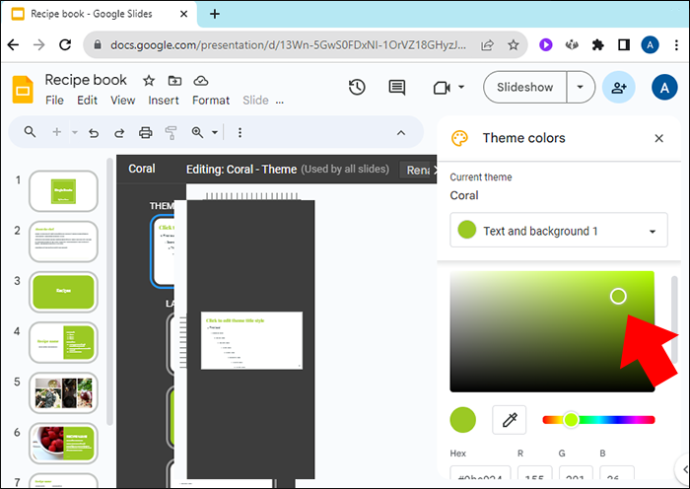
- Бирање са листе унапред подешених боја
- Проналажење прилагођене боје превлачењем белог круга око градиране палете боја
- Уношење хексадецималног броја боје
- Када изаберете нову боју, она ће бити примењена на тај део теме слајдова током презентације.
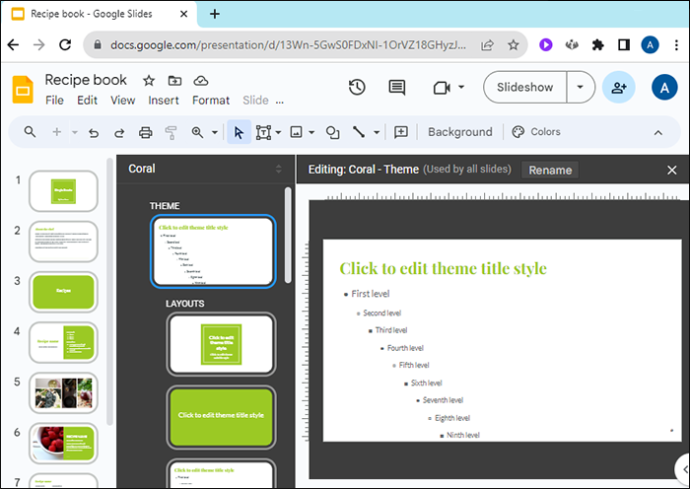
Како променити примарну боју теме
Ако не желите да промените сваки аспект палете боја теме, али само желите да промените примарну боју теме, можете и то да урадите.
- Отворите свој пројекат у Гоогле презентацијама.
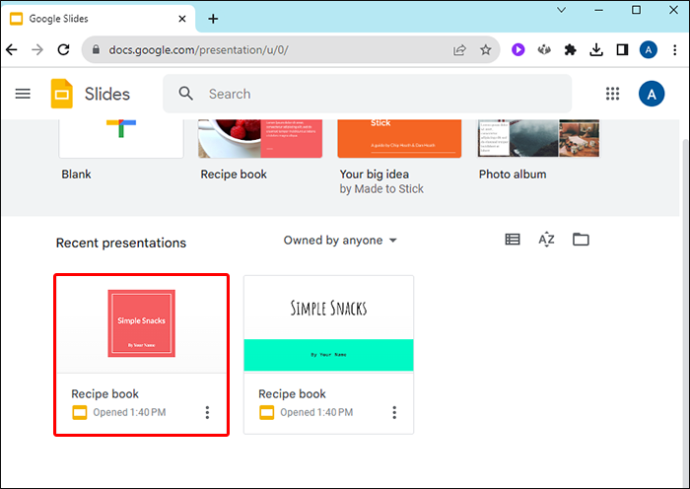
- Изаберите мени „Слајд“.

- У падајућем менију изаберите „Уреди тему“.
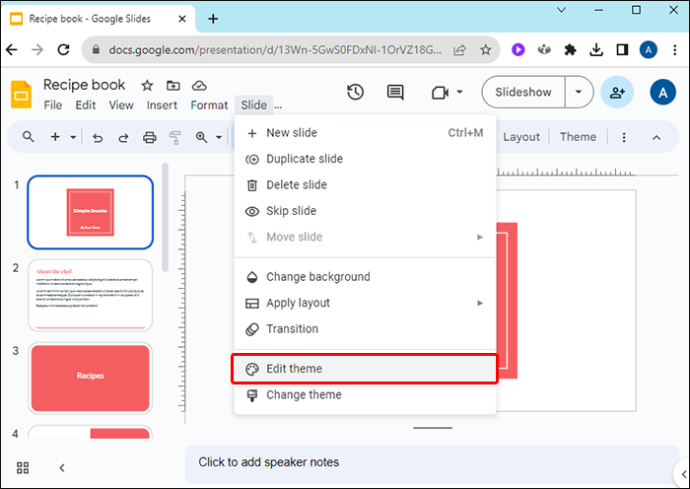
- У горњем десном углу екрана кликните на „Изаберите боју теме“.
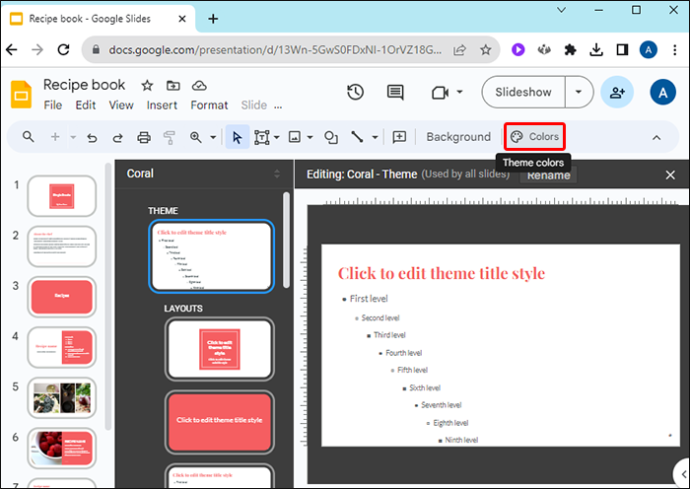
- Овај падајући мени вам пружа следеће опције:
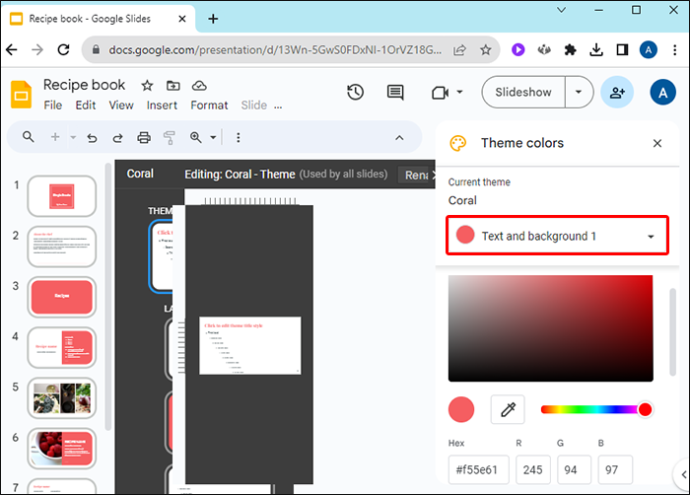
- Изаберите прилагођену боју из постепеног менија боја
- Изаберите унапред подешену боју
- Унесите хексадецимални број за одређену боју
Уређена боја теме биће примењена на цео сет слајдова.
Како променити боју позадине теме
Можете уређивати боју позадине теме, баш као што можете уређивати друге аспекте теме, са главног слајда. Покрените Гоогле слајдове и отворите постојећу презентацију или направите потпуно нову да бисте започели.
- Изаберите мени „Слајд“ са горње траке.

- У падајућем менију кликните на „Промени тему“.

- Ако већ немате постављену тему, изаберите једну од унапред постављених тема тако што ћете кликнути на падајући мени Теме у горњем десном углу.
- Ако ваша верзија Гоогле слајдова има мени „Тема“ на врху, можете да изаберете тему и овде.
- На траци за уређивање кликните на „Позадина…“
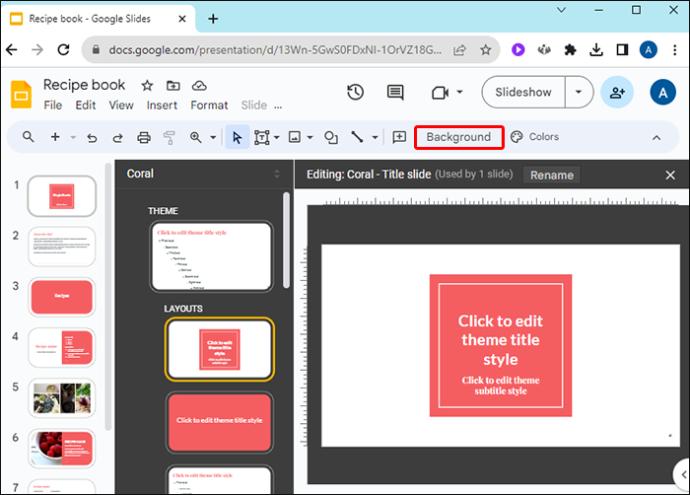
- Користите падајући оквир поред боје да бисте изабрали нову боју позадине теме. Као и обично, можете:
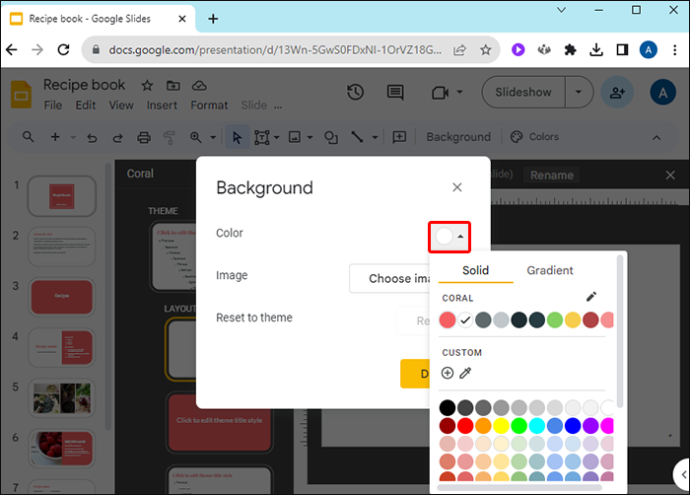
- Унесите хексадецимални број боје
- Изаберите из оквира прилагођену боју
- Изаберите унапред дефинисану боју
Како прилагодити тему
Док напорно радите на прилагођавању боја у својој презентацији, можете научити како да персонализујете и целу тему. Можете да увезете теме са свог рачунара да бисте унели нове изгледе у своје пројекте слајдова. Отворите нови пројекат у Гоогле слајдовима да бисте започели, а затим урадите следеће:
како играти тикток у рикверц
- Изаберите мени „Слајд“.

- Изаберите „Промени тему“ у падајућем менију Слајд.

- Кликните на велико жуто дугме које каже „Увези тему“.
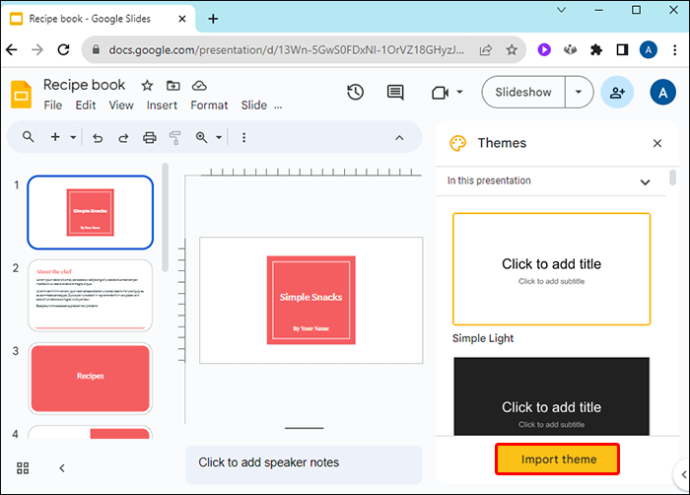
- Идите до својих сачуваних тема и изаберите једну.
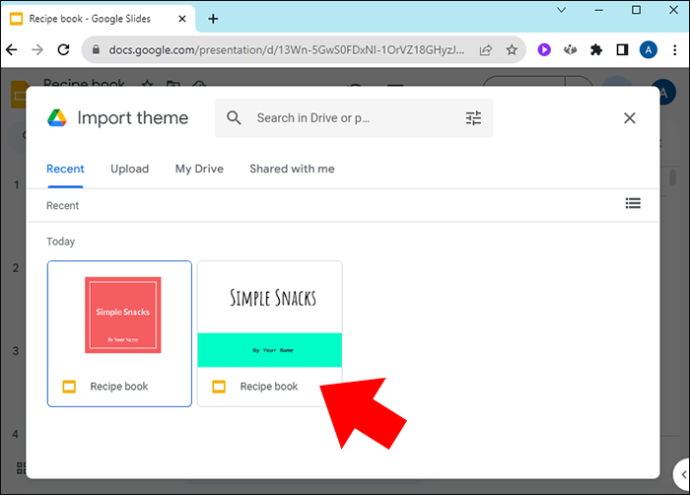
- Кликните на „Изабери“.
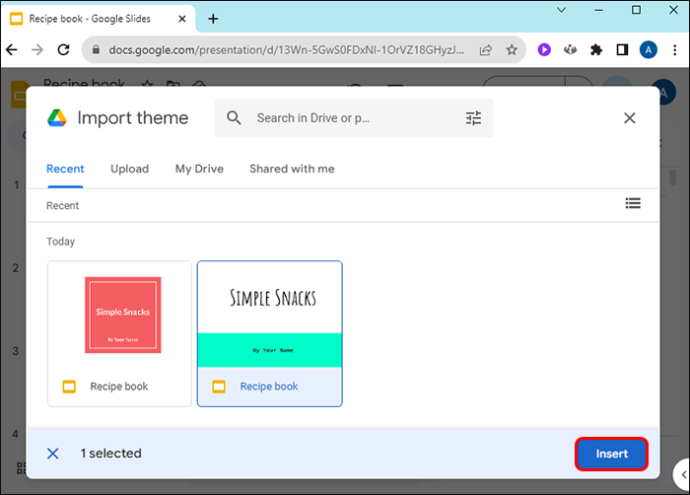
- Проверите да ли је изабрана жељена тема и кликните на „Увези тему“ да бисте је додали свом тренутном пројекту.
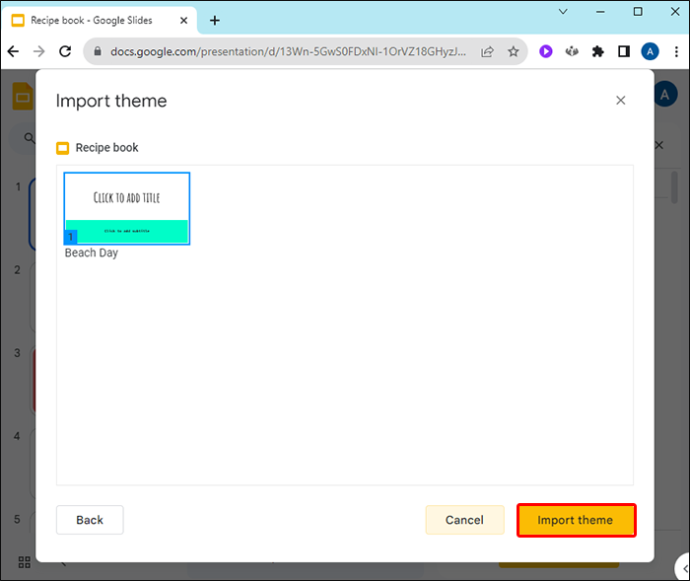
Док мењате тему у једном од својих пројеката, о томе можете размишљати као о стварању сопствене прилагођене теме. Све промене које направите могу се сачувати да би се поново користиле. Сачувајте слајд из своје презентације и увезите га касније у други пројекат слајда као његову тему.
Можете потрошити неко време на уређивање и чување слајдова да бисте направили библиотеку тема које су прилагођене само вама. Поделите их на мрежи ако мислите да би други могли имати користи од њих.
Где пронаћи теме Гоогле слајдова
Ако тражите јединствену тему коју желите да додате свом пројекту, можете пронаћи много шаблона за рад на мрежи:
- СлидесГо је онлајн спремиште бесплатних Гоогле слајдова и ПоверПоинт шаблона. Можете пронаћи све, од тема Другог светског рата до тема на табли инспирисане учионицама. За приступ премиум шаблонима, СлидесГо нуди месечну претплату. Такође има мноштво професионално дизајнираних шаблона који се сигурно уклапају у рачун.
- Слидес Царнивал нуди бесплатне теме без ограничења преузимања. Бирајте између многих шаблона као што су теме инспирисане годишњим добима или теме спремне за канцеларију. Карневал слајдова такође има везе до савета и туторијала за дизајн пројекције слајдова. Можете да филтрирате према боји, стилу или теми док тражите савршену тему која одговара вашој предстојећој презентацији.
- Слидес Маниа изабран је 2022. године као један од најбољих дигиталних алата за наставу од стране ААСЛ-а. Нуди много бесплатних тема, укључујући и неке са садржајем који би могао бити од помоћи за чување. Такође постоје везе до мноштва туторијала и видео снимака са упутствима који се односе на креирање слајд презентације.
- Теме Гоогле слајдова има велики број бесплатних тема за Гоогле слајдове. Кориснички интерфејс није тако гладак као на неким другим сајтовима, али нуде много начина да филтрирате претрагу за одговарајући шаблон теме слајдова. Ако тражите фенси теме са слојевитом графиком, ово је место за почетак.
ФАК
Могу ли да променим тему само једног слајда помоћу ових упутстава?
Не, морате променити тему целог пројекта. Међутим, можете да направите слајд у другој презентацији са другом темом, а затим да га копирате и налепите у своју тренутну презентацију. Задржаће своју тему када се помери.
Како да сачувам измене као нову тему?
Сачувајте слајд из тренутне презентације и можете га увести у каснију презентацију као тему.
Које боје је најбоље користити за теме Гоогле слајдова?
Иако је преференција боја јединствена за сваку особу, добро правило је да ако боја отежава читање или разумевање ваших слајдова, немојте је користити. Ваша публика ће слушати много пажљивије ако не морају напорно да раде да виде шта представљате.
Промена боја теме у Гоогле слајдовима
Тема слајд презентације поставља расположење и говори вашој публици о томе какву презентацију дајете. Прилагодите палету боја у својој презентацији тако да одговара прилици и информацијама које саопштавате. Гоогле слајдови пружају прилику да персонализујете сваки слој боје у својим темама тако да свака презентација коју дате буде јединствена и упечатљива.
Да ли сте икада променили боје теме у својим Гоогле презентацијама? Који су ваши омиљени начини да користите различите боје теме? Обавестите нас у одељку за коментаре испод.








