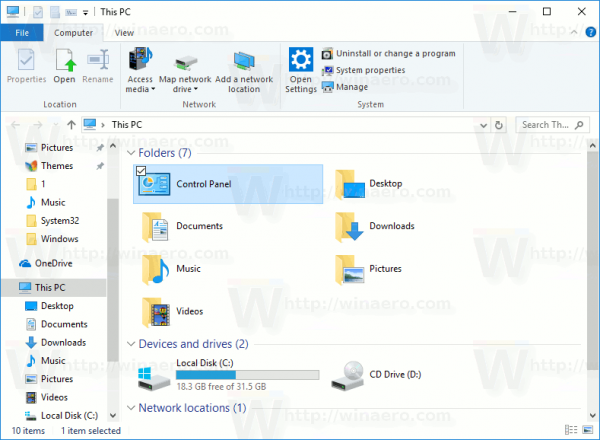Основни улазно/излазни систем или БИОС је уграђени програм који покреће Виндовс када укључите рачунар. Такође управља комуникацијом између вашег оперативног система и других уређаја као што су миш или тастатура. Коначно, омогућава вам да решите проблеме и конфигуришете различита подешавања. Међутим, приступ БИОС-у није тако једноставан као приступ фасцикли или датотеци.

Ако сте заинтересовани да научите како да приступите БИОС-у у оперативном систему Виндовс 11, дошли сте на право место. Овај чланак ће вам рећи различите начине да то урадите, тако да можете изабрати онај који вам највише одговара.
Како приступити БИОС-у у оперативном систему Виндовс 11
Приступ БИОС-у може вам помоћи да решите и решите бројне проблеме у оперативном систему Виндовс 11. Али БИОС није фасцикла којој можете да приступите из Филе Екплорер-а. Постоји неколико начина да дођете до подешавања:
Како приступити БИОС-у у оперативном систему Виндовс 11 при покретању
Најчешћи начин приступа БИОС менију у оперативном систему Виндовс 11 је при покретању. Корисници треба да притисну додељени тастер да уђу у БИОС. Ево како да то урадите:
- Укључите рачунар.

- Чим рачунар почне да се покреће, притисните додељени тастер док се на екрану не појави мени.

БИОС би се тада требао појавити на вашем екрану. Крећите се кроз њега и унесите промене које желите.
Напомена: Не додељују сви произвођачи рачунара исти кључ за приступ БИОС-у. У зависности од марке рачунара, кључ може бити Ф2, Ф10, Ф1 или Ф12. Ако не знате који кључ да користите, препоручујемо да погледате веб локацију произвођача или да проверите упутство за употребу. Ове информације можете пронаћи и на првом уводном екрану који се појављује када укључите рачунар. Имајте на уму да сви модели рачунара и лаптопа не приказују ове информације.
Иако је овај метод најједноставнији, захтева брзину. Ово може бити проблем ако је ваш рачунар брз и покреће се за само неколико секунди, не остављајући вам времена да притиснете одговарајући тастер. На срећу, постоје и други начини за приступ БИОС-у.
Како приступити БИОС-у у оперативном систему Виндовс 11 из подешавања
Ако нисте били довољно брзи да притиснете додељени БИОС тастер при покретању на време, или не знате који тастер да користите, можете да приступите БИОС-у преко подешавања. Пратите упутства у наставку да бисте то урадили:
- Отвори Старт мени и притисните икона зупчаника да бисте приступили подешавањима.

- Изаберите Систем у менију са леве стране.

- Притисните Опоравак на десној страни.

- Изаберите Рестарт сада поред Напредно покретање .

- На екрану ће се појавити порука „Поново ћемо покренути ваш уређај па сачувајте свој рад“. Ако сте сачували свој рад, притисните Рестарт сада .

- Појавиће се мени са три опције. Изабери Решавање проблема .

- Притисните Напредне опције .

- Изаберите Подешавања фирмвера УЕФИ и бирај Поново покренути .

- Ентер БИОС Сетуп .
Иако приступ БИОС-у помоћу ове методе траје више времена него при покретању, то је сигуран начин који не захтева брзину.
Како приступити БИОС-у у оперативном систему Виндовс 11 помоћу команде
Можете користити различите програме за аутоматизацију задатака и управљање конфигурацијом као што су ПоверСхелл или Терминал за приступ БИОС-у. Пратите доле наведене кораке да бисте то урадили:
како отказати претплату на часопис за киндле
- Отворите жељени програм.

- Откуцајте 9659ЦД10АФ652803452ЦЦ202ЦБ7841А2ЦД32Д62А или Б4Е7ФФ98ФЦ12Е07Ц6БФЦ3ДФ431А449АЕ4ФБ810Б6 и притисните Ентер .

- На екрану ће се појавити бројне опције. Изаберите Решавање проблема .

- Притисните Напредне опције .

- Иди на Подешавања фирмвера УЕФИ .

- Изабери Поново покренути .

Ваш рачунар ће се поново покренути и аутоматски ће ући у БИОС.
Како приступити БИОС-у у оперативном систему Виндовс 11 помоћу пречице
Ако морате често да приступате БИОС-у, можете да направите пречицу која вам омогућава да уђете у БИОС у само неколико кликова. Ево како да то урадите:
- Кликните десним тастером миша на радну површину, пређите мишем преко Нова , и изаберите Пречица .

- У одељку „Унесите локацију ставке“ унесите 9659ЦД10АФ652803452ЦЦ202ЦБ7841А2ЦД32Д62А .

- Притисните Следећи и пратите упутства на екрану да бисте довршили процес.

Када направите пречицу, ево како да је користите за приступ БИОС-у:
- Двапут кликните на пречицу.

- Притисните Решавање проблема .

- Иди на Напредне опције .

- Изаберите Подешавања фирмвера УЕФИ .

- Притисните Поново покренути .

Рачунар ће аутоматски ући у БИОС.
Како приступити БИОС-у у оперативном систему Виндовс 11 помоћу Схифт + Рестарт
Ако желите да приступите БИОС-у у оперативном систему Виндовс 11 без пријављивања, ево шта можете да урадите:
- Док сте на екрану за закључавање или пријављивање, притисните и држите Смена , кликните Снага икона и изаберите Поново покренути .

- Бићете пребачени на екран за напредно покретање. Изабери Решавање проблема .

- Притисните Напредне опције .

- Изабери Подешавања фирмвера УЕФИ .

- Изаберите Поново покренути .

Можете да урадите исто ако сте пријављени:
- Притисните и држите Смена дугме и отворите Старт мени .

- Изаберите Снага икона.

- Изабери Поново покренути .

- Изаберите Решавање проблема опцију са екрана за напредно покретање.

- Изабери Напредне опције .

- Кликните на Подешавања фирмвера УЕФИ .

- Притисните Поново покренути .

Како приступити БИОС-у у оперативном систему Виндовс 11 помоћу прозора за покретање
Други начин за приступ БИОС-у у оперативном систему Виндовс 11 је коришћење прозора Покрени. Пратите упутства у наставку да бисте то урадили:
- Притисните Виндовс + Р да бисте отворили прозор Покрени.

- Откуцајте 9659ЦД10АФ652803452ЦЦ202ЦБ7841А2ЦД32Д62А и кликните Ок или изаберите Ентер . Алтернативно, можете користити ДЕЕД529ЕБ8А233БДА8Е811Д1Ц59Д61Е68376Ф6АА команду, али није тако брзо.

- Иди на Решавање проблема .

- Изабери Напредне опције .

- Кликните на Подешавања фирмвера УЕФИ .

- Изаберите Поново покренути .

Како приступити БИОС-у у оперативном систему Виндовс 11 на Сурфаце Про
Многи Сурфаце Про уређаји већ долазе са Виндовс 11, док се други могу надоградити на њега. Ако имате Сурфаце Про уређај, ево једноставног начина да приступите БИОС-у:
- Искључите свој уређај.

- Притисните и држите дугме за појачавање звука (знак плус).

- Држите и отпустите дугме за напајање док још увек држите дугме за појачавање звука. Када видите Мицрософт или Сурфаце логотип, отпустите дугме за појачавање звука. Сада би требало да уђете у БИОС за ваш Сурфаце Про уређај.

УЕФИ у односу на БИОС
Многи корисници нису сигурни да ли је Унифиед Ектенсибле Фирмваре Интерфаце (УЕФИ) исти као БИОС. Као што сте можда приметили, већина упутстава за приступ БИОС-у у оперативном систему Виндовс 11 заправо укључује приступ УЕФИ-ју, па је природно да се запитате да ли су ова два термина заменљива.
Иако су и УЕФИ и БИОС интерфејси који покрећу оперативни систем и делују као посредници између оперативног система и фирмвера, они нису исти. БИОС користи главни запис за покретање (МБР), док УЕФИ користи табелу партиција ГУИД (ГПТ). МБР се налази у првом сектору чврстог диска, што повећава ризик од оштећења. УЕФИ користи ГПТ који обавља редовне провере редундантности које минимизирају шансе за проблеме са корупцијом.
УЕФИ је развијен 2007. године, а данас се сматра стандардом за модерне интерфејсе. То је новији и напреднији интерфејс који исправља неке од техничких недостатака БИОС-а и има функције које БИОС не нуди. Многи стручњаци предвиђају да ће УЕФИ у блиској будућности заменити БИОС.
БИОС ради само у 16-битном режиму, док УЕФИ ради у 64-битном. То значи да УЕФИ има више меморије, чинећи процес покретања много бржим.
Модерне матичне плоче се испоручују са УЕФИ уместо БИОС-а јер нуди више опција и способнији је.
ФАКс
Које су основне функције БИОС-а?
БИОС има четири главне функције:
• Самотестирање по укључењу (ПОСТ) – БИОС тестира хардвер повезан са вашим рачунаром и осигурава да нема грешака пре учитавања оперативног система.
• Боотстрап лоадер – БИОС лоцира ваш оперативни систем. Када (и ако) лоцира систем, БИОС ће му пренети контролу.
• Драјвери и софтвер – БИОС идентификује драјвере и софтвер који ступају у интеракцију са оперативним системом након што се учита.
• Комплементарно подешавање метал-оксид-полупроводника (ЦМОС) – ЦМОС је непроменљива меморија БИОС-а која омогућава корисницима да прилагоде системске и хардверске поставке.
Како могу да проверим верзију БИОС-а?
Ако желите да проверите верзију БИОС-а коју имате на рачунару, ево шта треба да урадите:
1. Отворите мени Старт и унесите „71Е8ДА9011А2А064684Е27А05Е32БЕ06771ФЕ0ДА“ у траку за претрагу.

2. Покрените Командна линија .

3. Откуцајте А03Б7Ф794Ц163702БА57ЕЦ6ББДФФА1406Е11ЦА4А, видећете број верзије БИОС-а.

Да ли треба да ажурирам БИОС на свом рачунару?
Ажурирање нашег оперативног система обезбеђује глатке перформансе и омогућава нам да користимо нове функције. Међутим, то није случај са БИОС-ом. За разлику од ажурирања оперативног система, ажурирања БИОС-а не укључују нове функције, побољшања перформанси или безбедносне закрпе. Обично поправљају мање грешке или додају подршку новим ЦПУ-има.
Ако ваш рачунар ради исправно, нема потребе да ажурирате БИОС. У ствари, ажурирање БИОС-а често може учинити више штете него користи, а могли бисте да искусите грешке или чак да оштетите рачунар. Ажурирања БИОС-а су специфична за хардвер, а ако добијете погрешну верзију, рачунар може да се не може покренути.
Ако имате грешке које су исправљене у новој верзији БИОС-а или желите да надоградите свој ЦПУ, вероватно би требало да ажурирате БИОС. Препоручујемо да то препустите професионалцу како бисте смањили ризике.
Приступ вашем БИОС-у никада није био лакши
Супротно популарном веровању, приступ БИОС-у при покретању није једини начин да се дође до њега. Нови Виндовс 11 вам омогућава да уђете у БИОС на бројне начине да бисте решили проблеме са системом или решили проблеме. Будите веома опрезни када радите у БИОС-у и мењајте подешавања само ако знате чему служе. У супротном, можете угрозити перформансе вашег рачунара.
Да ли сте имали потешкоћа са приступом БИОС-у? Да ли сте знали да постоји много начина за приступ БИОС-у? Реците нам у одељку за коментаре испод.