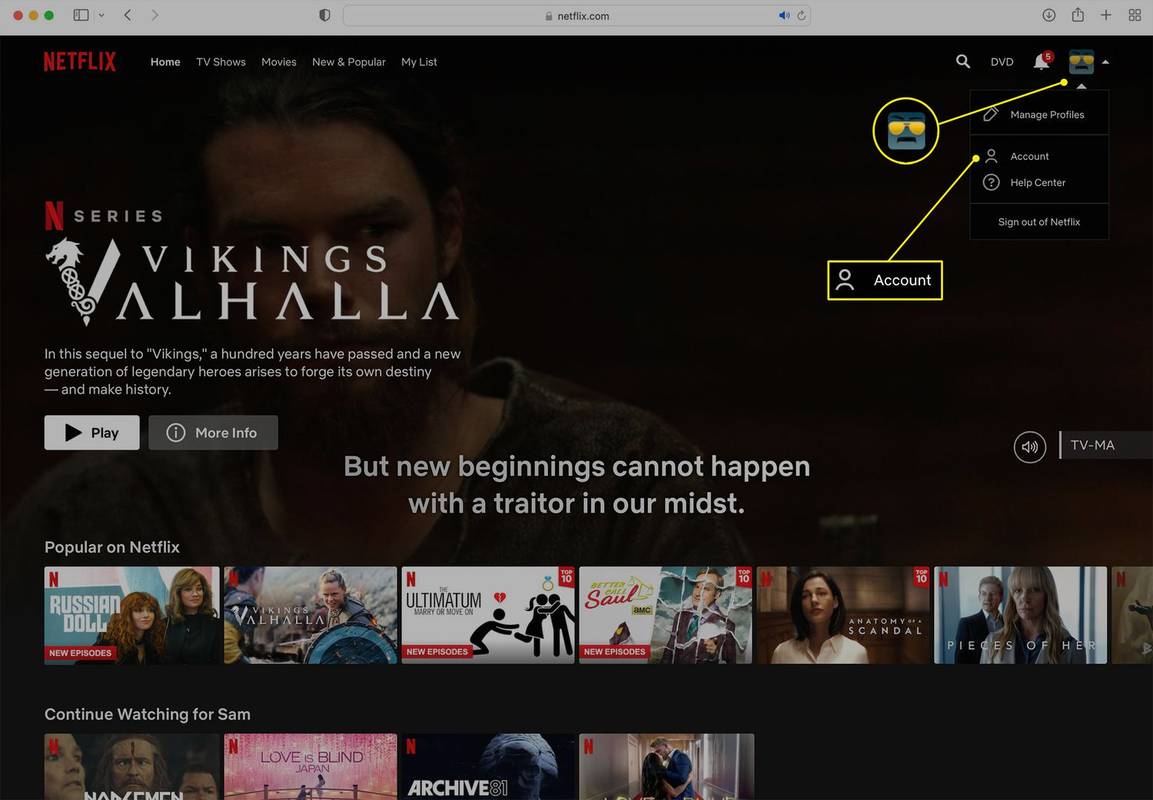Многи корисници Виндовс-а данас више воле да раде са више од једног монитора, што им омогућава да гледају две странице или апликације истовремено. Због ове преференције, неки ће можда желети да поставе прозор на један монитор преко другог. Међутим, програм се можда неће увек покренути на истом екрану.

Ту долази до присиљавања програма да се покрене на одређеном монитору, јер вам омогућава да прескочите превлачење прозора. Читајте даље да бисте сазнали више о овом трику.
Отворите програм на одређеном монитору
Најлакши начин да отворите програм на одређеном монитору је да га преместите на тај екран и тамо употребите. Када затворите или прекинете задатак, обично ће се поново отворити на том монитору када двапут кликнете на пречицу. Ево како се процес одвија:
- Отворите било који програм.

- Превуците га мишем на жељени монитор.

- Затворите га.

- Поново отворите програм.

- Сада би требало да се отвори на изабраном монитору.
- Поновите по потреби.
Обавезно оставите прозор на том монитору. Ако га преместите на примарни екран, тамо ће се отворити. Већина апликација, било да су прве или треће стране, може да се понаша на овај начин. То можете лако да урадите за било коју апликацију, тако да се отвара само на једном монитору.
Размислите о коришћењу овог другог трика ако не желите да превучете прозор на други екран. Захтева да користите Виндовс тастер.
- Кликните на прозор програма.

- Притисните „Виндовс + лево или десно“.

- Понављајте све док програм не дође до вашег другог монитора.
- Затвори прозор.

- Поново отворите програм.

Предност ове методе је у томе што ће се чак и након што се рачунар искључи, програм отворити на последњем монитору на коме је радио. Стога, не морате да померате апликацију сваки пут када покренете своју опрему за игре или лаптоп.
Понекад Виндовс одбија да вам дозволи да преместите програм са једног монитора на други. Нема потребе за паником јер промена величине прозора обично решава проблем.
- Отворите програм.

- Кликните на опцију „Ресторе Довн“ између опција „Минимизирај“ и „Затвори“.

- Превуците прозор и видите да ли може да се помери на други екран.

Иако је могуће да секундарни монитор буде ваш главни екран, то је контрапродуктивно. Приморани сте да промените своје навике за одређену апликацију, јер тај монитор постаје место где се већина апликација прво покреће. Уместо тога, можда ћете морати да проведете време превлачећи апликације овде и тамо.
Пребаците примарне мониторе
За оне којима не смета да мењају примарне мониторе, постоје кораци за постизање ове конфигурације. Ево како се процес одвија:
- Притисните „Виндовс + И“.

- Идите на „Систем“ и „Екран“.

- Превуците екран да бисте променили њихов приоритет и кликните на „Примени“ да бисте сачували подешавања.

- Од тада па надаље, ваши програми би требало да се отварају на новом секундарном екрану.
Ово подешавање није право решење, али је од помоћи ако вам не смета да се већина програма покрене на новом примарном монитору.
Стога, размотрите другу алтернативу. Постоје решења независних произвођача која приморавају апликације да се покрећу на одређеним мониторима.
колико дуго играм минецрафт
Коришћење ТВГамеЛаунцхер-а
ТВГамеЛаунцхер је згодан алат који корисницима омогућава да креирају пречице које приморавају апликације да се покрећу на одређеним мониторима. Ова апликација је можда стара, али и даље ради веома добро за рачунаре.
- Преузмите и распакујте покретач.

- Покрените покретач и пратите упутства за инсталацију. Покрените ТВГамеЛаунцхер.

- Уверите се да детектује све ваше мониторе.

- Изаберите монитор као „ТВ“, а други као „Монитор“.

- Поништите избор опције „Омогућено“ иза опција екрана.

- Превуците и отпустите .еке датотеку апликације у десни одељак да бисте направили пречицу.

- Двапут кликните на пречицу и она би требало да отвори апликацију на исправном екрану и понови за друге апликације по потреби.
Овај програм ради беспрекорно и не мења подешавања резолуције, без обзира колико га користите. Поред тога, све остало остаје онако како сте га конфигурисали, што значи да не омета ваше првобитне поставке.
У почетку је креатор намеравао да корисници играју игрице на телевизорима користећи апликацију, али може да креира пречице за било који извршни програм. Може чак и да спречи да монитор спава ако то желите.
Коришћење ДисплаиФусион-а
ДисплаиФусион је још један програм који вам омогућава да натерате апликације да раде само на одређеним мониторима. Ево како да га користите:
Део 1
- Преузмите и инсталирајте ДисплаиФусион.

- Отворите програм који желите да конфигуришете.

- Кликните десним тастером миша на икону ДисплаиФусион на траци задатака и изаберите „Подешавања“.

- Идите на „Функције“ и изаберите „Прилагођена функција“ и „Додај прилагођену функцију“.

- Дајте овој функцији име и кликните на падајући мени пре него што изаберете „Покрени апликацију“.

- Изаберите апликацију коју желите да додате и кликните на „ОК“.

- Идите на мени Подешавања и пређите на „Триггерс“.

- Уверите се да је „Омогући окидаче“ активан и кликните на „Додај“.

- У одељку „Догађај“ изаберите „ДисплаиФусион стартс“.

- Кликните на „Додај“ и „Покрени функцију“ под „Радње“.

Део 2
- Изаберите функцију коју сте управо направили и кликните на „ОК“ да бисте потврдили.

- Вратите се на картицу „Триггерс“ и кликните на „Адд“.

- Изаберите „Прозор је направљен“.

- Омогућите „Процес Филенаме“ и поново изаберите програм.

- Кликните на „Додај“ у доњем десном углу и изаберите „Премести прозор на одређену величину и локацију“.

- Користите миш да превучете плаву мету на програм.

- Кликните на „ОК“ и потврдите чување окидача.

Када се овај процес заврши, ваша апликација ће се отворити само на том монитору.
Да ли Виндовс нема алатке?
Нажалост, Виндовс нема урођене могућности да примора програме да се покрећу само на одређеним екранима. Зато постоје апликације трећих страна као што је ТВГамеЛаунцхер. Можете користити први горе описани метод, али он заправо ништа не форсира.
Све док Мицрософт не имплементира изворно решење које вам омогућава да ограничите једну апликацију на жељени монитор, можемо се ослонити само на оно што је доступно. Ако довољно корисника то захтева, Виндовс би могао да објави ажурирање за то.
Зашто користити два или више монитора?
Главни разлог за постављање радне станице са више монитора или опреме за игре је мултитаскинг. Уместо да прелазите са прозора на прозор помоћу пречица на мишу или тастатури, све што вам је потребно је већ приказано испред вас. За један или други задатак морате само да погледате други екран.
Промена прозора или задатака на једном екрану може одузети време и прекинути савршен ток посла. Довољно је фрустрирајуће да се мења сваких неколико секунди, а корисници могу искусити неугодност након понављања ових радњи превише пута. Уместо тога, отварање главних програма на више екрана истовремено је савршено за оптимизацију токова посла.
Један уобичајени сценарио је да се један монитор посвети истраживању, док је главни екран где корисник пише документе или уноси код. Пошто су информације већ на екрану, није потребно стално притискати „Алт + Таб“.
Постављање двоструких монитора или више није тешко. Ваш рачунар или лаптоп могу одмах да их покрену ако користите ХДМИ или ВГА кабл за повезивање спољног екрана на порт.
Посебан студија известили су да коришћење више од једног монитора може повећати продуктивност корисника за највише 42%. Иако је извештај намењен професионалцима, играчи такође могу имати користи од овог подешавања. Повећање продуктивности чини куповину другог монитора вредном новца.
Додатна често постављана питања
Како да променим прозоре током играња?
Када играте видео игру у режиму целог екрана, можете лако да пређете на други прозор притиском на „Алт + Таб“. Ово можете да урадите да бисте преузели позив или одговорили на приватну поруку пријатеља. Ова пречица функционише чак и када користите више екрана.
Ако желите да замените екране, морате претходно поставити претраживач или апликацију на други монитор. На тај начин обично можете да држите игру у режиму целог екрана на главном екрану осим ако се подешавања игре не разликују.
Како да променим подешавања другог монитора?
Можете да притиснете „Виндовс + П“ да бисте приказали траку на десној страни вашег примарног монитора. То ће вам омогућити да извршите следеће функције:
минецрафт како доћи до глатког камена
• Само екран рачунара
• Дупликат
• Проширити
• Само други екран
Већина корисника користи функцију Ектенд да удвостручи простор на екрану и побољша продуктивност, али остала три екрана имају своју употребу у различитим сценаријима. Понекад желите да само један екран ради. Друге ситуације захтевају да дуплицирате садржај главног монитора на други.
Да ли је увек боље имати два екрана?
Да, постоји неколико ситуација у којима су два екрана боља од покретања програма на једном монитору. Можете да урадите много више за мање времена са два екрана која управљају одвојеним деловима вашег посла. Штавише, ваш други екран не заузима много простора на вашем радном столу.
Неки корисници имају слабије рачунаре који можда не раде са два екрана одједном. Међутим, многи савремени рачунари могу ефикасно да покрећу више програма истовремено на два екрана.
Перфецт Цонфигуратион
Иако не постоји подразумевани начин да се програми натерају да се покрећу само на одређеном монитору у оперативном систему Виндовс, постоје апликације независних произвођача које то могу да ураде. Виндовс дозвољава апликацијама да остану на једном монитору ако не напусте екран, а наставља се чак и након искључивања. Због тога се и даље можете држати одређеног монитора упркос недостатку инхерентне подршке.
Шта мислите да Мицрософт може да уради да побољша покретање апликација на одређеним мониторима? Које друге апликације користите да натерате апликације да се покрећу само на једном монитору? Обавестите нас у одељку за коментаре испод.