Гоогле Еартх је згодна апликација за прегледање Земље већ дуги низ година. Новије верзије, међутим, долазе са много додатних алата, приказујући све детаљније приказе наше планете и омогућавајући корисницима да користе апликацију на бројне нове начине.

Алат Елеватион Профиле вам омогућава да креирате путању и прикажете њен профил надморске висине. Поред тога, Гоогле Еартх приказује надморску висину локације где год да је ваш курсор на мапи. Можете пронаћи тренутну елевацију курсора у доњем десном углу.
Основна претрага локације
Ако једноставно желите да видите колико је одређена планина висока или да проверите неке чињенице током тривијалног разговора са пријатељима уз пиво, сазнање надморске висине локације је лако као и проналажење на Гоогле мапама.
- Једноставно отворите Гоогле Еартх
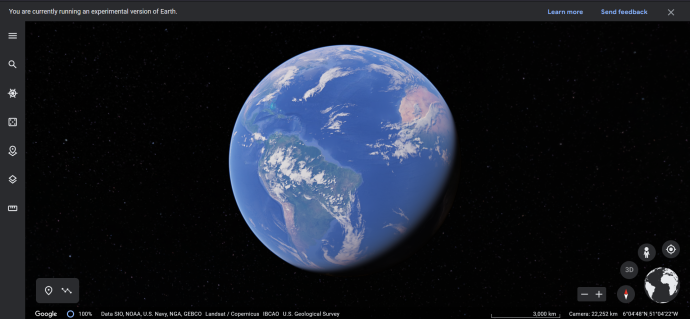
- Идите до дотичне локације (било тако што ћете ручно зумирати или укуцати одговарајуће име у поље за претрагу).
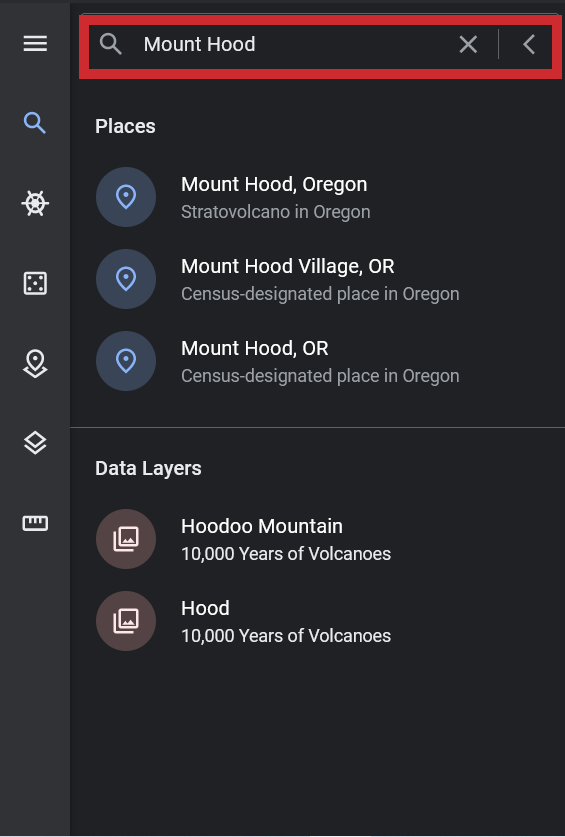
- У случају да сте пронашли своју циљну локацију, надморска висина те одређене тачке ће бити приказана у доњем десном углу прозора Гоогле Земље.
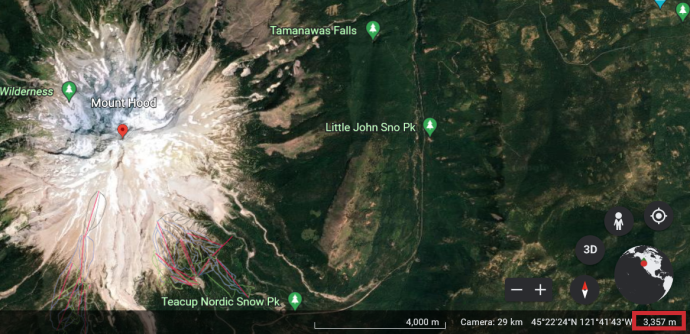
Имајте на уму да „висина очију“ показује надморску висину места, а не висину локације. „Елев“ број је онај који вам показује надморску висину тачке коју сте тражили.
како преузети модове за минецрафт
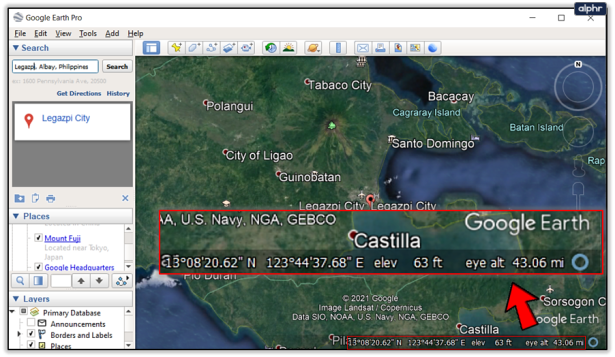
Напредно претраживање надморске висине
Наравно, основна претрага локације може вам у суштини рећи висину локације коју одаберете. Међутим, можда ћете желети да видите профил одређене путање географске локације. Гоогле Земља је сада опремљена свим неопходним алатима за ово. Ово је врло једноставно и јасно. Ево како да то урадите:
- Кликните Додати и онда Пут а ово ће отворити Нев Патх дијалог. Можете да приступите било којој од својих претходно сачуваних путања у Гоогле Земљи.
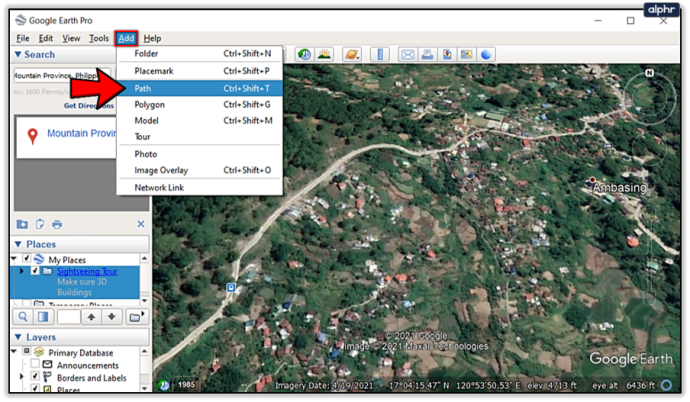
- Својој путањи можете дати име тако што ћете га уписати у Име поље. Желећете да дате назив свом путу јер бисте можда желели да га поново посетите у неком тренутку. Немојте кликнути У реду док се пут не уцрта.
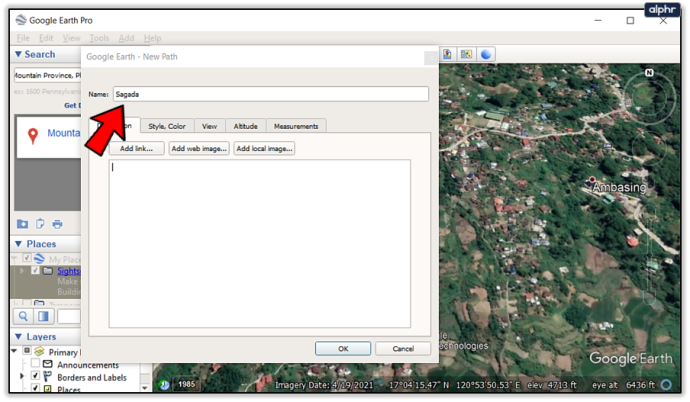
- Иди на Стил, боја картицу и изаберите боју и ширину, додајте опис и промените јединице у Меасурементс одељак.
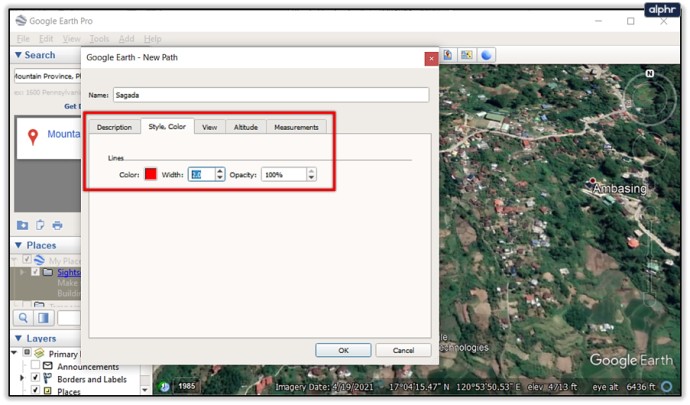
- Када све поставите, курсор ће се претворити у квадрат, све док је Нев Патх оквир за дијалог остаје отворен. То значи да не би требало да га затварате док не завршите са цртањем путање. Превуците или кликните на тачке да бисте додали поене. Када сте сигурни да је ваш пут готов, кликните У реду .
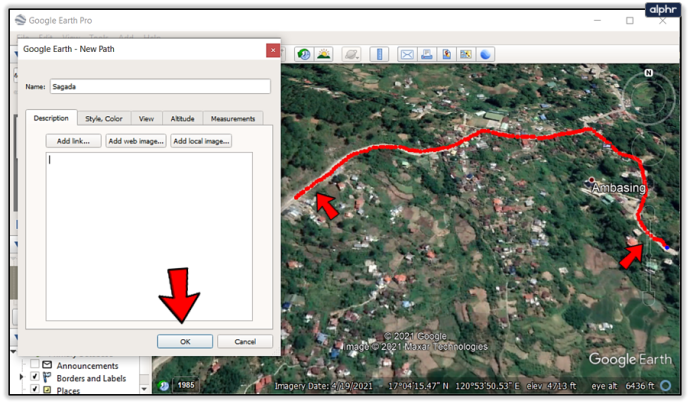
- Да бисте добили детаљан приказ надморске висине своје путање, пронађите име своје путање на бочној траци са леве стране, кликните десним тастером миша и изаберите Прикажи профил надморске висине . Овај профил вам омогућава да видите своју путању у дводимензионалном приказу, приказујући дужину и надморску висину ваше путање. Тхе И -оса приказује стварну надморску висину, док је Икс -оса показује њено растојање.
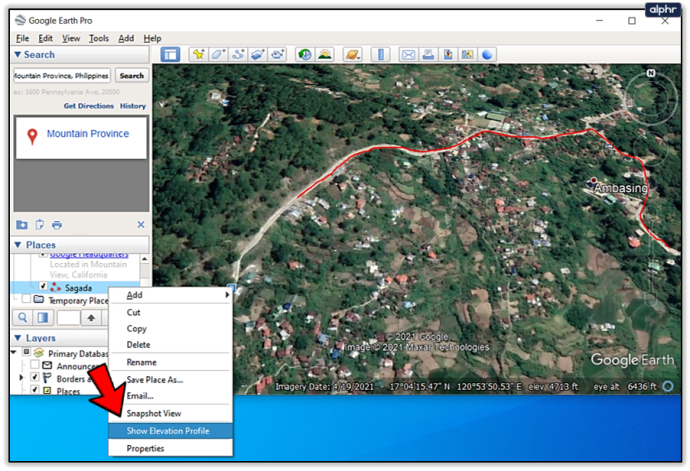
Најбољи део профила елевације је то што можете да кликнете/превучете курсор преко целог графикона и видите детаље за сваку појединачну тачку своје путање. У ствари, док померате курсор преко графикона, три броја специфична за локацију курсора на вашој путањи ће се променити.
Три броја
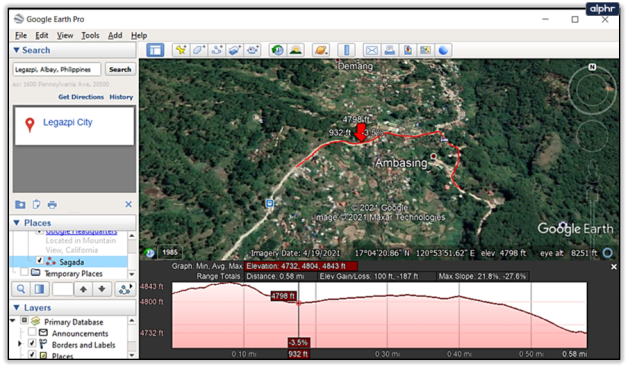
Број директно изнад црвене стрелице вам показује надморску висину изабране локације. Лева стрелица означава пређену удаљеност у тој одређеној тачки на вашем путу. Десна стрелица, с друге стране, показује оцену путање на дотичној локацији (где је ваш курсор).
како да направите клизајући снимак екрана
Гоогле Еартх Роцкс
Наравно, можете пронаћи локацију користећи Гоогле мапе; вероватно чак можете да укуцате „[назив локације] надморска висина“ у Гоогле и добијете једноставан одговор. Ова огромна апликација има широк спектар сјајних алата који вам могу помоћи у разним стварима, а висина је само једна од њих.
Да ли сте знали за приказ профила надморске висине? Ако нисте, како сте проверили надморску висину у Гоогле Земљи? Слободно разговарајте у одељку за коментаре испод.









